Si nous parlons d'une application pour écrire des textes, nous devons parler de Word, une application avec plus de 30 ans sur le marché et qui est devenue la modèle à suivre en raison de sa concurrence, à la fois gratuite et payante. Cette application est bien plus qu'un simple éditeur de texte, car elle nous permet de faire tout ce qui nous vient à l'esprit, aussi étrange que cela puisse paraître.
De plus, il comprend des fonctions peu connues qui nous permettront de réduire le temps nous passons devant l'ordinateur pour écrire, formater des textes, effectuer des recherches, effectuer des tâches de manière répétitive et bien plus encore.

Convertir du texte en tableau
Lorsque nous nous asseyons devant l'ordinateur pour écrire, nous voulons capturer toutes les idées que nous avons en tête dans un document, alors nous ne vous souciez pas du format approprié afin que l'information soit aussi accessible, visuellement parlant, que possible. La même chose se produit si nous prenons des notes en classe. Quand notre privé séances de ou le cours est terminé, il est temps de mettre les choses en ordre.
Si nous pensons que l'utilisation d'un tableau est la meilleure option, il n'est pas nécessaire de créer un tableau à partir de zéro et de copier et coller les données, nous pouvons sélectionner le texte et le convertir automatiquement en tableau. Pour ce faire, il suffit de sélectionner le texte, d'accéder à l'onglet Insertion, puis de cliquer sur Tableau - Convertir le texte en tableau.
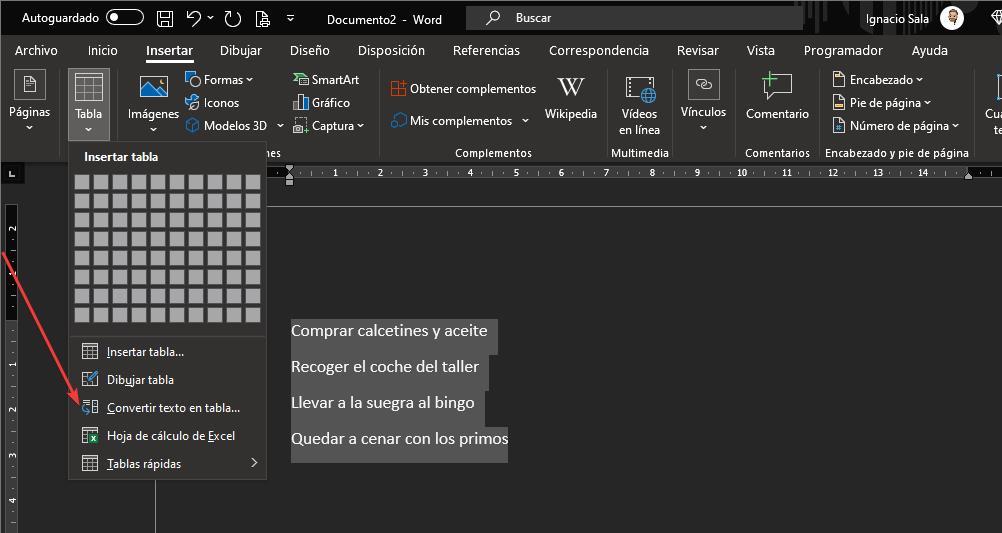
Ajouter des commentaires de lecture
Lorsqu'il s'agit de reprendre un document, il est possible que nous n'ayons pas besoin d'ajouter plus de texte, mais nous voulons réviser le texte pour lui donner une approche différente ou simplement de le supprimer car on n'est pas très sûr de son utilité.
Word nous permet d'ajouter des commentaires à un document, des commentaires qui nous diront que nous devons revoir cette partie du document. Pour ajouter un commentaire, il suffit de sélectionner le texte et avec le bouton droit de la souris, de sélectionner l'option Commentaire.
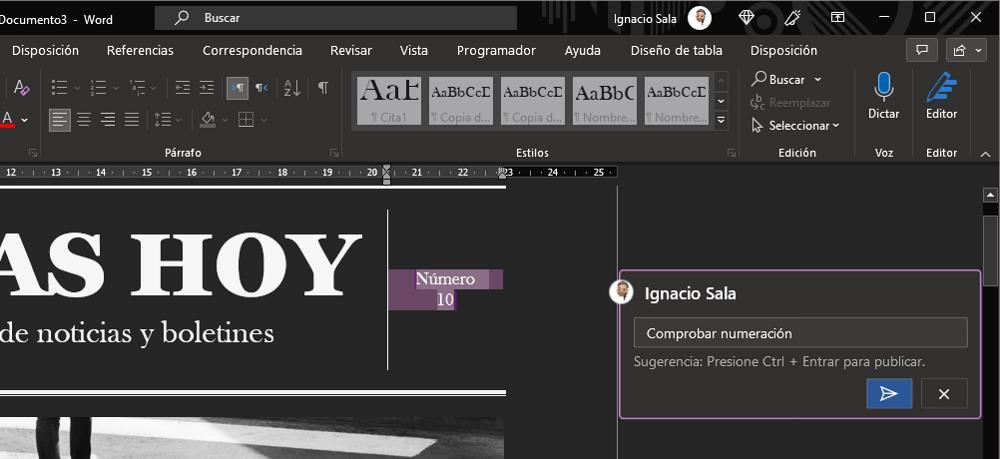
Changer la forme du pointeur
Selon le thème que nous utilisons dans Windows, clair ou foncé, le pointeur de la souris peut être plus ou moins facile à localiser. Pour éviter d'avoir à changer le pointeur de la souris Windows à chaque fois que le système change de couleur, nous pouvons utiliser cette astuce Word, une astuce qui nous permet de changer le pointeur Windows traditionnel avec le Contrôle + Alt + "+" clés.
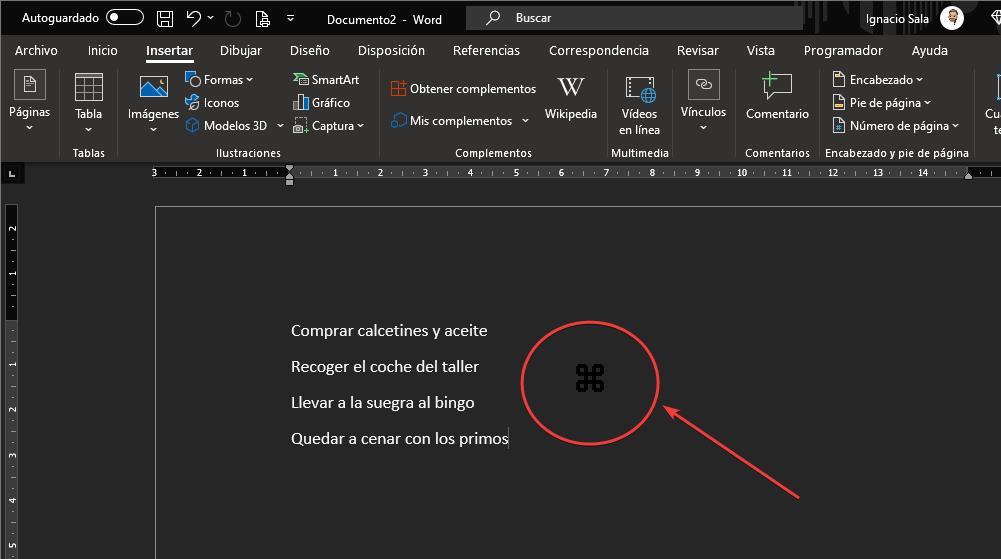
Inclure le texte rempli
Si nous créons le structure d'un document et nous voulons voir à quoi ça ressemble esthétiquement, il n'est pas nécessaire d'appuyer sur le clavier pour afficher des lettres aléatoires. Il n'est pas non plus nécessaire de rechercher du texte sur Internet car Word inclut une fonction qui nous permet de le créer.
En tapant =lorem() sur une ligne séparée, Word générera 5 paragraphes. Si on veut 10 paragraphes, on écrira =lorem(10)
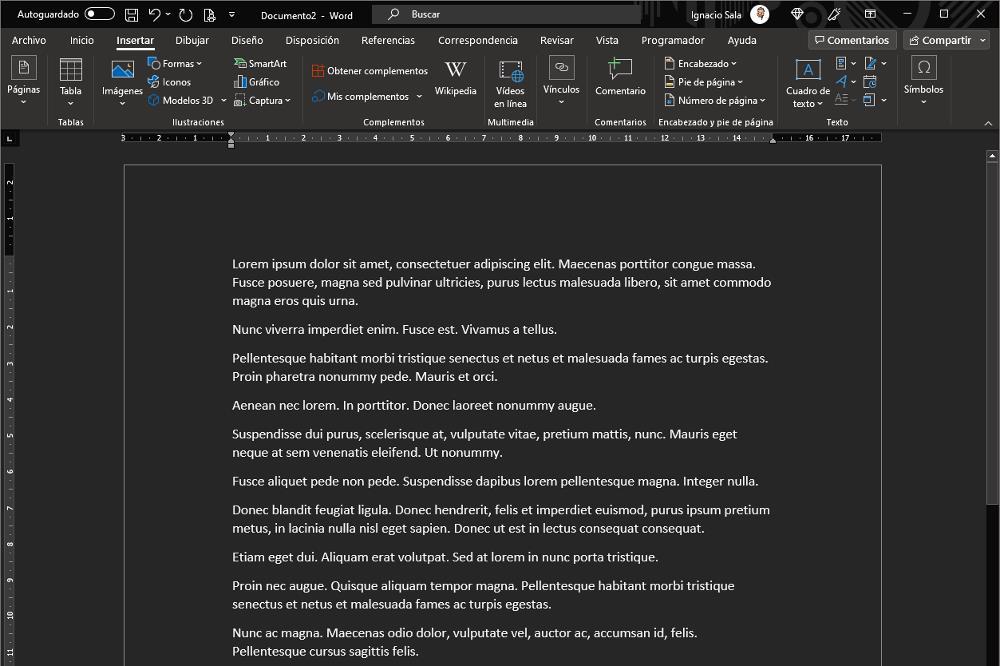
Supprimer des mots entiers
Lors de l'écriture, même si nous utilisons le vérificateur d'orthographe et de grammaire de Word, nous pouvons toujours écrire un mot trouvé dans le dictionnaire, nous obligeant à appuyer plusieurs fois sur la touche supprimer jusqu'à ce que nous l'éliminions complètement. Si nous voulons être beaucoup plus rapides, nous devons tous les deux appuyer sur la touche Suppr en combinaison avec la touche Contrôle. De cette façon, le mot entier avant où se trouve le curseur sera supprimé.
