Egal, ob Sie ein erfahrener Computerbenutzer oder ein Neuling sind, Sie sind wahrscheinlich schon auf Office-Tools gestoßen, wobei Textverarbeitungsprogramme zu den grundlegendsten für die Erstellung von Texten von Grund auf gehören. Microsoft Insbesondere Word ist eine der bekanntesten und am weitesten verbreiteten Anwendungen. Deshalb ist es sowohl für Anfänger als auch für Experten von entscheidender Bedeutung, sich mit diesen Word-Tricks und versteckten Funktionen vertraut zu machen, um es wie ein echter Profi nutzen zu können.
Die Flaggschiffanwendung von Microsoft hat in den letzten Jahren erhebliche Veränderungen erfahren, die kontinuierliches Lernen und Anpassung erforderlich machen. Um diese Reise zu beginnen, aktivieren Sie zunächst Microsoft 365 auf Ihrem Gerät. Unter den Tipps, die wir weitergeben, finden Sie einige bekannte Klassiker, die in Ihrem Toolkit verbleiben sollten, sowie andere, die mit den neuesten Updates des Softwareriesen aufgetaucht sind. Auch wenn einige dieser Tricks auf den ersten Blick weniger bedeutsam erscheinen, kann es sich in verschiedenen Situationen als unschätzbar wertvoll erweisen, sie in Ihrem Repertoire zu haben.
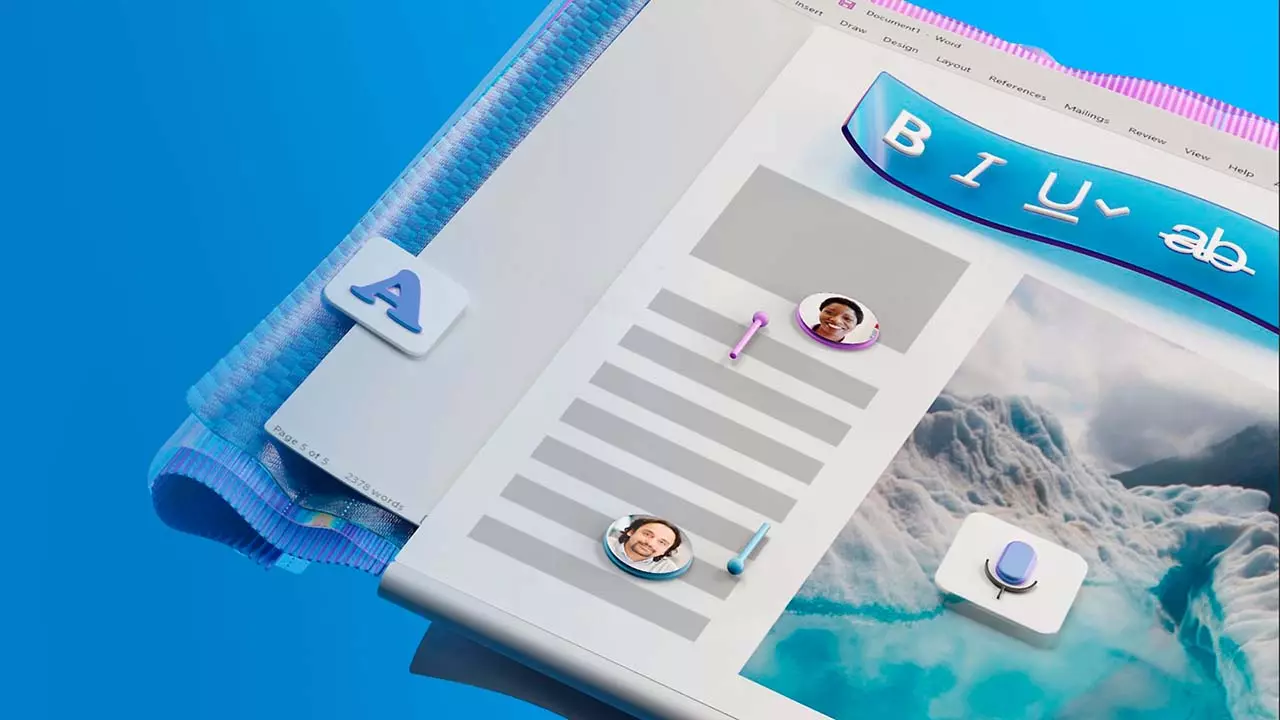
Nutzung von Vorlagen für die kreative Dokumentengestaltung
Obwohl uns diese Funktion schon seit geraumer Zeit zur Verfügung steht, ist es wichtig, sich daran zu erinnern Microsoft Word bietet eine leistungsstarke Funktion, mit der Sie Ihren schriftlichen Inhalten Ihr einzigartiges Design-Flair verleihen können. Noch bevor Sie mit der Eingabe beginnen, finden Sie im Abschnitt „Leeres Dokument“ eine Fülle von Vorlagen, mit denen Sie mühelos genau das gewünschte Erscheinungsbild erzielen.
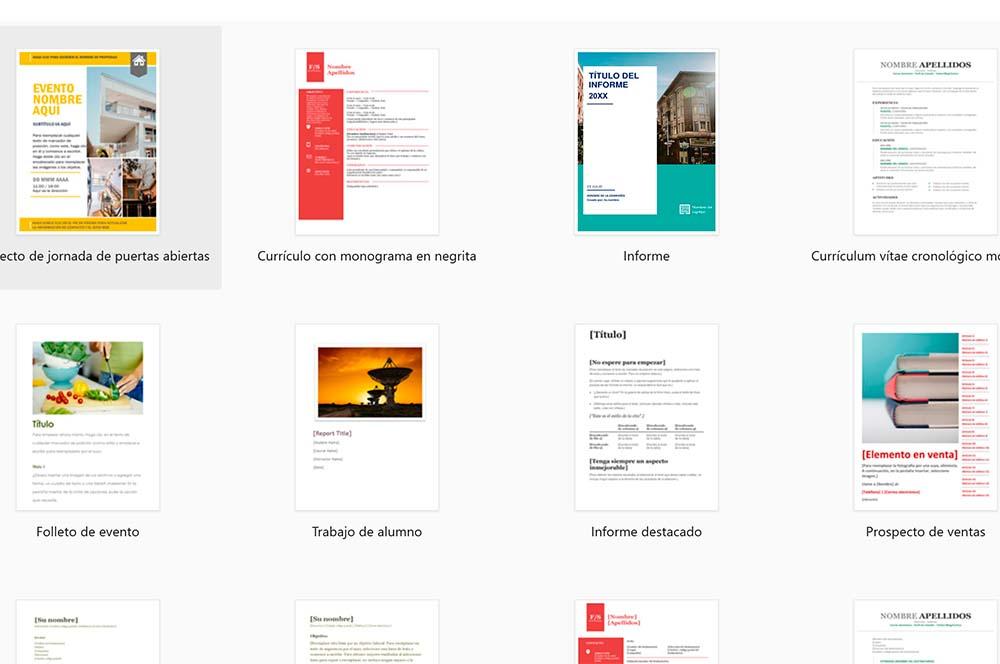
Diese Vorlagen gehen über den Bereich der Erstellung von Berichten oder wissenschaftlichen Arbeiten mit Umschlägen und Registern hinaus. Sie umfassen eine Vielzahl von Optionen, darunter Kalender, Zeitpläne und Broschüren. Insbesondere Letzteres kann von entscheidender Bedeutung sein, wenn Sie ein elegantes, professionelles Erscheinungsbild anstreben, Ihnen aber die Fachkenntnisse in Layout und Design fehlen. Mit den Word-Vorlagen können Sie ganz einfach visuell beeindruckende Dokumente erstellen.
Einfügen unformatierter Inhalte
Eine der Fähigkeiten, die fast jeder beherrscht, ist die praktische Verbindung von Strg+C und Strg+V, allgemein bekannt als Kopieren und Einfügen. Dieses bekannte Duo bietet jedoch ein verstecktes Juwel: die Möglichkeit, einfachen Text einzufügen. Wenn Sie Text aus externen Quellen wie Dokumenten oder Websites kopieren, übernehmen Sie versehentlich die gesamte Formatierung, die möglicherweise nicht Ihren Präferenzen entspricht.
Ein wertvoller Word-Trick, den Sie in Ihrem Toolkit behalten sollten, ist die Kombination von Strg+Umschalt+V. Mit diesem zeitsparenden Manöver können Sie Text genau so einfügen, wie er ist, ohne jeglichen Formatierungsaufwand aus dem Quelldokument. Dies ist zweifellos eine effizientere Option als das Einfügen und anschließende Suchen nach der Funktion „Formatierung löschen“, die ebenfalls verfügbar ist, aber zusätzliche Schritte erfordert.
Zugriff auf die Emoji-Box
Obwohl diese Funktion normalerweise nicht für wichtige Arbeitsberichte verwendet wird, kann sie Ihre Kommunikationsgeschwindigkeit in Messaging- und Chat-Anwendungen erheblich steigern. Die Emoji-Box dient als Lösung von Microsoft, um ein praktisches Repository für alle ausdrucksstarken Gesichter und Gesten zu haben, die Sie wahrscheinlich häufig auf Plattformen wie verwendet haben WhatsApp.
Um auf diese Schatzkammer an Emojis zuzugreifen, folgen Sie dem Pfad „Einfügen“ > „Symbole“. Hier finden Sie zahlreiche Optionen des Textverarbeitungstools, die sich perfekt zum Hinzufügen verschiedener Anmerkungen bei der Zusammenarbeit mit anderen eignen.
Audio in Text umwandeln
Microsoft ist bei Studenten zweifellos ein beliebtes Werkzeug zum Notieren und hat eine leistungsstarke Funktion in seine neueste Textverarbeitungssoftware integriert. Mit diesem Tool kann Ihr Computer gesprochene Wörter transkribieren, die über ein Mikrofon oder aus einer hochgeladenen Audiodatei aufgenommen wurden.
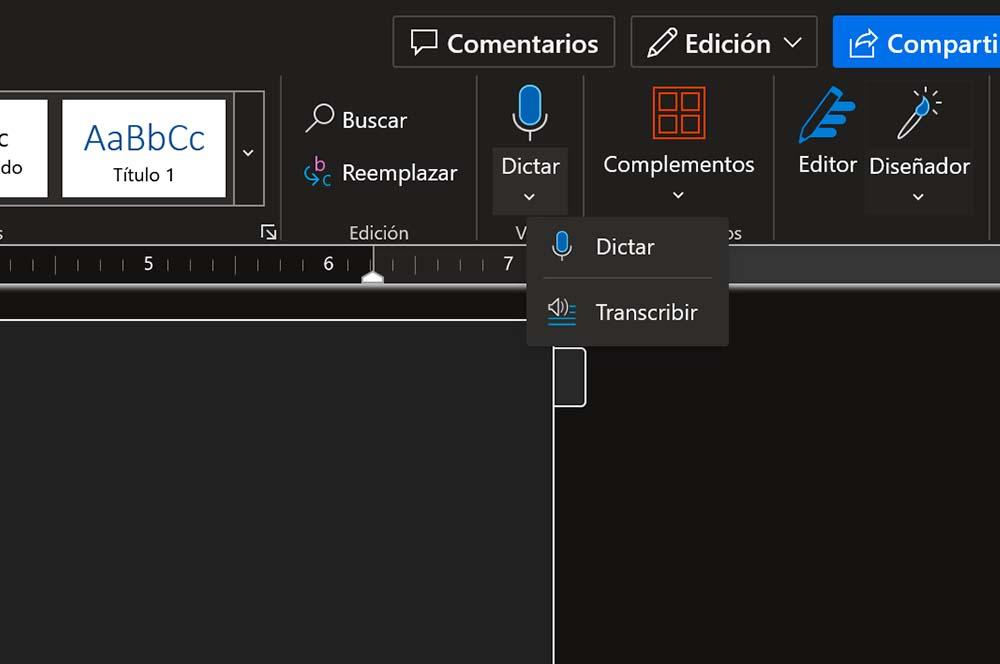
Um diesen Word-Trick zu nutzen, navigieren Sie zur Webversion von Office.com und suchen Sie gleich zu Beginn nach der Option „Transkribieren“. Wählen Sie anschließend die Sprache aus, laden Sie die Audiodatei hoch (im MP3-, MP4-, WAV- oder M4A-Format und unter 300 MB) und lassen Sie den Transkriptionsprozess beginnen. Es ist wichtig zu beachten, dass für diese Funktion ein monatliches Limit von 300 Minuten gilt. Beachten Sie dies also beim Transkribieren.
Erweiterte Suche
Die Beherrschung von Strg+F ist eine wesentliche Fähigkeit, da Sie damit schnell bestimmte Wörter oder Phrasen in Ihrem Text finden können, was es zu einem wertvollen Werkzeug zum Wiederherstellen verlorener Absätze macht.
Es gibt jedoch eine zusätzliche Funktion namens erweiterte Suche. Klicken Sie nach dem Drücken von Strg+F auf das Lupensymbol, um es zu aktivieren. Diese erweiterte Suchfunktion ist besonders nützlich, um Elemente zu finden, die im Text schwieriger zu finden sind, z. B. bestimmte Textformate oder Sonderzeichen wie die zuvor erwähnten Emojis.
Verwendung von Wasserzeichen
Autoren möchten häufig ihre Eigentumsrechte an ihrem Werk geltend machen und gleichzeitig sicherstellen, dass der Text lesbar und die Botschaft klar bleibt. Wasserzeichen sind ein praktisches Werkzeug, um dieses Ziel zu erreichen, da sie es Ihnen ermöglichen, Informationen hinter den Text zu legen.
Um Wasserzeichen hinzuzufügen, gehen Sie zur Registerkarte Design > Wasserzeichen. Es ist ein unkomplizierter Vorgang und Sie haben die Möglichkeit, Text einzufügen, ein Bild einzubetten oder aus vorgefertigten Wasserzeichenvorlagen auszuwählen. Sie können sogar ein individuelles Wasserzeichen erstellen, indem Sie Ihr eigenes Bild oder Logo integrieren und so Ihren Dokumenten eine professionelle Note verleihen.
Schützen Sie Ihre Texte mit Passwörtern
Eine weitere wertvolle Word-Technik, die Sie kennen sollten, ist die Verschlüsselung Ihrer Dokumente mit Passwörtern. Dies ist die sicherste Methode, um ein Dokument vertraulich zu behandeln oder den unbefugten Zugriff und das Drucken seines Inhalts zu verhindern. Um diese Funktion zu nutzen, gehen Sie folgendermaßen vor: Navigieren Sie zu Datei > Informationen > Dokument schützen > Mit Passwort verschlüsseln und geben Sie dann das von Ihnen gewählte Passwort ein.
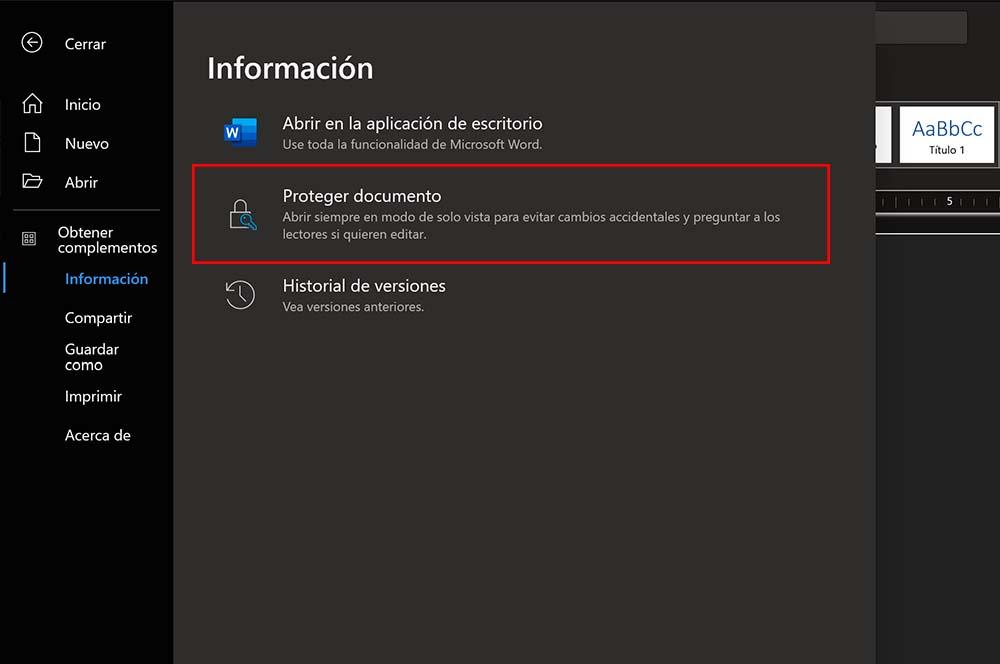
Wenn Sie den Passwortschutz entfernen möchten, befolgen Sie einfach die gleichen Schritte. Das Schöne an dieser Funktion ist ihre Kompatibilität mit anderen Textverarbeitungsanwendungen, wodurch sichergestellt wird, dass Empfänger nicht immer Microsoft Word benötigen, um auf solche Dateien zuzugreifen.
Beschleunigen Sie Ihre Dokumentenerstellung mit Modulen
Steigern Sie die Effizienz Ihrer Texterstellung mit einem weiteren Word-Trick: Nutzen Sie Module, um wiederverwendbare Text- oder Bildteile zu speichern und schnell als separate Elemente in Ihre Absätze einzufügen. Um ein Modul zu erstellen, drücken Sie die Kombination Alt+F3. Diese Aktion fordert Sie auf, einen neuen Baustein zu erstellen, dem Sie eine Tastenkombination aus Buchstaben zuweisen können. Erstellen Sie zunächst den Text- oder Bildblock und vergeben Sie ihm einen leicht einprägsamen Namen. Wenn Sie dann diesen bestimmten Inhalt einfügen möchten, geben Sie einfach die zugewiesene Abkürzung ein und drücken Sie F3, damit sie sofort angezeigt wird.
Organisieren Sie Ihr Bildverzeichnis
Beim Umgang mit umfangreichen Dokumenten, die zahlreiche Bilder enthalten, ist eine effiziente Navigation von entscheidender Bedeutung. Word bietet hierfür eine automatisierte Lösung durch die Erstellung eines Verzeichnisses. Damit diese Funktion funktioniert, stellen Sie sicher, dass Ihre Bilder Titel haben. Sie können Titel zuweisen, indem Sie auf jedes Bild im Dokument klicken, das normalerweise unter Referenzen oder Links zu finden ist. Sobald Sie alle Ihre Bilder beschriftet haben, können Sie über Titel > Referenzen ein Abbildungsverzeichnis einfügen, um ein organisiertes Verzeichnis zu erstellen und die Navigation in Ihrem Dokument zu vereinfachen.
