Tag, an dem sie vor dem Computer sitzen. Hierfür gibt es verschiedene Wege. Verwenden Sie zum einen die Drucktaste. Hosen oder verwenden Sie ein speziell für diesen Zweck entwickeltes Werkzeug. Wir können auch ein Tool eines Drittanbieters auswählen oder eine vorinstallierte Anwendung verwenden Windows 10 und Windows 11, genannt Schnippeln Werkzeug.
Das Windows Snipping Tool bietet uns die Möglichkeit, Screenshots von verschiedenen Bereichen des Desktops oder eines bestimmten Fensters zu machen, und ermöglicht es uns außerdem, Notizen hinzuzufügen, Text hervorzuheben oder eine Verzögerung anzuwenden, damit automatisch ein Screenshot erstellt wird. automatisch nach einigen Sekunden.

Über die Anwendung können wir den Modus und die Größe des Screenshots einstellen und das Foto sofort oder zeitverzögert aufnehmen. Sobald Sie fertig sind, können wir den Screenshot bearbeiten und markieren und ihn schließlich als JPG-, GIF- oder PNG-Datei speichern.
Erfassen Sie den Bildschirm und bearbeiten Sie ihn in Windows 10
In Windows 10 existieren zwei Screenshot-Anwendungen nebeneinander, z. B. das Snipping Tool und Snipping and Annotation. Der erste von ihr ist der Klassiker, während der zweite dafür verantwortlich ist, ihn im Laufe der Zeit zu ersetzen.
Snipping Tool
Mit dieser Anwendung können wir verschiedene Arten von Screenshots machen, ein Rechteck auswählen oder den kostenlosen Modus verwenden sowie ein Fenster oder den gesamten Bildschirm erfassen. Darüber hinaus verfügt es über einen Editor, mit dem wir die erstellte Aufnahme ausschneiden, kommentieren und speichern oder teilen können
Mit der Drucktaste öffnen
Wir können die Clippings-Anwendung als Verknüpfung mit der Drucktaste auf unserer Tastatur starten. Dazu müssen wir zum Konfigurationsmenü gehen, indem wir die Tastenkombination Windows + I drücken. Dann klicken wir auf Barrierefreiheit. Hier wählen wir den Keyboard-Bereich aus. Scrollen Sie auf dem neuen Bildschirm nach unten und schalten Sie den Schalter auf ein „Verwenden Sie die PrintScreen-Schaltfläche, um den Bildschirmausschnitt zu öffnen“.
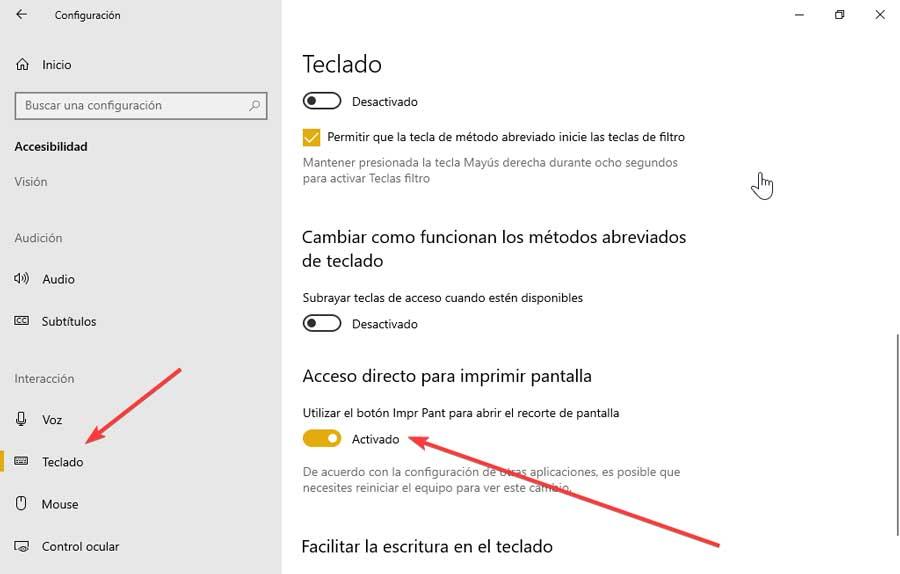
Wenn wir es verwenden, erscheint ein Vollbildrahmen mit den folgenden Optionen:
- Rechteckige Ernte : rechteckigen Screenshot erstellen
- Freiformausschnitt – Erstellen Sie mit der Maus einen Ausschnitt, indem Sie eine beliebige Form auswählen.
- Fensterausschnitt – Machen Sie einen Screenshot des Fensters.
- Vollständiger Fensterausschnitt : Machen Sie eine Vollbildaufnahme
- Menu – Schließt das Werkzeug.
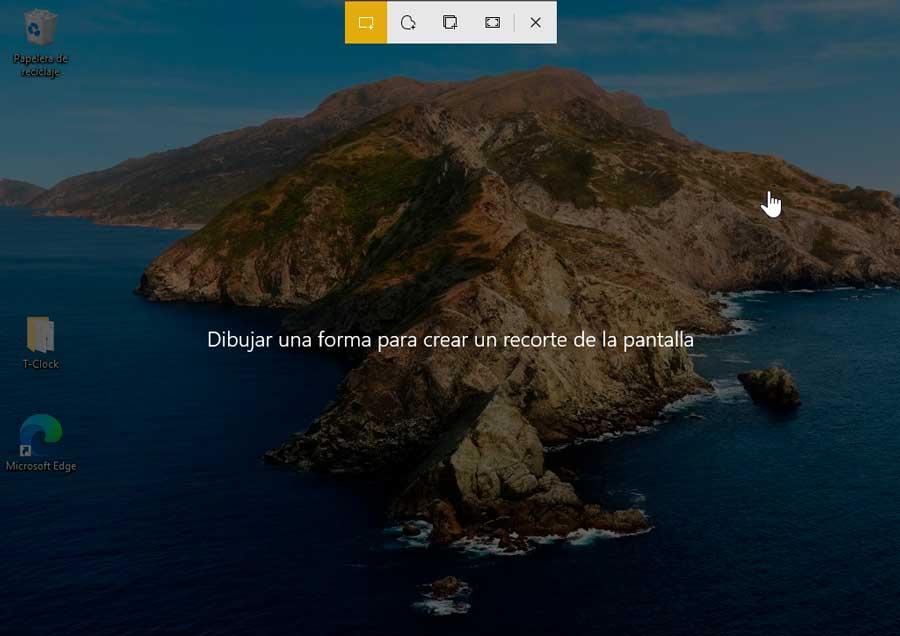
Nutzung aus der App
Eine andere Möglichkeit, das Snipping Tool in Windows 10 zu öffnen, ist über die Suchmaschine des Startmenüs , wo es ausreicht, Snipping zu schreiben, damit die Anwendung in den Optionen zur Auswahl erscheint. Wählen Sie es einfach aus, um seine Benutzeroberfläche zu öffnen.
Hier in seiner Benutzeroberfläche informiert es uns, dass es in einem zukünftigen Update Teil der Clipping and Annotation-Anwendung werden wird, und bietet uns eine Schaltfläche, damit wir mit dem Testen beginnen können.
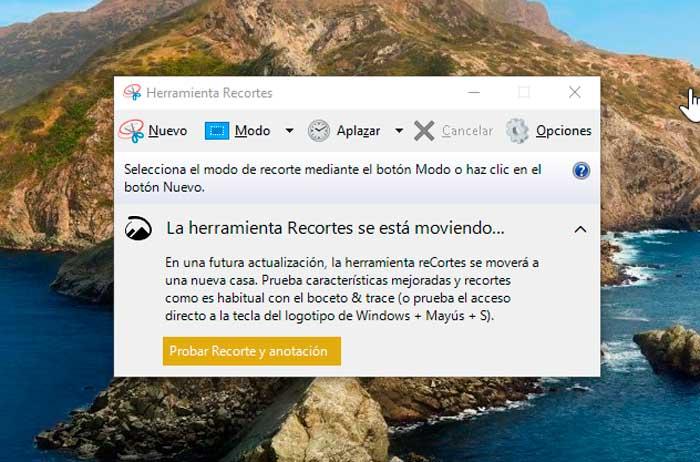
Im Moment können wir das Snipping Tool weiterhin verwenden, für das wir einen der verfügbaren Screenshot-Modi unter den enthaltenen auswählen müssen. Wenn wir auf die Schaltfläche Modus klicken, erscheint ein Dropdown-Menü, in dem wir zwischen den auswählen können Rechteckmodus mit der es möglich ist, mit der Maus einen rechteckigen Screenshot zu erstellen. Wir werden auch die haben Fenstermodus einen Screenshot eines Fensters speichern zu können. Eine weitere verfügbare Option ist die Vollbild Modus, durch den wir einen Screenshot des gesamten Bildschirms machen können. Zuletzt mit der Freiformmodus: Wir verwenden die Maus, um eine beliebige Form auf dem Bildschirm auszuwählen.
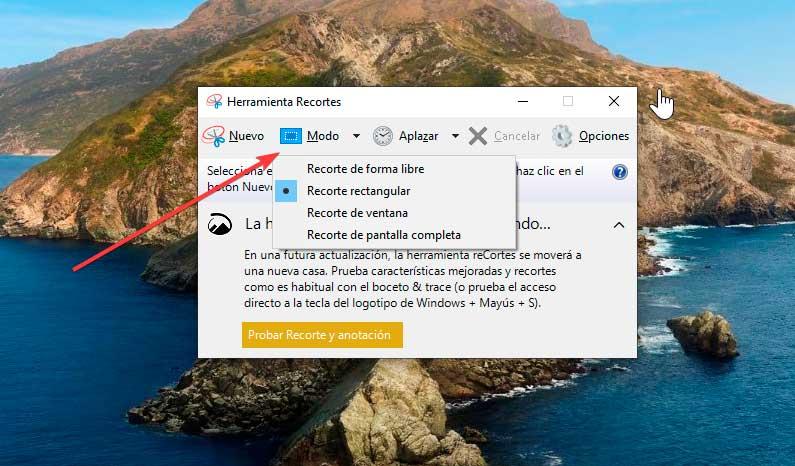
Rechts finden wir die Verschieben Wenn wir darauf klicken, öffnet sich ein Dropdown-Menü, falls wir die Erfassung um 1, 2, 3, 4 und 5 Sekunden verzögern möchten.
Wenn wir auf die Schaltfläche klicken Neu Schaltfläche wird ein Screenshot als der zuvor ausgewählte Modus erstellt.
Aufnahme bearbeiten
Sobald die Erfassung abgeschlossen ist, wird sie automatisch zu ihrer Benutzeroberfläche hinzugefügt und wir können einige Bearbeitungsaufgaben mit verschiedenen Werkzeugen ausführen. Vor dem Speichern des Screenshots können Sie die Bleistift und Textmarker Werkzeuge zum Zeichnen und Schreiben auf dem Screenshot, während die Radierer entfernt alle von uns vorgenommenen Änderungen. Es enthält auch einen direkten Zugriff auf Paint 3D, falls wir weitere Anpassungen vornehmen müssen.
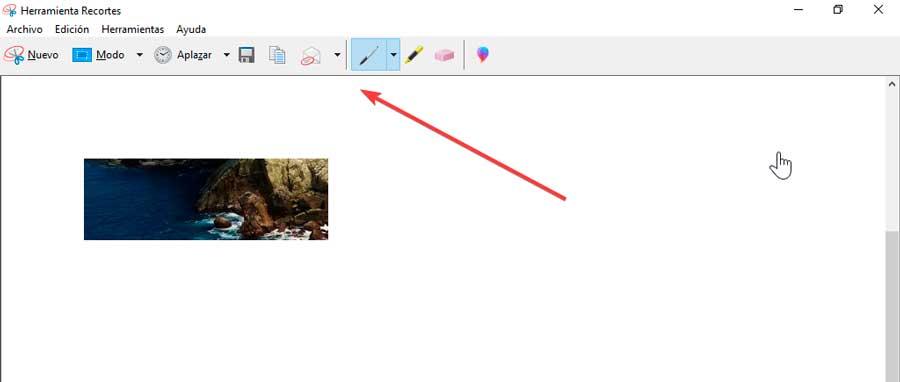
Um die von uns gemachte Aufnahme zu speichern, drücken Sie einfach die Schaltfläche Speichern. Dadurch wird ein Popup-Fenster geöffnet, in dem wir den Speicherort des Bildes auswählen, einen Dateinamen eingeben und den Dateityp auswählen: PNG, GIF, JPEG oder HTML. Abschließend klicken wir auf Speichern. Außerdem können wir es direkt per versenden E-Mail als Anhang.
Ausschnitt und Anmerkung
Snip & Annotate ist die neue Windows-App zum Aufnehmen von Screenshots. Es ist eine verbesserte Version der bereits vorhandenen Windows-Anwendung namens Clippings, mit der wir festhalten können, was wir auf dem Bildschirm sehen.
Um darauf zuzugreifen, können wir die Schaltfläche verwenden, die wir im Snipping Tool finden, oder direkt die Startmenü-Suchmaschine verwenden und schreiben Snipping und Anmerkung .
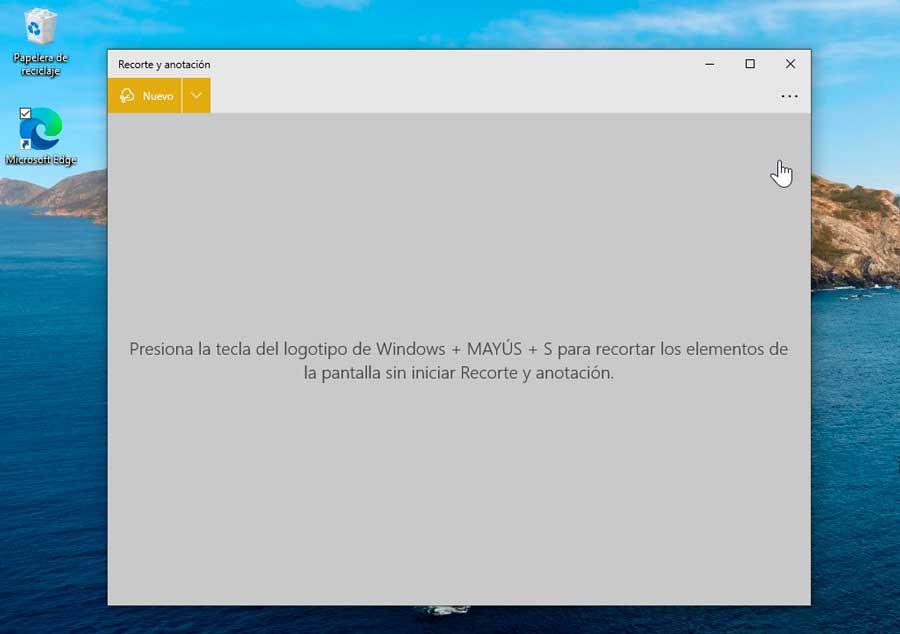
Derzeit hat das Tool nicht allzu viele Funktionen und direkt von seiner Benutzeroberfläche aus werden wir aufgefordert, mit der Tastenkombination Windows + Shift + S zu klicken, um die Elemente auf dem Bildschirm zuschneiden zu können, ohne die Anwendung zu verwenden. Wir können auch auf Neu klicken, damit dieselbe Liste mit Optionen angezeigt wird. Wenn wir auf den Abwärtspfeil klicken, können wir die Aufnahmeverzögerung so konfigurieren, dass sie jetzt zuschneidet, in 3 Sekunden zuschneidet oder in 10 Sekunden zuschneidet.
Erfassen und zuschneiden in Windows 11
Windows hatte mit der Snipping-App lange Zeit die Möglichkeit, Screenshots zu machen. Aber in Windows 11 werden die klassischen Apps Snipping und Snipping & Annotation mit einer neuen Version zusammengeführt, die die besten Funktionen dieser Apps mit einer aktualisierten Benutzeroberfläche kombiniert.
Die neue Anwendung wird aufgerufen Snipping Tool ermöglicht es uns, verschiedene Arten von Screenshots aufzunehmen, ein Rechteck auszuwählen oder den freien Modus zu verwenden oder schnell ein Fenster oder den gesamten Bildschirm aufzunehmen. Darüber hinaus wurde ein neuer Editor hinzugefügt, mit dem wir den Screenshot zuschneiden, kommentieren und speichern oder teilen können.
Öffnen und verwenden Sie es mit der Tastenkombination oder der Drucktaste
Es ist eine einfache Anwendung. Damit können wir Screenshots in Windows 11 über die Anwendung oder den direkten Zugriff machen. Darüber hinaus enthält die App mehrere Einstellungen, die wir anpassen können, einschließlich der Möglichkeit, die Print Screen Knopf statt Windows-Taste + Umschalt + S Abkürzung.
Dazu greifen wir auf das Konfigurationsmenü zu, indem wir die Tastenkombination Windows + I drücken. Dann klicken wir auf Barrierefreiheit. Hier wählen wir den Keyboard-Bereich aus. Scrollen Sie auf dem neuen Bildschirm nach unten und schalten Sie den Schalter auf ein „Verwenden Sie die PrintScreen-Schaltfläche, um den Bildschirmausschnitt zu öffnen“.
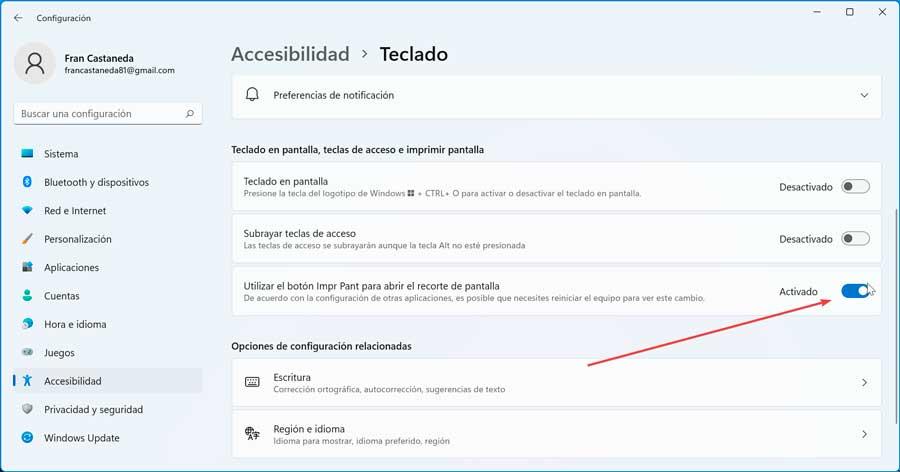
Wenn wir die Drucktaste auf unserer Tastatur drücken oder die Windows-Taste + Umschalt + S drücken, zeigt das Snipping Tool oben eine Symbolleiste mit einer Meldung an, in der wir aufgefordert werden, eine Form zu zeichnen, um einen Bildschirmausschnitt zu erstellen.
Als nächstes können wir zwischen vier verschiedenen Arten von Ausschnitten wählen. Rechteckiger Zuschnitt ermöglicht es uns, ein Rechteck zu zeichnen, um einen bestimmten Bereich des Bildschirms in einem Screenshot zu erfassen. Wir können auch frei zeichnen um einen beliebigen Bereich zu erfassen, sowie einen auszuschneiden bestimmtes Fenster die wir auswählen. Auch Vollbild-Snipping-Captures den gesamten Bildschirm.
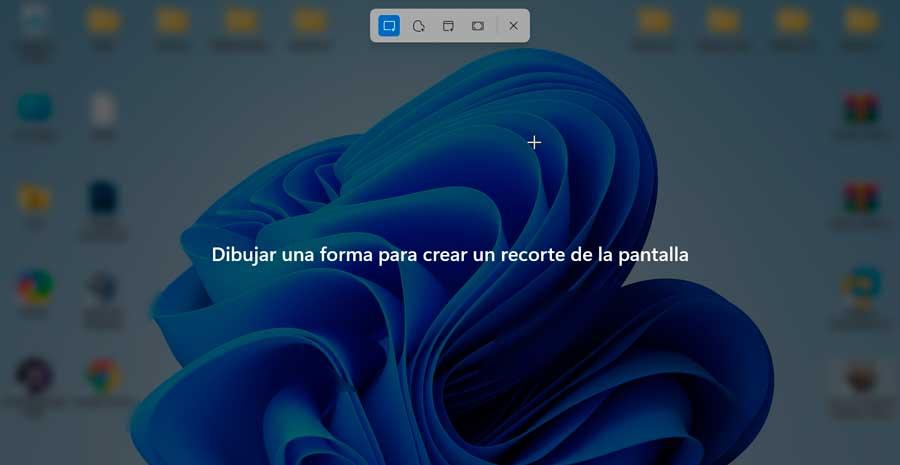
Jetzt klicken wir auf die Schnittart, die uns interessiert. Zeichnen Sie für die ersten beiden Arten von Ausschnitten einfach den Bereich des Bildschirms, den Sie erfassen möchten. Für den Fensterausschnitt müssen wir das Fenster auswählen, auf dem wir eine Aufnahme machen möchten.
Screenshot per App
Eine andere Möglichkeit, das Snipping Tool zu öffnen, ist über die Suchmaschine des Startmenüs , wo Sie nur snipping eingeben müssen, damit die Anwendung in den Optionen zur Auswahl erscheint. Wählen Sie es einfach aus, um seine Benutzeroberfläche zu öffnen.
Nach der Auswahl müssen wir einen der verfügbaren Screenshot-Modi auswählen, darunter:
- Rechteckmodus: erlaubt uns um mit der Maus einen rechteckigen Screenshot zu erstellen.
- Fenstermodus: es ist verantwortlich für das Speichern eines Screenshots eines Fensters.
- Vollbildmodus: erlaubt uns um einen Screenshot des gesamten Bildschirms zu machen.
- Freiformmodus: Wir können Verwenden Sie die Maus, um eine beliebige Form auf dem Bildschirm auszuwählen.
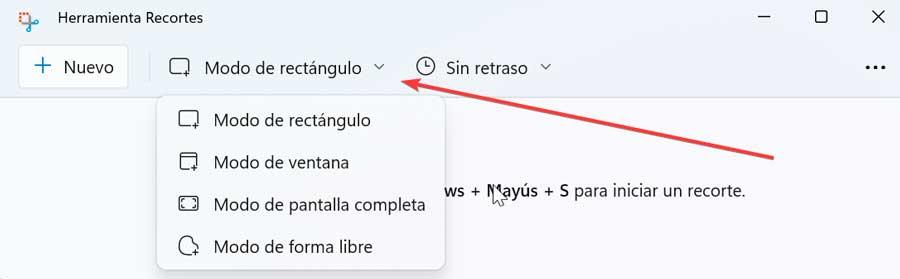
Rechts finden wir die Keine Verzögerung Wenn wir darauf klicken, öffnet sich ein Dropdown-Menü, falls wir die Erfassung um 3, 5 oder 10 Sekunden verzögern möchten.
Wenn wir auf die Schaltfläche klicken Neu Schaltfläche wird ein Screenshot erstellt. Sobald Sie die Schritte abgeschlossen haben, wird der Screenshot im Snipping Tool-Editor geöffnet, wo Sie den Screenshot speichern oder vor dem Teilen mit Anmerkungen versehen können.
Optionen bearbeiten und Aufnahme speichern
Sobald die Aufnahme abgeschlossen ist, können wir das Bild auf Wunsch ändern. Die Symbolleiste bietet Werkzeuge wie z Kugelschreiber und einem Marker . Klicken Sie einfach auf eines davon, um die Farbe oder Größe zu ändern. Das Radierer Mit dem Tool können wir das letzte Element löschen oder alles löschen, was wir auf das Bild geschrieben haben.
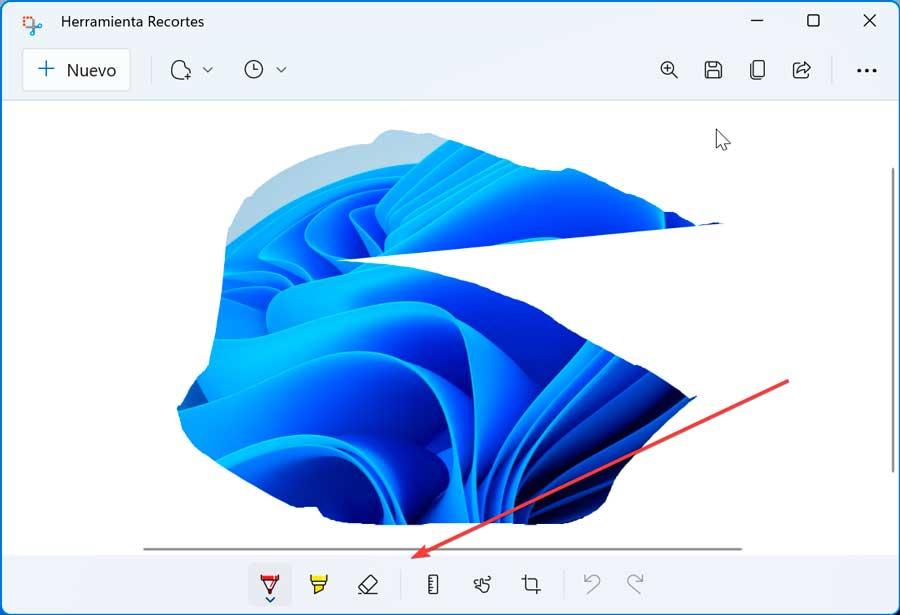
Das Herrscher Werkzeug zeigt ein Lineal auf dem Bildschirm an, damit Sie eine gerade Linie zeichnen können. Wenn wir auf das Linealwerkzeug klicken, können wir einen perfekten Winkel oder Kreis zeichnen. Das Touch-Schreibwerkzeug ermöglicht es uns, Text mit dem Finger oder der Maus zu zeichnen. Mit dem Werkzeug „Bild zuschneiden“ können wir das Bild zuschneiden, und zusätzlich haben wir die Werkzeuge „Rückgängig“ und „Wiederherstellen“, um unsere letzte Aktion rückgängig zu machen oder zu wiederholen.
Wenn wir den Screenshot speichern möchten, müssen wir auf klicken Disk-Symbol Weisen Sie dem Bild in der Symbolleiste einen Namen zu und wählen Sie, ob wir es im PNG-, GIF- oder JPG-Format speichern möchten.
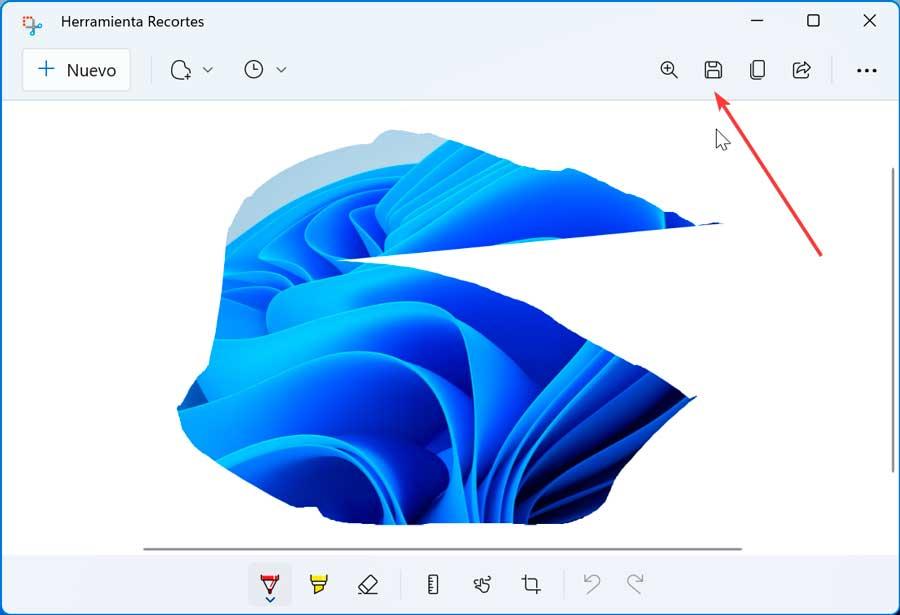
Später können wir das Bild kopieren, um es in ein anderes Programm oder Dokument einzufügen. Dazu klicken wir auf die Schaltfläche Kopieren in der Symbolleiste und fügen es dann in die gewünschte Anwendung oder Datei ein. Wenn wir das Bild teilen möchten, klicken Sie einfach auf das Teilen-Symbol und wählen Sie dann die Person oder Anwendung aus, mit der wir es teilen möchten.
Gefällt Ihnen das Snipping Tool nicht? schalte es aus
Windows erlaubt Ihnen nicht, das Snipping Tool zu deinstallieren, aber wenn wir es deaktivieren können, auf zwei verschiedene Arten. Entweder durch eine Änderung in der Registrierung oder über den Gruppenrichtlinien-Editor.
Aus der Registrierung
Als erstes drücken Sie die Tastenkombination „Windows + R“, um den Befehl „Ausführen“ zu starten. Hier schreiben wir regedit und drücken Sie die Eingabetaste oder die OK-Taste.
Sobald wir uns im Windows-Registrierungseditor befinden und bevor wir irgendetwas in einem Abschnitt ändern, erstellen wir als vorbeugende Maßnahme eine Sicherungskopie. Wir dürfen nicht vergessen, dass jede unerwünschte Änderung das System beschädigen kann. Klicken Sie dazu auf „Datei“ und „Exportieren“. Dann geben wir All im Exportbereich an, geben ihm einen Namen, wählen das .reg-Format und klicken auf „Speichern“.
Als nächstes navigieren wir zu folgendem Ort:
HKEY_LOCAL_MACHINE / SOFTWARE / Policies / Microsoft
Hier prüfen wir, ob die TablePC Schlüssel existiert. Wenn es nicht vorhanden ist, klicken wir auf Microsoft und wählen Sie Neu > Schlüssel und geben Sie ihm den Namen TabletPC.
Jetzt gehen wir den neuen Schlüssel durch, den wir gerade erstellt haben, und im rechten Bereich müssen wir einen neuen Wert erstellen. Klicken Sie mit der rechten Maustaste und wählen Sie Neu > 32-Bit-DWORD-Wert und benennen Sie ihn DisableSnippingTool .
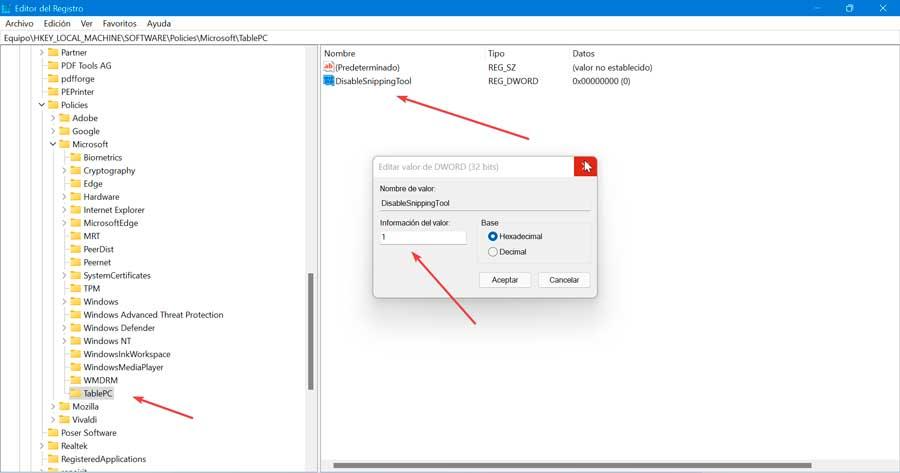
Einmal erstellt, doppelklicken wir auf den neuen Wert und Ändern Sie den Wert auf 1 . Jetzt können wir die Registrierung schließen und sehen, wie sich das Snipping-Tool nicht mehr öffnet. Wenn wir Snipping in Windows zu irgendeinem Zeitpunkt wieder aktivieren möchten, müssen wir dieselben Schritte ausführen und den Wert von DisableSnippingTool auf 0 setzen.
Verwenden des Gruppenrichtlinien-Editors
Wir können auch den Gruppenrichtlinien-Editor verwenden, falls wir Windows 10/11 Pro oder Enterprise verwenden, um das Snipping Tool zu deaktivieren. Drücken Sie dazu Windows + R, geben Sie ein gpedit.msc und klicken Sie auf OK oder drücken Sie die Eingabetaste. Einmal im Editor navigieren wir zu folgender Route:
Configuración del usuario > Plantillas administrativas > Componentes de Windows > Tablet PC > Accesorios
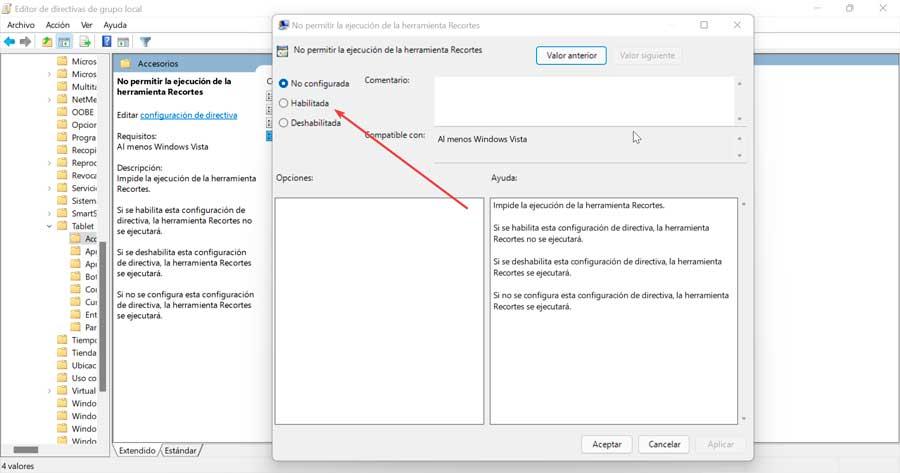 Auf der rechten Seite müssen wir doppelklicken Schnitte nicht ausführen lassen und klicken Sie auf die Schaltfläche Aktiviert.
Auf der rechten Seite müssen wir doppelklicken Schnitte nicht ausführen lassen und klicken Sie auf die Schaltfläche Aktiviert.
