Obwohl viele Benutzer das behaupten Windows 11 ist nichts weiter als eine ästhetische Veränderung, die Realität sieht ganz anders aus, da zusätzliche Maßnahmen dazu umgesetzt wurden Benutzersicherheit verbessern , daher wurden die erforderlichen Hardwareanforderungen erhöht. Wenn wir über die unterschiedliche Ästhetik sprechen, müssen wir über eine der Einschränkungen sprechen, die Benutzer, die Windows 11 aktualisiert haben, am meisten stört.
Windows 10 erlaubte es uns, wie frühere Versionen um die Taskleiste zu verschieben an einen beliebigen Teil des Bildschirms, um ihn an unsere Nutzungsbedürfnisse anzupassen oder einfach seine traditionelle Position am unteren Rand des Bildschirms zu ändern. Windows 11 erlaubt es Ihnen jedoch nicht, die Taskleiste zu verschieben, eine Funktion, die früher oder später zu dieser neuen Windows-Version mit nur 1 Jahr auf dem Markt kommen sollte.

Während Microsoft daran erinnert, diese Änderung einzuführen, die wirklich nicht viele Codezeilen erfordert, können wir einen Trick anwenden, der uns erlaubt , um die Taskleiste an den oberen Bildschirmrand zu verschieben . Es gibt andere Optionen, mit denen wir die Taskleiste auch nach links und rechts auf dem Bildschirm verschieben können. Wenn Sie jedoch die Position der Symbole und die Ausrichtung der Symbole auf der Leiste ändern, verschwinden sie in den meisten Fällen oder werden nicht richtig angezeigt , also konzentrieren wir uns vorerst nur darauf, die Position der Taskleiste an den oberen Bildschirmrand zu ändern.
Ändern Sie die Position der Taskleiste in Windows
Um diese Änderung vorzunehmen, verwenden wir die Windows-Registry , also müssen wir als erstes ein Backup erstellen, falls der Prozess fehlschlägt (wenn wir die Änderungen korrekt vornehmen, sollte nichts passieren). Um eine Sicherungskopie der Registrierung zu erstellen, greifen wir auf diese Anwendung über den Befehl „regedit“ im Suchfeld zu und wählen im Menü „Datei“ die Option „Exportieren“ und legen den Pfad fest, in dem wir die Windows-Registrierung so speichern möchten, wie sie zuvor erstellt wurde Rückgeld.
Als nächstes laufen wir Powershell mit Administratorrechten (wir finden es über die Windows-Startschaltfläche von der rechten Maustaste). In der Befehlszeile müssen wir den folgenden Wert eingeben.
reg add "HKEY_CURRENT_USERSoftwareMicrosoftWindowsCurrentVersionExplorerStuckRects3" /v Settings /t REG_BINARY /d 30000000feffffff0200000001000000300000002000000000000000c203000080070000e20300006000000001000000 /f
Wenn wir den Code korrekt eingegeben haben, informiert er uns darüber, dass der Vorgang erfolgreich abgeschlossen wurde.

Als nächstes müssen wir die folgenden Befehle zum Schließen eingeben Datei-Explorer, und führen Sie es dann erneut aus, damit die Änderungen wirksam werden.
taskkill /F /IM explorer.exe
start explorer.exe
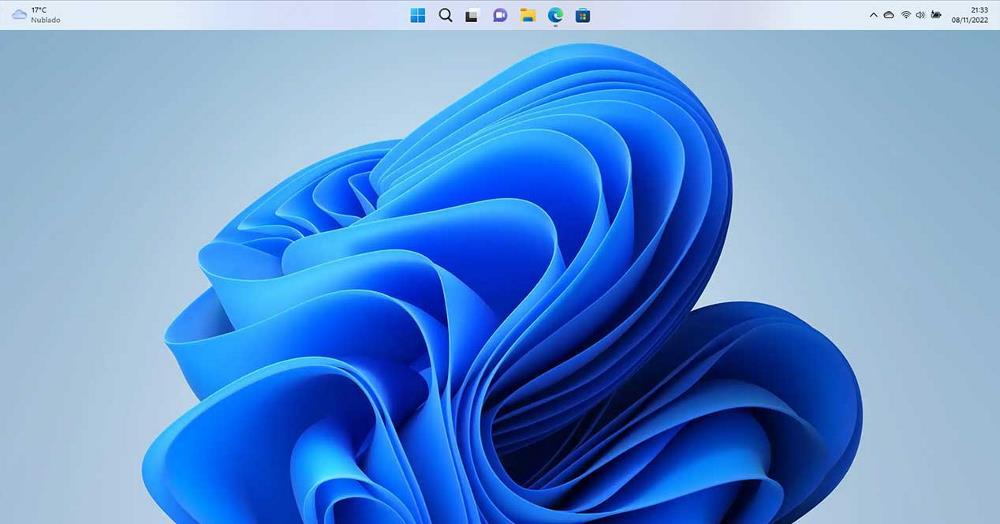
Wenn wir die Änderungen rückgängig machen wollen, müssen wir PowerShell erneut verwenden, um die folgende Zeile in die Windows-Registrierung einzutragen
reg add "HKEY_CURRENT_USERSoftwareMicrosoftWindowsCurrentVersionExplorerStuckRects3" /v Settings /t REG_BINARY /d 30000000feffffff0200000003000000300000002000000000000000c203000080070000e20300006000000001000000 /f
Außerdem müssen wir den Explorer schließen und ihn über die oben gezeigten Befehle neu starten.