Obwohl Windows eines der meistgenutzten Betriebssysteme ist und mit einiger Häufigkeit viele Fehler behebt, ist niemand davor sicher, dass man eines Tages seinen Rechner starten möchte und Windows nicht startet. Wenn dies passiert, gibt es neben dem Ausreißen der Haare, falls Sie etwas dringend tun müssen, auch einige grundlegende Lösungen, um zu versuchen, alles in kurzer Zeit in Ordnung zu bringen.
Wir werden einige davon überprüfen Die beliebtesten Lösungen, wenn Windows nicht startet.
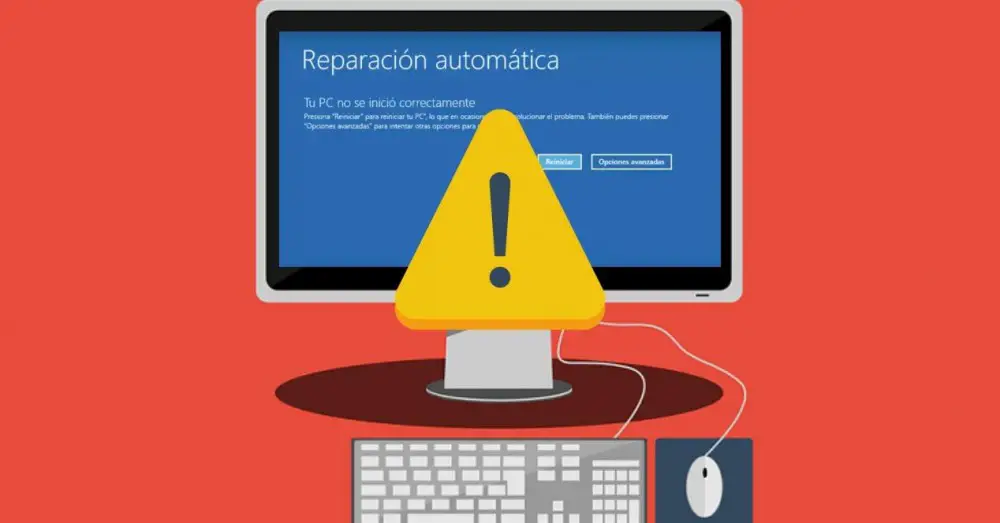
Außerhalb von USB oder Speicherkarten
Manchmal startet Windows nicht, weil es ein Gerät erkennt und Es ist nicht in der Lage, die richtigen Treiber für diese externen Laufwerke zu laden , egal ob es sich um USB-Sticks oder Speicherkarten handelt. In diesem Fall ist es eine gute Idee, diese Geräte zu trennen und zu versuchen, den PC erneut zu starten, um zu sehen, ob Windows problemlos gestartet werden kann.

Dies kann, wenn auch seltener, auch für USB-Peripheriegeräte gelten, die wir normalerweise vor dem Booten nie trennen, wie z. B. Tastatur oder Maus. Nehmen Sie in optischen, DVD- oder Bluray-Disc-Playern die Disc heraus, um sich selbst zu heilen.
Manchmal kommt der Konflikt mit externen Laufwerken daher, dass das BIOS so konfiguriert ist, dass es versucht zu starten und Booten Sie das Betriebssystem zuerst von einem externen Speicher und nicht von der Festplatte oder SSD wo Windows tatsächlich gehostet wird.
Windows-Wiederherstellungsumgebung
Wenn der Computer zu starten versucht, aber fehlschlägt, löst der dritte Versuch den Windows-Wiederherstellungsprozess aus. Sobald Sie in diesen Modus gelangen, können Sie „Fehlerbehebung“, dann „Erweiterte Optionen“ und schließlich „Starthilfe“ auswählen.

Dieser Modus ist ein erster Versuch für das System, mögliche Probleme zu erkennen und diese automatisch zu beheben. Wenn es nicht funktioniert oder Sie direkt zu diesem Schritt gehen möchten, können Sie „Starteinstellungen“ auswählen und von dort aus den abgesicherten Modus starten.
Falls Sie ein Windows-Image auf einem USB-Laufwerk oder USB-Stick haben, können Sie auf den Wiederherstellungsmodus zugreifen, indem Sie den PC von diesem Laufwerk starten. Neben der Option, Windows neu zu installieren (letzte Option, wenn es nicht anders geht), können Sie den „Recovery Manager“ auswählen, der auch Probleme erkennt und versucht, sie zu lösen.
Führen Sie eine Systemwiederherstellung durch
Wenn Sie kürzlich Systemänderungen vorgenommen haben, hat dies möglicherweise dazu geführt, dass Windows nicht gestartet wurde. Wenn Sie sich nicht sicher sind, welche Änderungen diese Fehler verursacht haben könnten, können Sie dies tun Zeitreisen Sie Ihr System bis zu einem Punkt, an dem es einwandfrei funktioniert . Systemwiederherstellung, eines der leistungsstärksten Wiederherstellungstools in Windows.
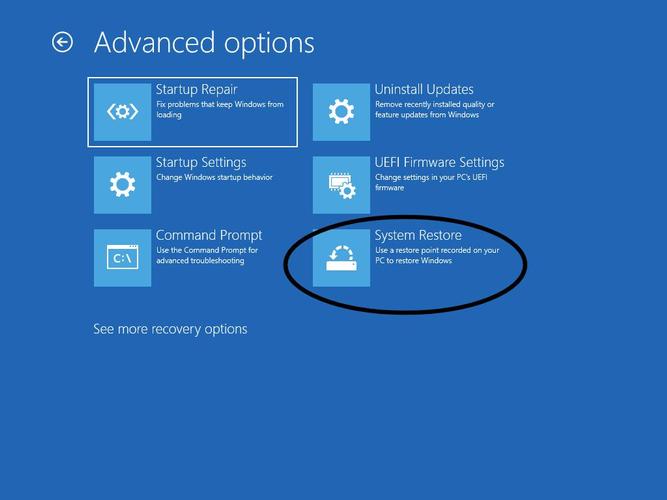
Sie können die Systemwiederherstellung nur verwenden, wenn Ihr Computer in der Vergangenheit einen Wiederherstellungspunkt erstellt hat. Glücklicherweise, wenn die Systemwiederherstellung auf Ihrem PC aktiviert ist, Windows erstellt jedes Mal einen Wiederherstellungspunkt, wenn Sie eine kritische Änderung vornehmen , wie das Installieren eines Treibers oder das Aktualisieren von Windows. Es ist also sehr wahrscheinlich, dass Sie bereits einige Wiederherstellungspunkte bereit haben.
Um die Systemwiederherstellung zu verwenden (oder zu überprüfen, ob Ihr System über einen Wiederherstellungspunkt verfügt), klicken Sie auf Erweiterte Optionen > Systemwiederherstellung. An diesem Punkt müssen Sie möglicherweise ein Administratorkonto auswählen und sich bei diesem anmelden, das Sie wiederherstellen möchten, wenn Sie über mehrere Administratorkonten verfügen.
Dies sind nur einige der vielen Lösungen, wenn Windows nicht bootet. Hat irgendetwas für Sie funktioniert?