Oft neigen wir dazu, unsere persönlichen Dateien auf einem zu speichern externe Festplatte , USB-Sticks und sogar Speicherkarten. Dank ihnen können wir unsere Daten immer bei uns tragen oder als Backup verwenden, damit wir diese Daten wiederherstellen können, wenn etwas schief geht. Kein elektronisches Gerät ist jedoch ewig und wird auch nicht ewig halten, und es ist möglich, dass es beim Anschließen an den PC jederzeit nicht funktioniert.
Wenn wir eine Festplatte oder USB an den Computer anschließen und Windows erkennt es nicht oder erkennt es, kann es aber nicht montieren und verwenden, wir fangen an zu zittern. Was ist mit unseren Daten passiert? Abhängig von der Art des Problems ist es sehr wahrscheinlich, dass sie verloren gegangen sind, und wir müssen auf ein Programm wie TestDisk zurückgreifen, damit wir sie hoffentlich wiederherstellen können. Am häufigsten ist jedoch, dass es sich entweder um einen mechanischen Fehler handelt (und wir daher nichts tun können) oder um einen logischen Fehler.

Falls es ein logisches Problem ist, können wir mit diesen Tricks die Festplatte wieder zum Laufen bringen, und selbst wenn wir die Daten verlieren, sparen wir uns den Kauf einer neuen Festplatte.
Warum meine Festplatte nicht funktioniert und ich sie nicht formatieren kann
Die Gründe, warum eine Festplatte, ein USB-Speicher oder eine SD-Karte nicht mehr funktioniert, können vielfältig sein. Um auszuschließen, dass es sich um ein Problem unseres PCs handelt, und um sicherzustellen, dass das Gerät ausfällt, müssen wir dies versuchen Schließen Sie es an einen anderen Computer an um zu überprüfen, ob es funktioniert. Wenn es auf dem anderen Computer nicht funktioniert, liegt es mit ziemlicher Sicherheit am Gerät. Falls andere Computer die Daten erkennen, müssen wir nach dem Grund suchen, warum sie auf unserem PC nicht funktionieren.
Wenn es sich beispielsweise um eine externe Festplatte handelt, kann es vorkommen, dass ein Fehler aufgetreten ist Controller des Falles. Dies ist das geringste Problem, da wir seit dem Kauf eines neuen externen Gehäuses die Festplatte und alle Daten wiederherstellen können. Dies ist nur bei externen Festplatten der Fall. Wenn wir einen USB-Speicher oder eine microSD haben und der Controller ausfällt, müssen wir ein neues Gerät kaufen.
Das logische Gründe Warum eine Festplatte ausfallen kann, ist unterschiedlich. Beispielsweise kann ein Fehler in der Partitionstabelle die gesamte verwendete Festplatte sowie einen Fehler in der Firmware belassen. Es kann auch vorkommen, dass ein Virus kopiert wurde, der uns daran hindert, das Gerät zu verwenden.
Obwohl es etwas offensichtlich erscheint, ist eine sehr häufige Ursache die Aktivierung Schreibsperre . SD-Karten sowie einige USB-Sticks und Festplatten verfügen über einen Schalter, mit dem wir das Schreiben blockieren können. Wir müssen sicherstellen, dass diese Sicherheitsmaßnahmen deaktiviert sind, damit nahtlos auf die Laufwerke geschrieben werden kann.
Tricks zur Reparatur der Festplatte
Solange der Grund, warum unsere Festplatte nicht funktioniert, auf ein logisches Problem zurückzuführen ist, müssen wir uns keine Sorgen machen. In den folgenden Schritten wird erläutert, wie Sie die Probleme lösen, damit wir die Festplatte, den USB-Speicher oder die Speicherkarte problemlos wiederverwenden können.
Identifizieren Sie das Gerät
Sicherlich haben wir mehr als eine Festplatte oder USB an den Computer angeschlossen. Bevor Sie fortfahren, müssen Sie daher genau wissen, welche Einheit uns Probleme bereitet. Wenn Windows das Laufwerk erkennt und es in „Dieser Computer“ eingebaut hat, können Sie es sehr leicht sehen, indem Sie mit der rechten Maustaste darauf klicken und das Eigenschaftenfenster öffnen. Wenn nicht, müssen wir zum Geräte-Manager gehen (den wir öffnen können, indem wir mit der rechten Maustaste auf die Start-Schaltfläche klicken) und uns die ” Plattenlaufwerke " Sektion.
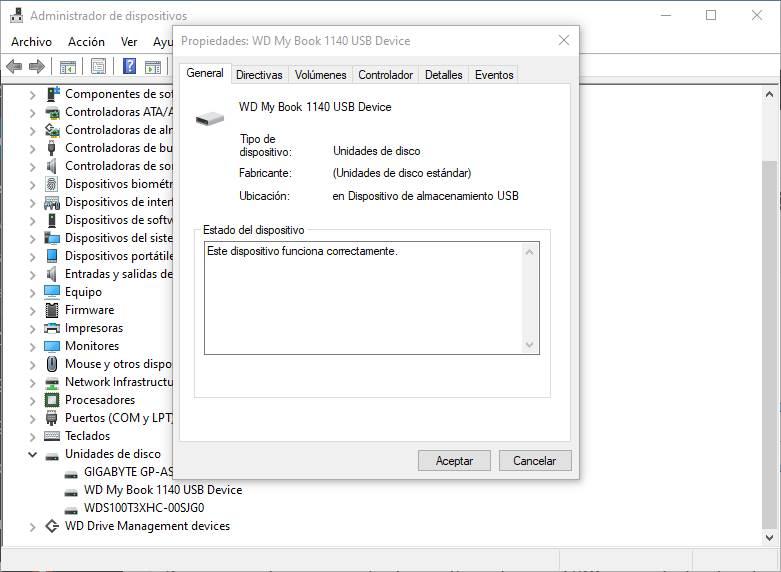
Partitionen vollständig löschen
Es ist möglich, dass die Partitionstabelle aus irgendeinem Grund beschädigt wurde: einem Virus, einem Stromausfall, einer fehlerhaften Trennung, einem Fehler in Windows ... Wenn sie beschädigt ist, kann Windows die Festplatte nicht bereitstellen und wird dies auch nicht tun lass es uns auch tun. Nichts damit, da es diese Partitionstabelle nicht identifizieren und korrekt verwalten kann.
Obwohl jeder Partitionsmanager es uns ermöglichen kann, diese Tabelle zu bereinigen und erneut zu generieren, werden wir auf das fortschrittlichste und niedrigste Tool zurückgreifen: Festplattenpart. Dieses Tool ist in Windows enthalten und wird in einem CMD-Fenster mit Administratorrechten ausgeführt, um die vollständige Kontrolle über das System zu haben.
Wir öffnen das CMD-Fenster, führen den Befehl "diskpart" aus und wenn er ausgeführt wird, schreiben wir "list disk", um eine Liste mit allen Laufwerken anzuzeigen, die wir verbunden haben.
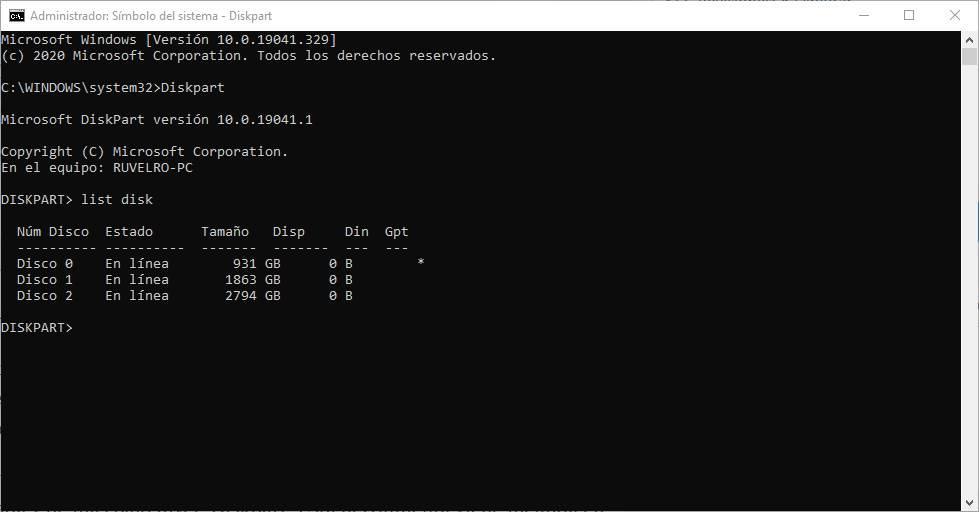
Wir müssen die Einheit auswählen, die wir reinigen möchten. Vorsichtig. Wir können uns die Gesamtgröße ansehen, die verfügbaren ... was auch immer. Es ist jedoch wichtig, dass Sie das Laufwerk auswählen, das Sie löschen möchten. In unserem Fall machen wir das zum Beispiel mit Datenträger 2. Wir führen den Befehl „Datenträger 2 auswählen“ aus (2 für unseren Datenträger ändern) und führen nach Auswahl den Befehl „Bereinigen“ aus.
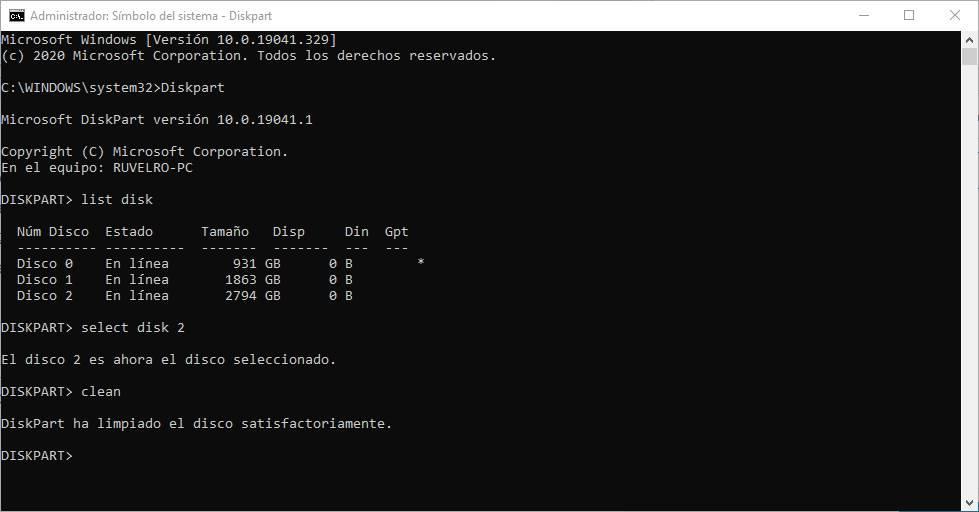
Wenn Sie fertig sind, werden die Partitionstabelle und alle Daten, die auf der Festplatte gespeichert wurden, zerstört. Die Disc wird so roh sein. Um es zu verwenden, müssen wir daher erneut Partitionen erstellen, wie wir im letzten Punkt erläutern werden.
Formatierung auf niedriger Ebene
Eine andere Möglichkeit, eine Festplatte oder ein Laufwerk wiederherzustellen, besteht in einem Low-Level-Format. Mit dieser Aufgabe löschen Sie die Partitionen, den MBR, die Partitionstabelle und alle Indizes der vorhandenen Dateien und initialisieren dann jeden der Sektoren der Festplatte. Wenn es also etwas gibt, das nicht gut funktioniert, können wir es beenden.
Um diese Aufgabe auszuführen, können wir ein Programm namens verwenden HDD Low Level Format . Wie der Name schon sagt, können wir mit dieser Software auf jedem Laufwerk (Festplatte, USB, SD usw.), das wir an den PC angeschlossen haben, eine Formatierung auf niedriger Ebene durchführen.
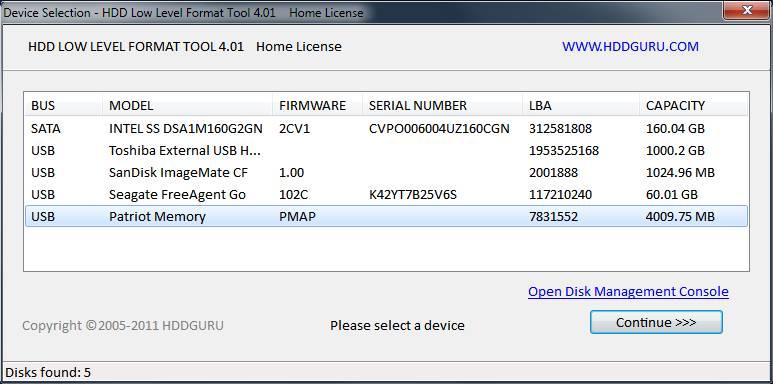
Der Vorgang ist langsam, aber wenn er abgeschlossen ist, wird das Gerät wie kürzlich ab Werk ausgeliefert. Um es verwenden zu können, müssen wir natürlich eine neue Partitionstabelle und mindestens eine Hauptpartition erstellen.
Verwenden Sie spezielle Programme zum Formatieren von Laufwerken
Unabhängig davon, ob wir Diskpart verwendet haben oder eine Formatierung auf niedriger Ebene durchgeführt haben, zeigt Windows die Festplatte oder den Speicher auf diesem Computer nicht an, da keine Partitionstabelle oder erstellte Partitionen vorhanden sind. Daher wird der nächste Schritt darin bestehen, sie selbst zu erstellen. Wir können dies auf verschiedene Arten tun, entweder mit dem Windows 10-Festplattenmanager oder mit Programmen von Drittanbietern für denselben Zweck.
Festplattenmanager
Wir können die neue Partitionstabelle über den Windows-Festplattenmanager initialisieren und erstellen. Dazu müssen wir mit der rechten Maustaste auf die Starttaste klicken und auswählen. “ Festplattenadministrator ".
Beim Öffnen wird eine Meldung angezeigt, in der das nicht initialisierte Laufwerk angezeigt wird, und ein Assistent, aus dem wir auswählen können, ob eine MBR- oder eine GPT-Partitionstabelle erstellt werden soll.
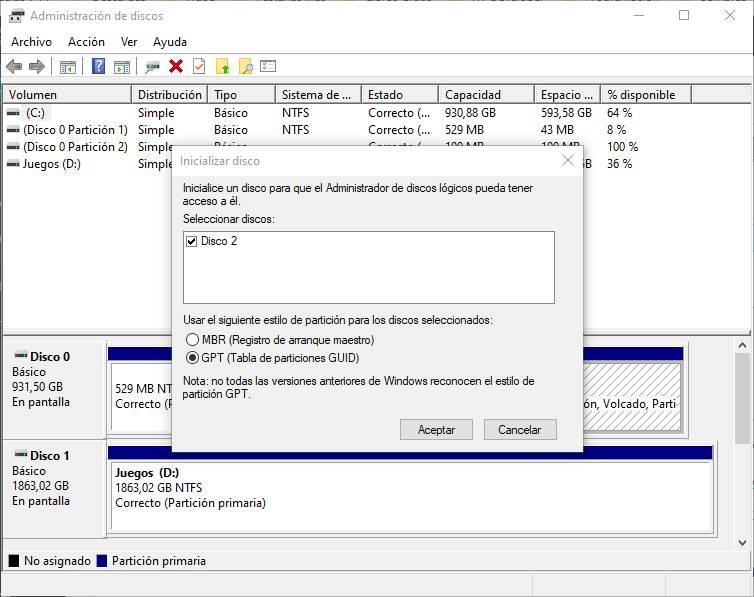
Sobald die Festplatte initialisiert ist, besteht der nächste Schritt darin, die neuen Partitionen jetzt zu erstellen. Wir können dies auch über diesen Plattenmanager tun oder das folgende Programm verwenden.
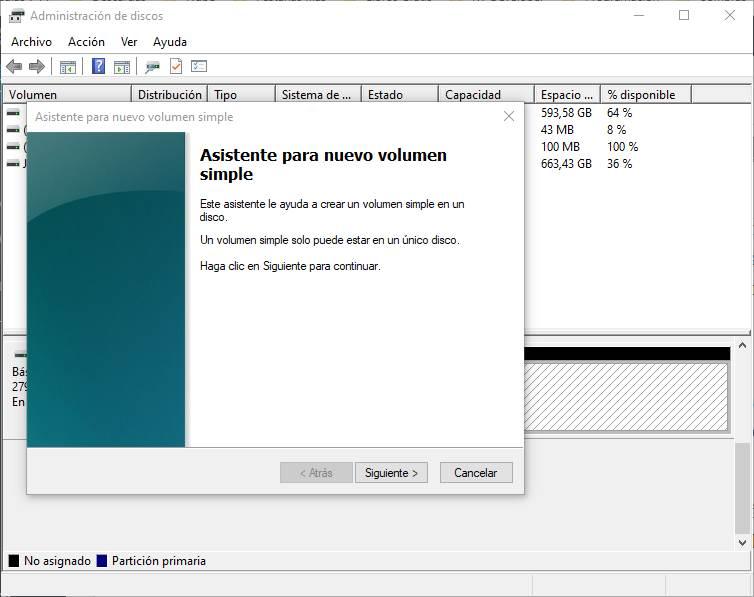
Wir müssen die Größe auswählen, die das neue Laufwerk haben soll, den Namen und das Dateisystem, in dem wir es formatieren möchten. Wenn wir den Assistenten beenden, haben wir bereits eine neue Partition erstellt, mit der wir speichern können, was wir wollen.
MiniTool Partition Assistent
Der MiniTool-Partitionsassistent ist eines der besten Programme, die wir heute finden können, um Festplatten zu verwalten und Partitionen zu erstellen oder zu löschen. Zu diesem Zeitpunkt sollte Windows die Festplatte bereits ohne Probleme wieder erkennen. Da jedoch keine Partitionen erstellt wurden, können wir sie nicht verwenden.
Mit diesem Programm können wir (unter anderem) die Partitionen erneut erstellen, um das Programm wieder normal verwenden zu können. Sogar diese Software verfügt über ein Tool namens "Partition Recovery", mit dem wir die Oberfläche scannen und, wenn es eine Spur der Daten gibt, diese wiederherstellen können.
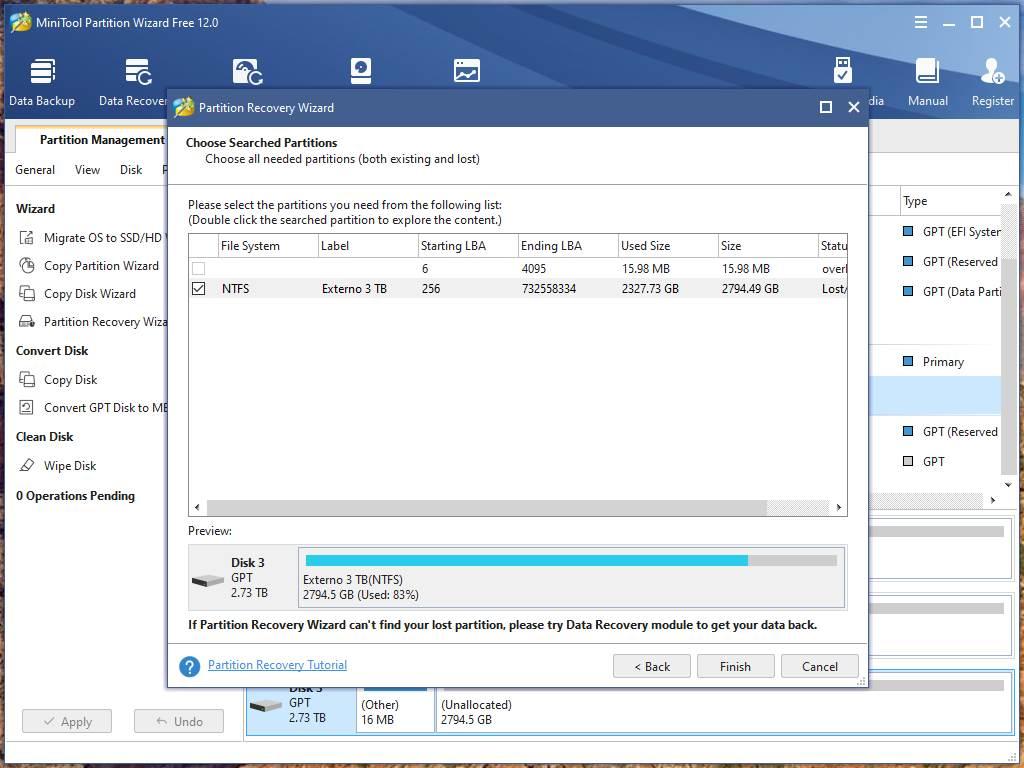
Eine Wiederherstellung ist möglich, wenn wir die Daten nicht auf niedriger Ebene formatiert oder überschrieben haben. Wenn ja, ist die Wiederherstellung der Daten in Wahrheit viel komplizierter und fast unmöglich.
Dieses Programm ist kostenlos und kann von hier heruntergeladen werden MiniTool-Partitionsassistent.
