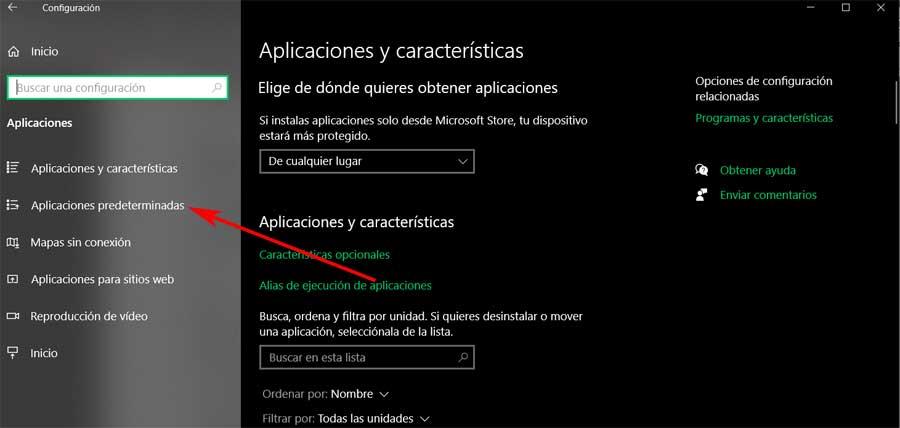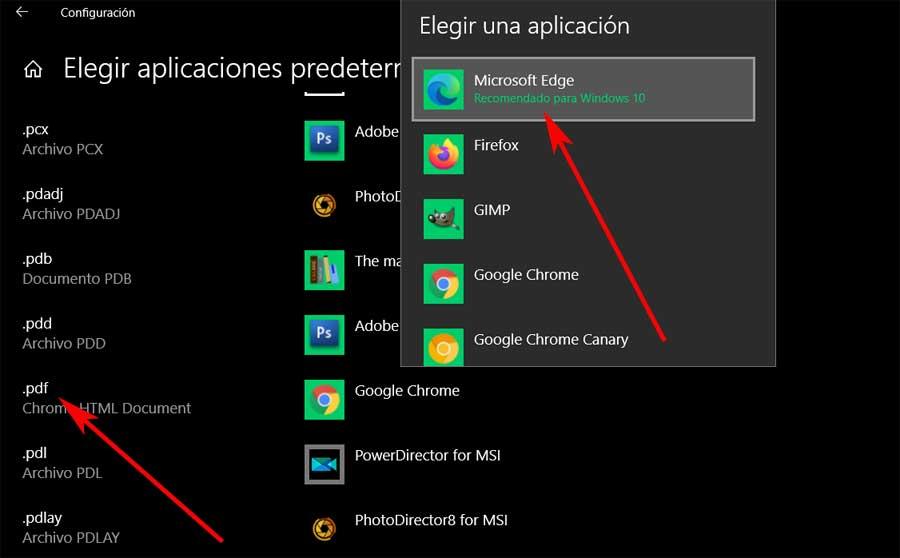Microsofts Reise in die Welt der Webbrowser war von einer Reihe von Höhen und Tiefen geprägt. Vom Internet Explorer zum Original Edge, der Weg zum Erfolg war holprig. Schließlich entschied sich Microsoft für die Chromium-Engine, was zur Entwicklung von Edge Chromium führte, das heute einfach als Edge bekannt ist. Dieser Browser ähnelt jedoch Google Chromebietet mehrere einzigartige Merkmale und Geheimnisse, die es auszeichnen.
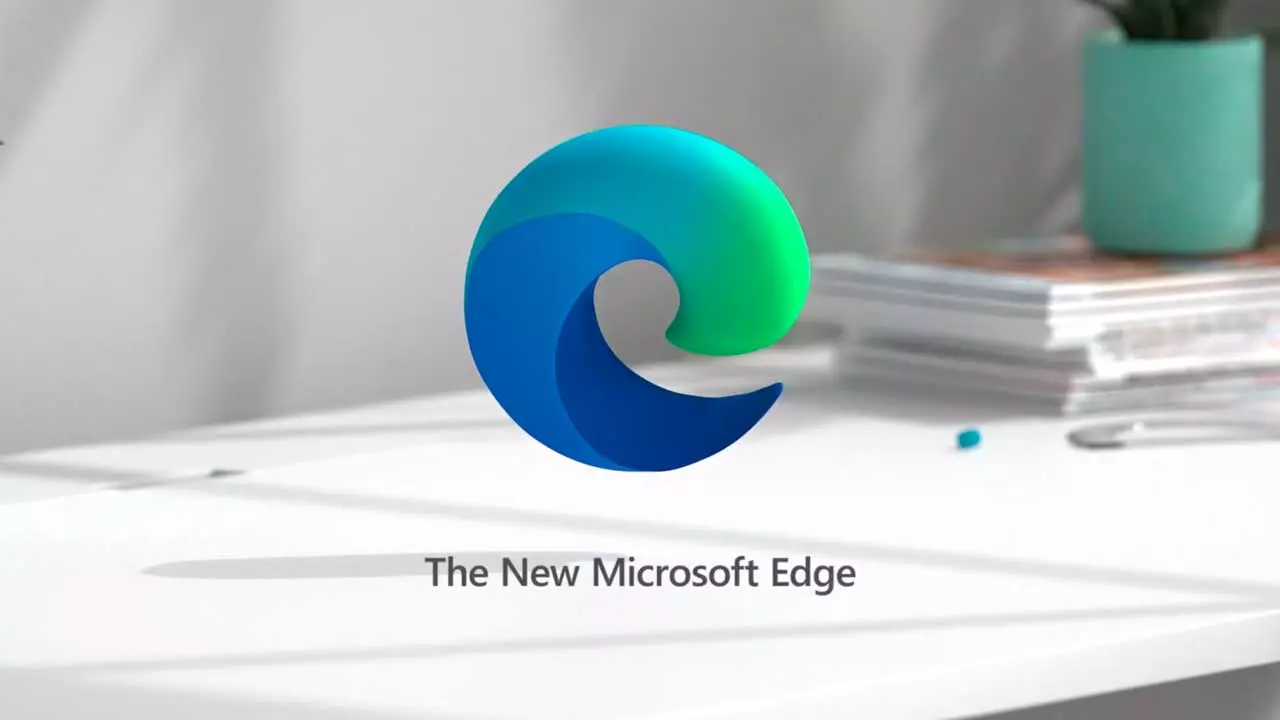
Kinderschutz für Seelenfrieden
Wenn Sie Ihren PC mit Kindern teilen und deren Online-Sicherheit gewährleisten möchten, bietet Microsoft Edge integrierte Kinderschutzfunktionen. Sie können ein Familienpanel einrichten, um den Zugriff für verschiedene Familienmitglieder zu verwalten und einzuschränken. Führen Sie zunächst die folgenden Schritte aus:
- Navigieren Sie in Microsoft Edge zu Einstellungen > Familie und Kindersicherung.
- Klicken Sie auf „Gehe zum Familienbereich“, um auf die Website von Microsoft zuzugreifen und eine Familiengruppe zu erstellen.
- Melden Sie sich mit Ihrem Microsoft-Konto an oder erstellen Sie eines, falls Sie noch keins haben.
- Geben Sie die E-Mail-Adressen oder Mobiltelefonnummern der Familienmitglieder ein, die Sie einbeziehen möchten. Bestimmen Sie Erwachsene als „Organisatoren“ und Kinder als „Mitglieder“.
Mit dieser Einrichtung können Sie die Online-Aktivitäten der Mitglieder Ihrer Familiengruppe überwachen und steuern, sodass Sie beruhigt sein können, wenn Ihre Kinder den Computer verwenden.
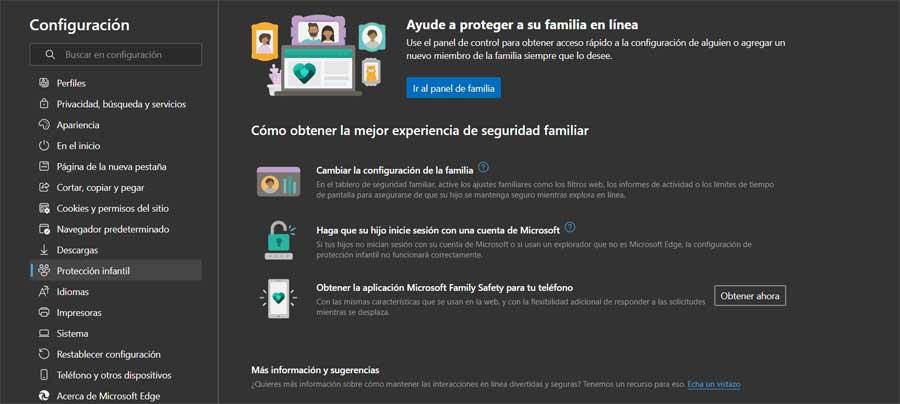
Reduzierung des RAM-Verbrauchs für ein schnelleres Erlebnis
Microsoft Edge kann wie Chrome ressourcenintensiv sein. Reduzieren RAM Der Verbrauch kann Ihr Surferlebnis insgesamt verbessern. Hier sind einige Tipps:
- Überwachen und schließen Sie Tabs oder Erweiterungen, die übermäßig viel RAM verbrauchen. Sie können den integrierten Browser-Task-Manager (Umschalt + Esc) verwenden, um ressourcenhungrige Elemente zu identifizieren.
- Deinstallieren Sie unnötige Erweiterungen, um Systemressourcen freizugeben.
- Erwägen Sie die Verwendung weniger Erweiterungen, da jede davon zusätzlichen Speicher verbraucht.
- Bedenken Sie, dass das Öffnen mehrerer Tabs oder die Installation vieler Erweiterungen die RAM-Nutzung allmählich erhöht.
Die effiziente Verwaltung Ihrer Erweiterungen und Registerkarten trägt dazu bei, dass Ihr System reibungslos läuft.
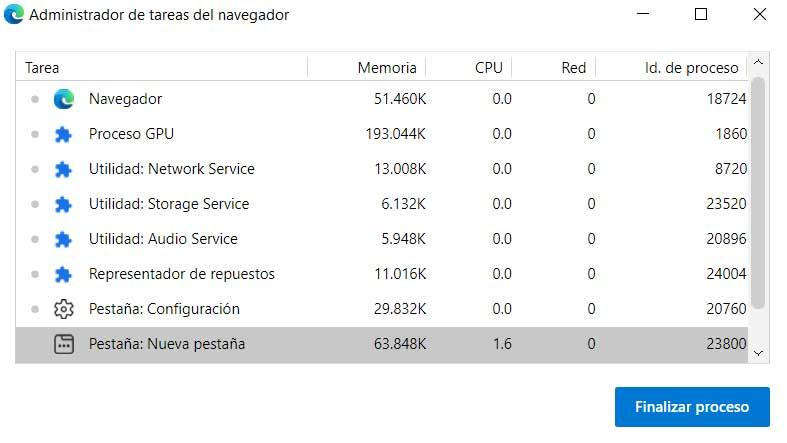
Machen Sie Edge zu Ihrem Standard-PDF-Viewer
Microsoft Edge bietet eines der besten PDF-Anzeigeerlebnisse auf dem Markt und Sie können es auf beiden Geräten ganz einfach zu Ihrem Standard-PDF-Viewer machen Windows 10 und Windows 11:
- Öffnen Sie die Anwendung „Einstellungen“ mit der Tastenkombination „Win + I“.
- Klicken Sie auf „Apps“ und wählen Sie im linken Bereich „Standard-Apps“ aus.
- Wählen Sie „Standard-Apps nach Dateityp“, um eine Liste kompatibler Formate in Windows anzuzeigen.
- Suchen Sie nach dem .pdf-Eintrag und klicken Sie auf das aktuelle Standardprogramm zum Öffnen von PDF-Dateien.
- Wählen Sie Microsoft Edge aus der Liste der empfohlenen Apps aus.
Indem Sie Edge zu Ihrem Standard-PDF-Viewer machen, genießen Sie ein nahtloses und effizientes Erlebnis beim Öffnen und Anzeigen von PDF-Dateien.
Diese drei versteckten Funktionen in Microsoft Edge machen ihn zu einem vielseitigen und benutzerfreundlichen Browser, der sich sowohl an Familien als auch an einzelne Benutzer richtet, die mehr Privatsphäre und Effizienz beim Surfen wünschen.