Es gibt viele Komponenten unserer Ausrüstung, die sehr wichtig sind, einschließlich des Prozessors, RAM , Grafiken, Festplatten usw. Alle erfüllen eine wichtige Rolle im PC und schaffen es, unser tägliches Erlebnis mit dem Computer zu verbessern.
In der Tat könnten diejenigen, die wir erwähnt haben, als grundlegend angesehen werden, nicht nur, wenn es darum geht, das Beste aus dem PC herauszuholen, sondern um ihn zum Laufen zu bringen. Und wie viele von Ihnen vielleicht bereits wissen, wird der Computer ohne diese grundlegenden Elemente wahrscheinlich nicht einmal starten. Deshalb brauchen wir nicht nur eine ausreichende Qualität, sondern auch die bestmögliche Arbeitsweise.

Bei alledem konzentrieren wir uns in denselben Zeilen auf eine der wichtigsten Komponenten, die wir kommentieren. Insbesondere beziehen wir uns auf Laufwerke . Sie können sich bereits vorstellen, dass sie zusätzlich zu allen Anwendungen, die wir darin installieren, dazu dienen, das Betriebssystem als solches zu hosten. Aber nicht nur das, sondern gleichzeitig dienen sie uns, um alle unsere zu speichern Daten . Und hier geht es zum Beispiel nicht nur um Bürodokumente, sondern auch um großartige Videos oder Tausende von persönlichen Fotos.
Verwalten Sie den Inhalt Ihrer Festplatten über den Datei-Explorer
Um auf all dies zuzugreifen und es zu verwalten, verwenden wir normalerweise eine so nützliche Funktionalität wie Windows Datei-Explorer. Auf die gleichen können wir unter anderem von der zugreifen Win + E Tastenkombination . Sobald wir uns im angezeigten Fenster befinden, verfügen wir über eine Vielzahl von Funktionen zum Verwalten des gespeicherten Inhalts. Wir sprechen nicht nur über das Kopieren, Einfügen oder Verschieben, sondern auch über viel mehr Nutzen.
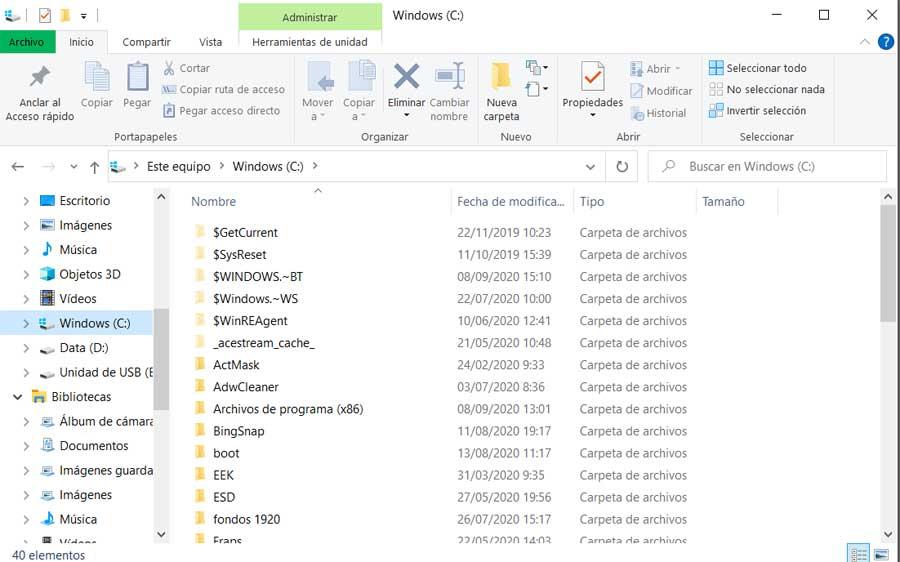
Und wie gesagt, die Festplatte unseres Computers ist eine der wichtigsten Hardwarekomponenten der PC . Deshalb Microsoft versucht als führender Anbieter von Desktop-Betriebssystemen, uns in dieser Hinsicht zu helfen. Daher bietet es uns Funktionen, die uns bei der Verwaltung von Inhalten sowie bei der ordnungsgemäßen Wartung dieser Einheiten helfen.
Diese Festplatte, auf die wir manchmal nicht genau achten, zusammen mit der Prozessor oder RAM, damit die Geräte täglich besser oder schlechter funktionieren. Wir sagen Ihnen dies alles, da ein möglicher Fehler in einigen Laufwerken zu einer Fehlfunktion des PCs führen kann. Es kann sogar sein, dass wir es nicht können Starten Sie das System und Sie haben keinen Zugriff auf bestimmte Ordner oder Dateien.
Backups sind ein Lebensretter für unsere Daten
Es ist erwähnenswert, dass das System selbst eine Funktion hat, um zu überprüfen, ob die Festplatte ein Problem aufweist, und um uns zu benachrichtigen, wenn es positiv ist. Dies ist eine gefürchtete Nachricht, die uns so etwas wie erzählen wird Windows hat ein Problem auf der Festplatte festgestellt. Sobald dies auf dem Bildschirm angezeigt wird, empfiehlt das System selbst, eine Kopie der Dateien zu erstellen, um deren Verlust zu vermeiden.
In der Tat ist dies ein Tipp, dem wir auch ohne folgen sollten Festplattenfehler , um uns in Zukunft verärgert zu retten. Darüber hinaus müssen wir wissen, dass dies direkt vom Microsoft-System aus erfolgen kann. Wir müssen nur zur Anwendung "Einstellungen" gehen und auf "Update und Sicherheit" klicken. Im linken Teil des gleichen Fensters, das angezeigt wird, finden wir die Sicherungskopie Möglichkeit. Wir können es sogar so konfigurieren, dass es automatisch ausgeführt wird, wenn wir dies wünschen.
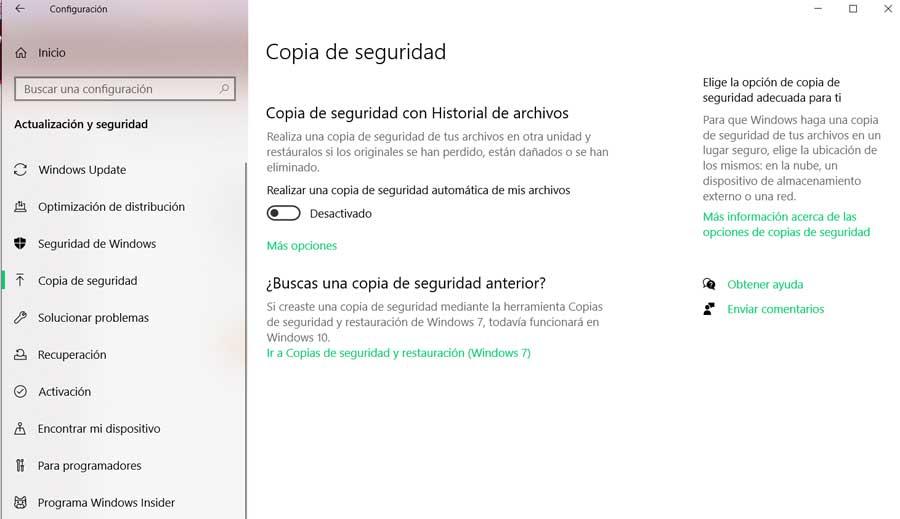
Verwenden Sie den Datei-Explorer, um den Zustand der Festplatte zu überprüfen
Zusätzlich zu dem oben genannten Backup, von dem wir sprechen, können wir den Gesundheitszustand der Festplatten analysieren, um uns selbst zu heilen. Wenn wir die kommentierte Nachricht bereits gefunden haben, ist diese Funktion gleichzeitig sehr nützlich. Für diejenigen unter Ihnen, die es nicht wissen, überprüfen Sie die Zustand der Festplatte Die Verwendung des Windows-Tools zur Überprüfung von Festplattenfehlern ist sehr einfach.
Für all dies öffnen wir zuerst den Datei-Explorer und wählen dann die Einheit aus, die wir analysieren möchten. Deshalb klicken wir mit der rechten Maustaste darauf und dann auf die Option Eigenschaften und gehen zur Registerkarte Extras.
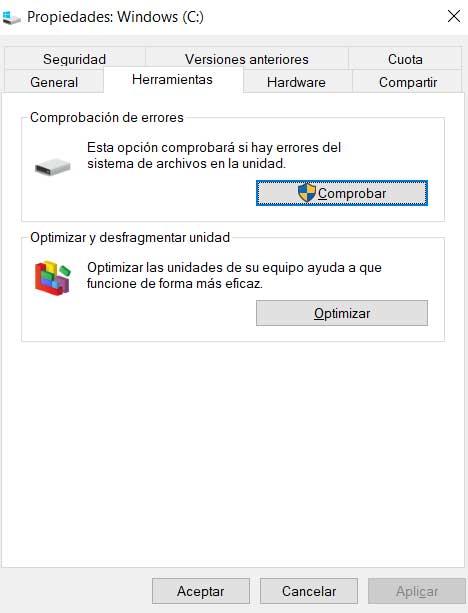
Auf dieser Registerkarte, die wir kommentieren, finden wir die Schaltfläche "Überprüfen", die uns in diesem Fall genau interessiert. Sobald wir darauf klicken, wird das interne Windows angezeigt Fehlerüberprüfung wird beginnen. Dies kann eine Weile dauern, daher lassen wir es vollständig zu Ende. Sobald dies abgeschlossen ist, starten wir das System am besten neu und prüfen, ob die Meldung mit einem Problem auf der Festplatte nicht mehr angezeigt wird.
Unter der Annahme, dass sich das Gerät in einwandfreiem Zustand befindet, wird uns dieselbe Funktion mit einer weiteren informativen Meldung benachrichtigen.
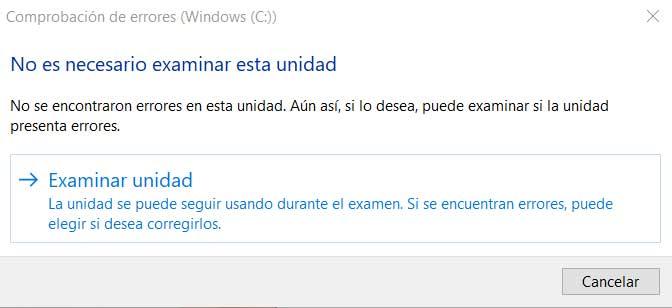
Beheben Sie eine beschädigte Festplatte von CMD
Für den Fall, dass der vorherige Schritt nicht geholfen hat, können wir auch die Eingabeaufforderung oder verwenden CMD . Hier können wir bereits die verwenden Windows 10 Diagnostisches Werkzeug. Es ist erwähnenswert, dass dies uns helfen wird, mögliche Probleme zu lösen, die wir mit der Festplatte des Computers haben. Anders als im vorherigen Fall ist dies natürlich eine befehlsbasierte Funktion.
Daher müssen wir zuerst eine Eingabeaufforderung oder ein CMD-Fenster öffnen. Dazu geben wir CMD in das Suchfeld neben der Schaltfläche Startmenü ein. Es wird auch empfohlen, dies mit Administratorrechten auszuführen. Dann werden wir uns vorne befinden des CMD-Fensters , wo wir den Auftrag ausführen werden, den wir zu diesem Zeitpunkt benötigen. Daher müssen wir nur stordiag.exe eingeben.
An dieser Stelle sollte beachtet werden, dass zum Anpassen der Prozessdefinierung können wir bestimmte Parameter verwenden. Um sie konsultieren zu können, müssen wir nur den Hilfebefehl stordiag.exe /? Eingeben.
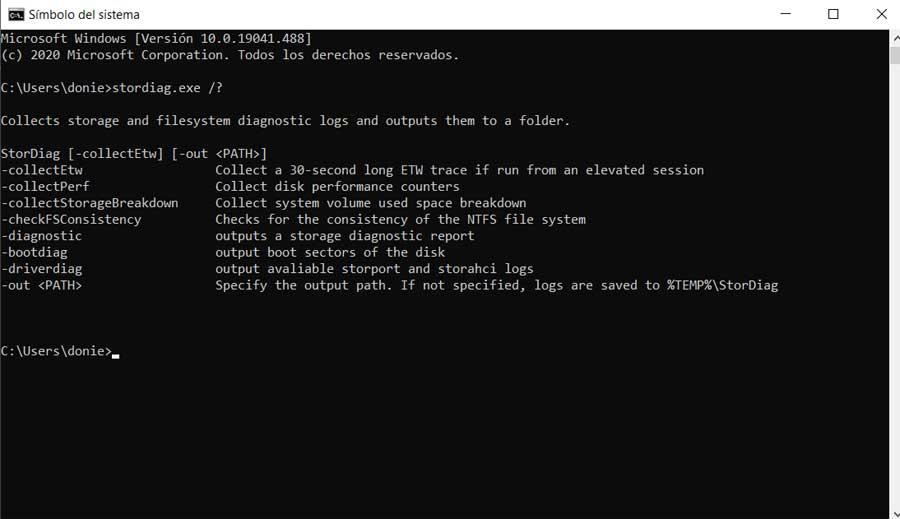
Andere externe Alternativen zur Lösung von Festplattenproblemen
Dies sind die wichtigsten Funktionen, die die Betriebssystem selbst präsentiert uns, um Festplattenfehler zu beheben. Wie erwartet können wir jedoch immer externe Programme von Drittanbietern verwenden.
- isMyHdOK: Einerseits finden wir das völlig kostenlos Anwendung dass wir herunterladen können aus diesen Link und das ist tragbar. Dies bedeutet, dass keine Installation in der Platteneinheit erforderlich ist und diese analysiert wird, um die Schreib- und Lesegeschwindigkeit bei Fehlfunktionen zu messen. Nicht kompatibel mit Festplatte und SSD Festplatten zu vier verschiedenen Tests, um die Lese- und Schreibgeschwindigkeit zu ermitteln.
- HDDScan: ist ein weiteres tragbares Programm, das ebenfalls nicht installiert werden muss und das uns mehrere Überprüfungen bietet Lesen Tests. So können wir jederzeit den Integritätsstatus unserer Festplatten ermitteln. Um das Programm herunterzuladen, können Sie es tun von hier .
- CrystalDiskInfo: Hier finden wir Sie mit einem bekannten Programm in diesen Kämpfen, das verschiedene Abschnitte und Informationen über Festplatten enthüllt. Auf diese Weise können wir eine viel größere Kontrolle über sie haben, da es uns gibt, wie oft es eingeschaltet wurde Temperatur es hat, oder die Anzahl der Betriebsstunden. All das können wir durch wissen diesen Link .
