Windows 10 hat eines der besten Antivirenprogramme veröffentlicht, die wir heute für das Betriebssystem finden können: Windows Defender , auch bekannt als Microsoft Verteidiger. Diese Sicherheitssoftware ist standardmäßig installiert und ermöglicht es uns, das Betriebssystem vor der Installation aller Arten von Computerbedrohungen zu schützen. Wie jedes andere Programm für Windows ist dieses Antivirenprogramm mit seiner grafischen Oberfläche für die Verwendung in einem Fenster konzipiert. Wenn wir jedoch fortgeschrittene Benutzer sind, warum nicht mit Befehlen?
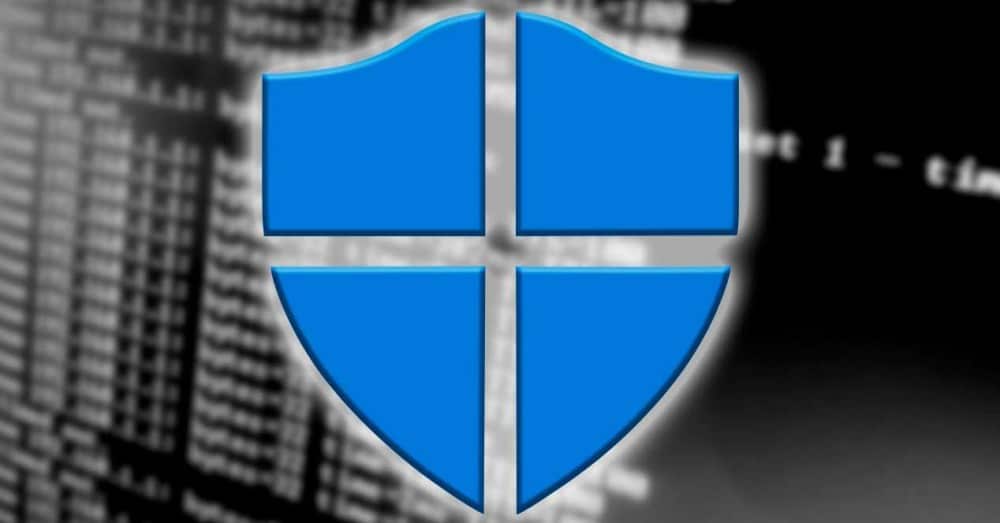
Die Windows Defender-Engine ermöglicht es Systemadministratoren und fortgeschrittenen Benutzern, Sicherheitssoftware mithilfe von Befehlen zu steuern. Die Wahrheit ist, dass dies nichts zum Antivirus von Microsoft beiträgt. Das gleiche, was wir mit CMD mit dem Programm tun können, können wir auch über das Hauptfenster tun. Darüber hinaus haben wir über die grafische Oberfläche Zugriff auf weitere Funktionen.
Der Hauptvorteil, den wir durch die Verwendung von Windows Antivirus mithilfe von Befehlen erhalten, ist die Möglichkeit, benutzerdefinierte Skripts zu erstellen, diese zu automatisieren und sogar eine Analyse mithilfe einer Tastenkombination auszuführen. Und als Nachteil, sich die Befehle merken zu müssen, die nicht gerade intuitiv sind.
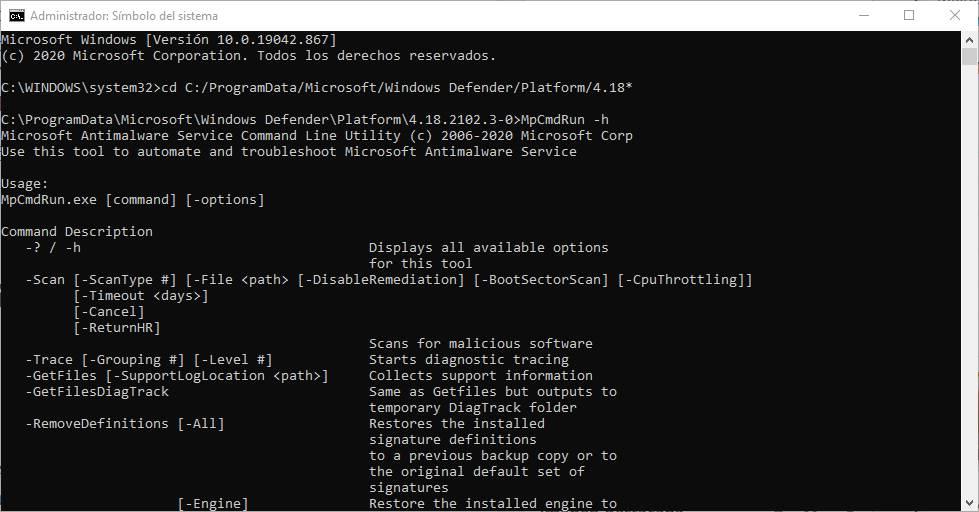
Als nächstes werden wir sehen, wie wir Windows Defender mithilfe von Befehlen verwenden können. Diese funktionieren in CMD, PowerShell und Windows Terminal gleich. Natürlich ist es wichtig, die Konsole mit Administratorrechten auszuführen. Und zuerst werden wir den folgenden Befehl ausführen, um uns in den Pfad der Antiviren-Engine zu versetzen, von wo aus wir die Befehle ausführen, die wir unten sehen werden.
cd C:/ProgramData/Microsoft/Windows Defender/Platform/4.18*
Suchen Sie in CMD nach Viren in Windows
Das erste, was wir tun können, ist natürlich, unseren PC auf der Suche nach Malware und Programmen zu analysieren, die gefährlich sein können. So werden wir zum Beispiel in der Lage sein Führen Sie einen schnellen Scan durch des PCs auf der Suche nach schädlicher Software durch Ausführen des folgenden Befehls:
MpCmdRun -Scan -ScanType 1
Die Zahl am Ende des Befehls gibt die Art des Scans an, den wir durchführen werden. 1 zeigt im obigen Beispiel einen schnellen Scan an. Wenn wir einen vollständigen System-Scan wünschen, ändern wir die 1 in eine 2.
MpCmdRun -Scan -ScanType 2
Bei Bedarf können wir sogar Verzeichnisse mit der Nummer 3 scannen, gefolgt vom Parameter „file“ und der Datei oder dem Ordner, die / den wir analysieren möchten.
MpCmdRun -Scan -ScanType 3 -File "directorio"
Schließlich können wir auch den Windows-Bootsektor analysieren, um Malware zu finden, die dort möglicherweise mit diesem Befehl versteckt wurde:
MpCmdRun -Scan -ScanType -BootSectorScan
Aktualisieren Sie Windows Defender
Die Analyse des PCs ist jedoch nicht das einzige, was wir tun können. Wie könnte es weniger sein, dieses Antivirenprogramm hat auch einen Befehl, mit dem wir die Datenbank (und die Engine, falls es eine neue Version davon gibt) aktualisieren können, um den bestmöglichen Schutz zu erhalten. Dazu müssen wir nur Folgendes ausführen:
MpCmdRun -SignatureUpdate
Laufende Aufgaben abbrechen
Haben wir versehentlich einen Befehl ausgeführt und Windows Defender hat begonnen, den PC zu scannen? Wenn die Schnittstelle nicht geöffnet ist, können wir die Antivirenaktivität nicht steuern. Es gibt jedoch einen Trick, mit dem wir jeden laufenden manuellen Scan stoppen können.
Wir müssen diesen Befehl einfach ausführen, um alles zu stoppen, was ausgeführt wird:
MpCmdRun -Cancel
