Heutzutage (und das schon seit vielen Jahren) sind praktisch alle PC-Tastaturen mit einer oder sogar zwei ausgestattet Windows Tasten , mit dem Logo der Microsoft Betriebssystem. Die häufigste und logischste Verwendung dieser Taste ist das Öffnen des Startmenüs, aber wussten Sie, dass es Dutzende davon gibt? Zusatzfunktionen dass Sie mit dieser Taste durchführen können? In diesem Artikel werden wir Ihnen sagen, welche die interessantesten sind, und nachdem Sie sie gelesen haben, werden Sie sie sicherlich viel öfter verwenden.
Für die meisten PC-Benutzer bleibt die Windows-Taste fast unbemerkt (tatsächlich kann sie auf vielen spielorientierten Tastaturen deaktiviert werden, damit Sie sie nicht versehentlich drücken) und wird tatsächlich für wenig mehr verwendet, als das Startmenü und den Zugriff zu öffnen zur Konfiguration oder zu den Anwendungen, auf die wir keinen direkten Zugriff auf dem Desktop haben. Da es jedoch seine erweiterten Funktionen kennt, kann es für viele Benutzer ein mächtiger Verbündeter sein.

Die Windows-Taste macht viel mehr als nur das Startmenü zu öffnen
Es ist wahrscheinlich, dass viele von Ihnen bereits ein paar Tastenkombinationen für die Windows-Taste auf der Tastatur kennen und sie mit einiger Häufigkeit verwenden, wie z WIN + R das Ausführen-Fenster in Windows direkt zu öffnen, was wirklich sehr nützlich ist, da wir mit einer einfachen Geste vermeiden, mit der rechten Maustaste auf Start klicken und dann Ausführen auswählen zu müssen … Mit anderen Worten, es spart uns Mausbewegungen, Tastenanschläge und letztendlich Zeit.
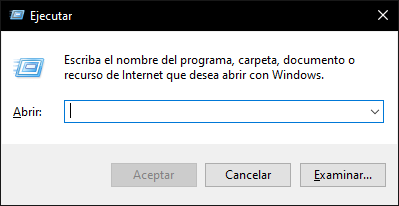
Es gibt viele Tastenkombinationen mit der Windows-Taste, obwohl viele von ihnen für die meisten von uns zu spezifisch sind, um daran interessiert zu sein (z. B. die zum Verwalten virtueller Desktops, da dies zwar sehr nützlich ist, aber nicht wirklich viele Menschen benutze sie). Als Nächstes werden wir Ihnen also die erweiterten Funktionen vorstellen, die wir persönlich für sehr nützlich halten und die viele Benutzer zu schätzen wissen werden, da sie ihnen viel Zeit und Mühe ersparen, sobald sie sich daran gewöhnt haben.
- WIN + E. -> Öffnen Sie den Datei-Explorer.
- WIN + R -> Öffnen Sie, wie bereits erwähnt, das Ausführen-Fenster.
- WIN + Print-Hose -> Machen Sie einen Screenshot und speichern Sie ihn in einer Datei (Sie finden ihn unter Dokumente -> Bilder -> Screenshots).
- GEWINNEN + L. -> Sperrt die Windows-Sitzung (und fragt erneut nach einem Passwort, wenn Sie es aktiviert haben).
- GEWINNEN + M. -> Alle Fenster minimieren und den Desktop anzeigen (wenn Sie danach WIN + SHIFT + M drücken, werden alle Fenster so wiederhergestellt, wie sie waren).
- GEWINNEN + D. -> Minimiere alle Fenster und zeige den Desktop. Wenn Sie es erneut drücken, bleiben sie unverändert.
- GEWINNE + I. -> Systemeinstellungen öffnen.
- GEWINNEN + S -> Öffne das Startmenü, aber in die Suche schreibst du direkt was du brauchst.
- GEWINNEN + TAB -> Es ist wie das übliche ALT + TAB, aber Sie müssen es nicht gedrückt halten und können auf die Anwendung klicken, zu der Sie wechseln möchten. Es dient auch zur Verwaltung virtueller Desktops.
- GEWINN + V -> Öffnen Sie den Verlauf dessen, was Sie in die Zwischenablage kopiert haben.
- WIN + Cursor nach oben und unten -> Im aktiven Fenster geht es von Maximiert auf aktuelle Größe und dann auf Minimiert.
- WIN + Plus (+) und Minus (-) Tasten -> Öffnen Sie das Lupenwerkzeug und vergrößern oder verkleinern Sie die Größe dessen, was Sie auf dem Bildschirm sehen.
- GEWINN + ESC -> Schließt das Lupenwerkzeug und bringt den Zoom in seinen normalen Zustand zurück.
- GEWINN + UMSCHALT + S -> Öffnet das Windows-Snipping-Tool, startet aber auch direkt einen Snip, sodass Sie nicht auf die Schaltfläche drücken müssen.
- WIN + STRG + UMSCHALT + B -> „Aufwecken“ des PCs aus dem Ruhezustand, weißer Bildschirm oder schwarzer Bildschirm.
Wenn Sie hingegen das Tool Windows Virtual Desktops verwenden (dieses ist für Windows 11 und Windows 10 verfügbar), sind diese Verknüpfungen für Sie interessant:
- GEWINNEN + STRG + D. ->Fügen Sie einen virtuellen Desktop hinzu.
- WIN + STRG + Rechts- und Links-Cursor -> Wechseln Sie zwischen den von Ihnen erstellten virtuellen Desktops nach rechts oder links.
- WIN + STRG + F4 -> Schließen Sie den virtuellen Desktop, den Sie gerade verwenden.
Jetzt, da Sie wissen, was die Windows-Taste für Sie tun kann, werden Sie sie öfter verwenden?
