Das Windows Blue Screen war in den meisten Fällen immer mit Problemen bei den versuchten Komponenten des Computers verbunden, bei einigen Hardwarekomponenten ist dies jedoch nicht immer der Fall. In bestimmten Fällen liegt das Problem nicht im Computer selbst, sondern in den verschiedenen Peripheriegeräten, die wir angeschlossen haben, wie Tastaturen, Mäuse, Drucker und andere. Selektiv Deaktivieren der USB-Anschlüsse wird nicht helfen, das Problem zu beheben.
Wir können auch das an den Computer angeschlossene Peripheriegerät trennen, eine einfachere Lösung, obwohl dies in bestimmten Fällen, insbesondere bei einem Desktop-Computer, bei dem die Peripheriegeräte an der Rückseite angeschlossen sind, eher ein Problem als eine Möglichkeit sein kann. Glücklicherweise haben wir für dieses Problem eine Lösung, eine Lösung, die wir in den Windows-Konfigurationsoptionen gefunden haben und die wir im Folgenden erläutern.

Was ist selektives USB-Suspend?
USB Selective Suspend ist eine Funktion, die in Windows 10 und Windows 11 verfügbar ist, obwohl wir sie auch in den Konfigurationsoptionen ab Windows 7 finden können. Diese Funktion soll Reduzieren Sie den Stromverbrauch der angeschlossenen Peripheriegeräte an einen Computer, was es zu einer idealen Funktion für jeden Laptop macht. Es ermöglicht Ihnen jedoch auch, die Ports zu deaktivieren, dh die Stromversorgung zu unterbrechen, wodurch verhindert wird, dass angeschlossene Geräte funktionieren.
Dank dieser Funktionalität können wir nicht nur Sparen Sie Akkuleistung auf unserem Laptop Wenn wir es schlafen lassen, können wir aber auch überprüfen, ob das Problem, das unser Computer anzeigt, und der blaue Bildschirm des Todes mit einigen der Peripheriegeräte zusammenhängen oder nicht, die wir an unsere Geräte angeschlossen haben. Darüber hinaus können wir diese Funktion auch auf Desktop-Computern verwenden, insbesondere auf solchen, die die Stromversorgung der USB-Anschlüsse beim Ausschalten nicht vollständig unterbrechen und die Lichter der angeschlossenen Peripheriegeräte wie Maus und Tastatur eingeschaltet lassen.
Diese Option ist auch über das BIOS einiger Computer verfügbar, es ist jedoch nicht die beste Methode, um zu überprüfen, ob die angeschlossenen Peripheriegeräte ein Problem im Computer verursachen, sondern um Ports zu deaktivieren, die Probleme im Computer verursachen, wenn wir dies feststellen ein fraglicher Port funktioniert nicht richtig. Auf diese Weise können wir die Verwendung des Ports auf unserem Computer für immer verurteilen und vermeiden, dass Geräte angeschlossen werden, die erneut Instabilität im Computer erzeugen könnten.
Deaktivieren Sie USB-Anschlüsse, indem Sie diesen Schritten folgen
Die selektive Suspend-Funktion von USB-Anschlüssen, wie ich oben erwähnt habe, ist sowohl in Windows 10 als auch in Windows 11 verfügbar , aber der Weg dorthin ist zwar ähnlich, aber nicht für beide Betriebssysteme genau gleich. Wenn Sie wissen möchten, wie Sie die Verwendung von Ports auf Windows 10- und Windows 11-Computern aktivieren und deaktivieren, zeigen wir Ihnen alle Schritte, die Sie befolgen müssen.
Mit Windows 10
Um auf die Konfiguration der USB-Anschlüsse zuzugreifen, müssen wir zunächst auf Windows zugreifen Systemsteuerung , über das Suchfeld mit den Begriffen Systemsteuerung. Klicken Sie anschließend auf System und Sicherheit . Klicken Sie in diesem Abschnitt auf Energieoptionen .
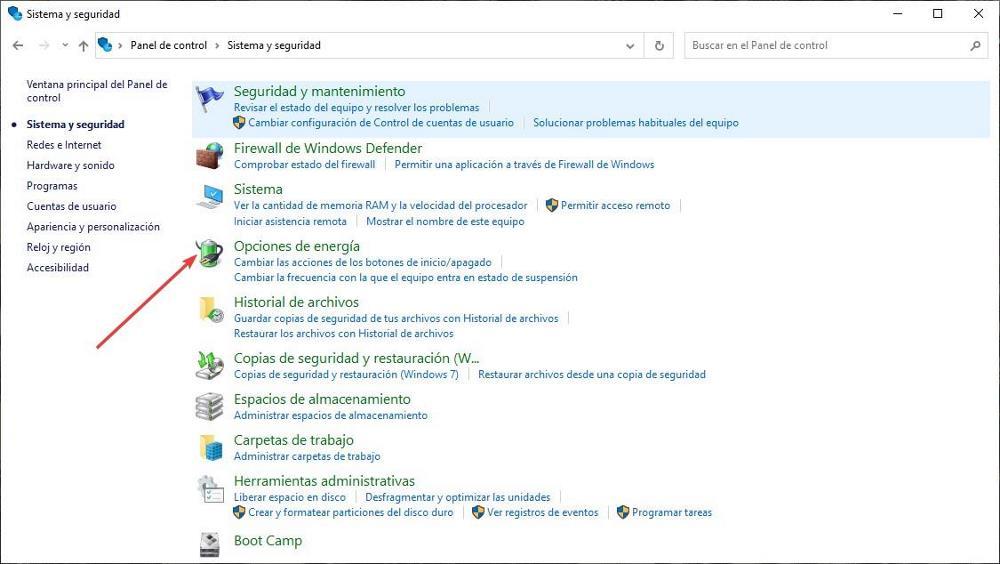
In den Energieoptionen werden alle Energiesparpläne angezeigt, die wir auf unserem Computer konfiguriert haben. Klicken Sie anschließend im ausgewählten Energiesparplan auf Change plan settings . Als nächstes klicken Sie auf Erweiterte Energieeinstellungen ändern.
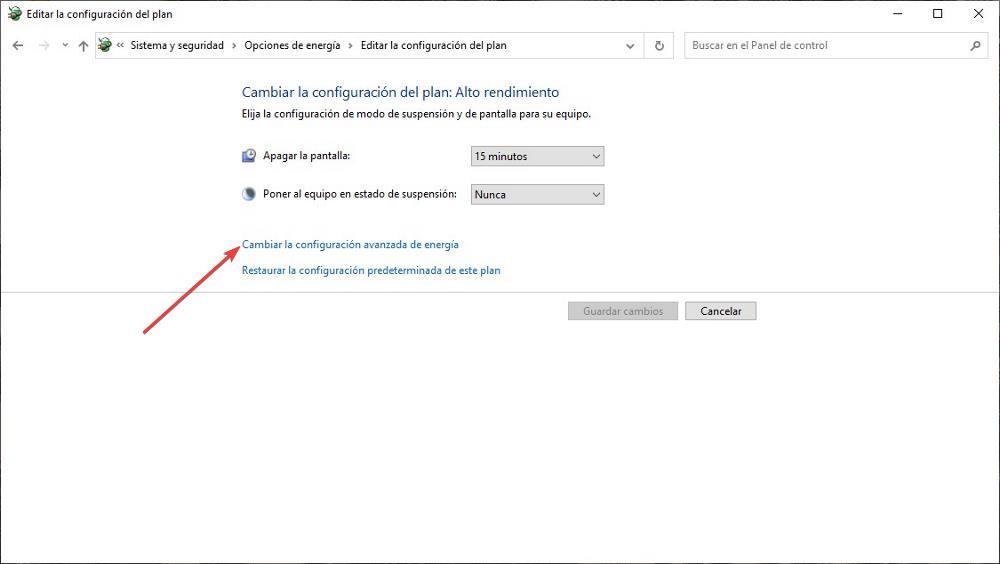
Im nächsten Fenster werden alle Energieoptionen der verschiedenen Komponenten des PCs angezeigt, einschließlich des Verhaltens aller Ports, die die angeschlossenen Peripheriegeräte mit Strom versorgen. Die Option, die uns interessiert, befindet sich im USB Einstellungen > USB Selective Suspend-Einstellungen Sektion. Standardmäßig ist diese Option aktiviert.
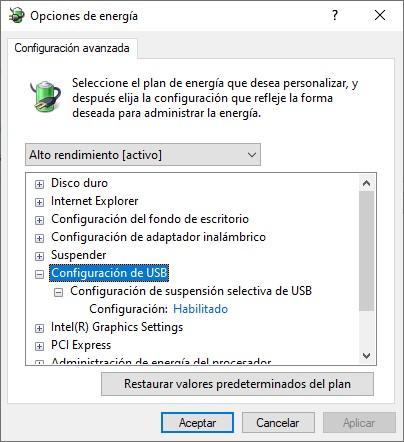
Wenn aktiviert, bedeutet dies, dass das Gerät automatisch die Leistung deaktiviert, die es zwischen den verschiedenen USB-Anschlüssen des Geräts verteilt, wenn dieser Energieplan eingerichtet ist. Wenn wir es mit dem von uns aktivierten Energiesparplan ausschalten, versorgt das Gerät alle USB-Anschlüsse weiterhin mit Strom, unabhängig davon, ob sie vom Gerät verwendet werden oder nicht, sodass wir nutzlos Energie verschwenden, Energie, die wir haben im Falle eines Laptops zur Verlängerung der Akkulaufzeit unserer Geräte verwenden können.
Von Windows 11
In Windows 11 ist die Funktion zum Deaktivieren des Portbetriebs wie in Windows über die Systemsteuerung verfügbar, eine Systemsteuerung, die ein sehr wichtiger Teil von Windows bleibt, wenn es darum geht, in die allgemeinen Einstellungen des Computers zu gelangen, und auf die nicht zugegriffen werden kann direkt aus dem Windows-Konfigurationsfenster.
Klicken Sie zunächst auf die Lupe rechts neben der Windows-Startschaltfläche und geben Sie ein Systemsteuerung um das erste angezeigte Ergebnis auszuführen. Sobald die Systemsteuerung angezeigt wird, deren Anzahl der Elemente von Windows 10 abweicht, klicken Sie auf System und Sicherheit . Klicken Sie in diesem Abschnitt auf Energieoptionen .
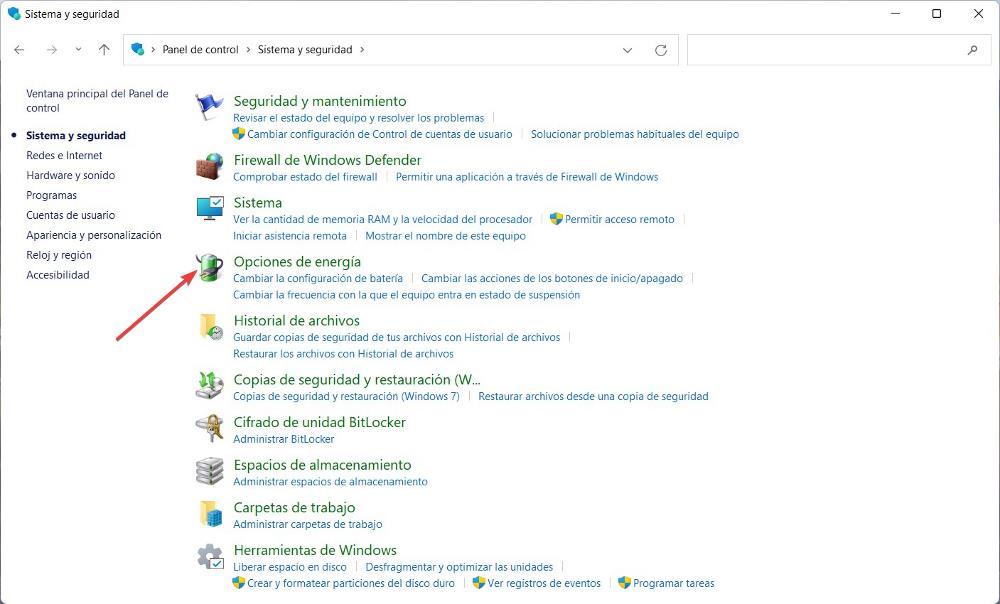
Im Abschnitt Energieoptionen können wir das Energiemanagement konfigurieren, das das Gerät während des Betriebs durchführt, wenn es an den Strom angeschlossen ist, wenn es die Batterie verwendet, ob wir den Schnellstart aktivieren möchten oder nicht (etwas, das von Softzone raten wir von der Nutzung ab) neben anderen Funktionen. Die Option, die uns interessiert, befindet sich in dem von uns verwendeten Energieplan. Klicken Sie einfach rechts neben dem Energiesparplan, den unser Team verwendet, auf Change plan settings .
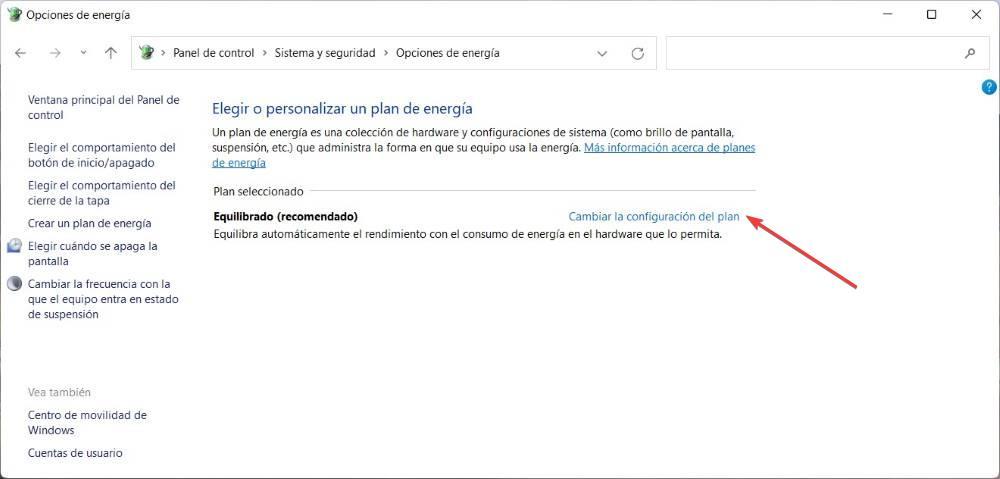
Klicken Sie im nächsten angezeigten Menü auf Erweiterte Energieeinstellungen ändern, um auf die Energieoptionen für die USB-Anschlüsse zuzugreifen. Klicken Sie im neu angezeigten Fenster auf USB-Einstellungen und dann auf USB Selective Suspend Settings.
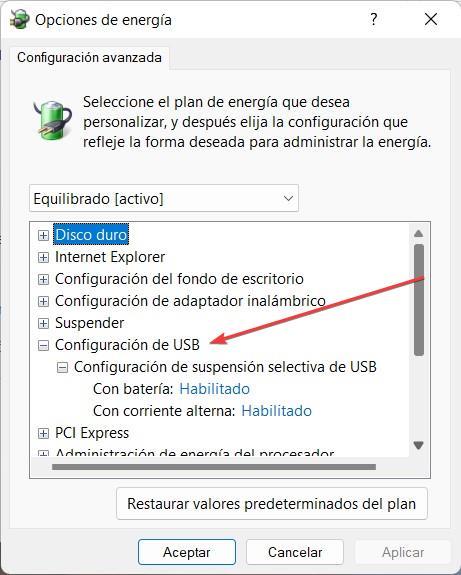
Je nach aktiviertem Energiesparplan wird diese Option als Aktiviert oder Deaktiviert angezeigt. Wenn es als aktiviert angezeigt wird, bedeutet dies, dass der Computer aktiviert ist Unterbrechen der Stromversorgung der USB-Ports mit dem Computer verbunden sind, während sie nicht verwendet werden. Wenn es erkennt, dass ein Gerät angeschlossen ist, beginnt es mit der Stromversorgung. Wenn wir dagegen die Option Deaktiviert aktivieren, versorgt das Gerät das Gerät kontinuierlich mit Strom, sodass wir Energie verschwenden, die wir im Falle eines tragbaren Geräts zur Verlängerung der Akkulaufzeit verwenden können.