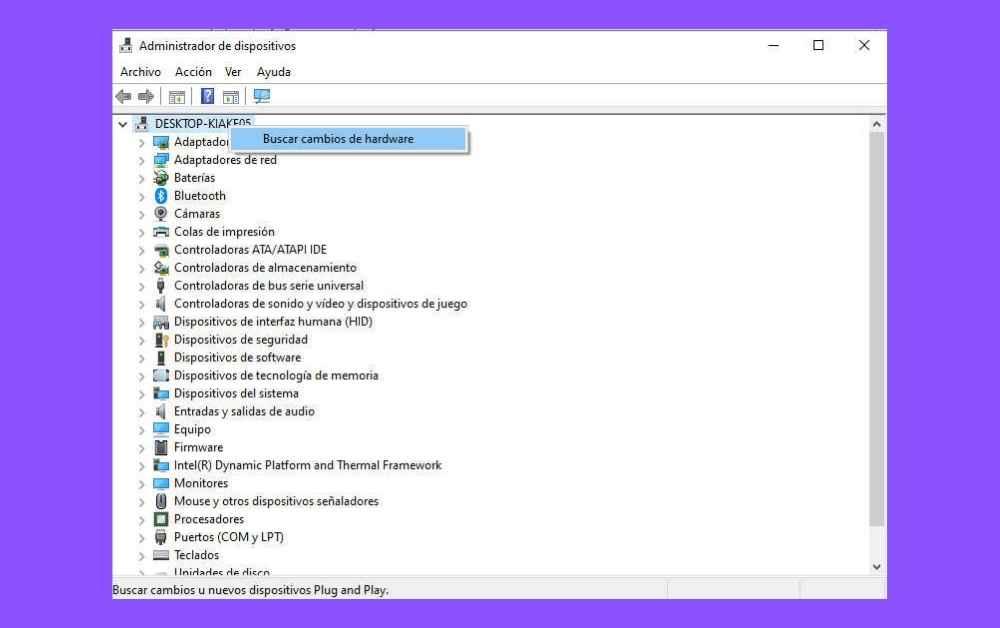Drucker werden auch heute noch in einer Vielzahl von Arbeitsumgebungen eingesetzt. Wir haben mehrere Beispiele, im Bildungsbereich reichen Studenten ihre Arbeit weiterhin in gedruckter Form ein, juristische Dokumente von Gerichten und Notaren gehen ebenfalls in das gleiche Format. Es wäre also voreilig anzunehmen, dass Drucker vom Aussterben bedroht sind. Sie sind jedoch nicht unproblematisch, insbesondere in ihrer Konfiguration. Sie wissen nicht, wie Sie den Drucker konfigurieren sollen oder er funktioniert nicht mehr? Lesen Sie weiter und wir erklären Ihnen, wie.
Ein Drucker ist eines der komplexesten Peripheriegeräte, das es gibt, da seine interne Hardware die eines ganzen Computers ist. Heute sind sie aufgrund des technologischen Fortschritts relativ billig und glücklicherweise hat sich auch die Anzahl der Probleme mit ihnen in gleichem Maße verringert. Allerdings gibt es immer noch Probleme, die zwar geräteseitig wirklich wenige sind, aber immer wieder auftreten und meist ziemlich lästig sind.

Überprüfen Sie zunächst den Zustand Ihres Druckers
Als erstes müssen Sie überprüfen, ob am Drucker alles in Ordnung ist und damit meinen wir die Überprüfung der folgenden Punkte:
- Es gibt keine Papierstaus im Drucker.
- Das Papier ist richtig eingelegt und im entsprechenden Fach ausgerichtet.
- Wir haben genug Tinte, um arbeiten zu können.
- Die Köpfe und das Innere des Druckers sind sauber und in gutem Zustand.
- Wir haben den Drucker erfolgreich mit unserem drahtlosen Netzwerk konfiguriert
- Für den Fall, dass die Verbindung per Kabel erfolgt, sollte unser PC den Drucker sofort erkennen. Wenn dies nicht der Fall ist, empfehlen wir Ihnen, das USB-Kabel durch ein neues des gleichen Typs zu ersetzen.
Erkennt Windows den Drucker?
Wenn beim Wechseln des Kabels oder beim Zurücksetzen des Internetrouters oder des drahtlosen Netzwerks immer noch Probleme auftreten, gehen Sie zum „Geräte-Manager“.
-
- Sie können darauf zugreifen, indem Sie mit der rechten Maustaste auf das Windows-Symbol in der Taskleiste klicken und die Option aus dem Kontextmenü auswählen.
- Sobald Sie sich im Geräte-Manager-Fenster befinden, klicken Sie einfach mit der rechten Maustaste auf das Symbol, das Ihren Computer darstellt, damit alle Geräte und Komponenten neu konfiguriert werden. Dadurch sollte Windows den Drucker erkennen können.
- Wenn der Drucker immer noch nicht erkannt wird, müssen Sie Ihren Computer neu starten.
Alternative Methode, um Ihren Drucker zu finden
Es ist nicht der einzige Weg, aber Sie können versuchen, es von neuem zu tun Windows 10 Konfigurationsmenü.
- Wenn wir in Windows 10 einen neuen Drucker hinzufügen möchten, müssen wir nur auf das Windows-Symbol in der Taskleiste klicken und den Cursor auf das Zahnrad bewegen, um Einstellungen auszuwählen.
- Wählen Sie dort Geräte aus.
- Wählen Sie unter Geräten Drucker und Scanner aus
- Wählen Sie in der vorherigen Option Neuen Drucker hinzufügen.
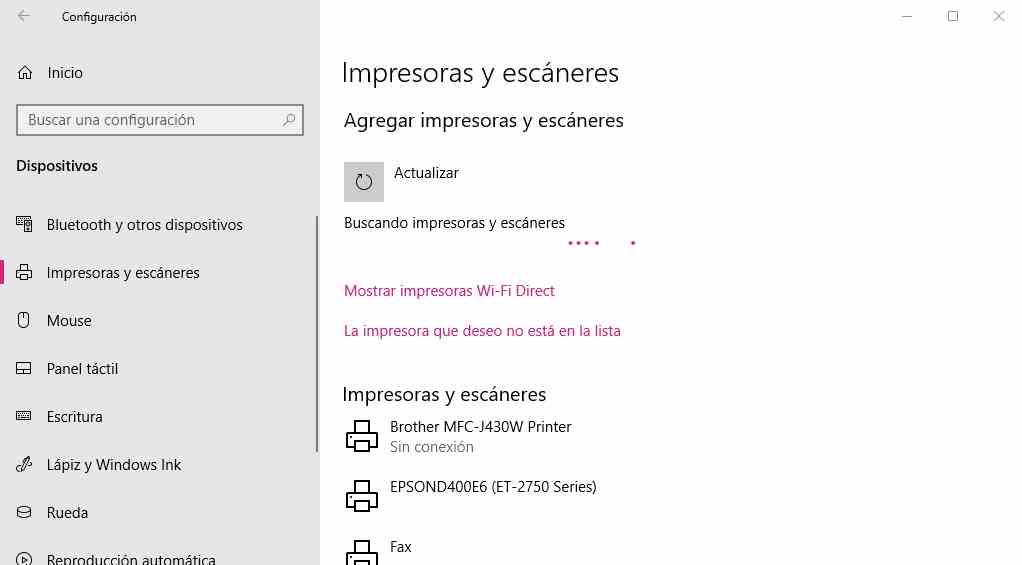
durch Fahrer
Es wäre nicht das erste Mal, dass Windows ein Peripheriegerät nicht finden kann, weil es einen Konflikt mit einem Treiber einer anderen Komponente im System gibt, der verhindert, dass es erkennt, dass es einen neuen Mieter in der Nachbarschaft gibt, der unser ist Computer. Die Lösung? Nun, installieren Sie den Treiber selbst und lassen Sie ihn die ganze Arbeit erledigen. Darüber hinaus ist es die am meisten empfohlene Option von allen, da wir damit Zugriff auf 100 % der Funktionen des Druckers haben.
- Treiber und Brother-Treiber.
- Treiber und Canon-Treiber.
- Epson-Treiber und -Controller.
- Treiber oder HP-Treiber.
- Lexmark Universaltreiber.
- Treiber und OKI-Treiber.
- Xerox-Universaltreiber.
Drucken Sie eine Testseite
Nachdem Windows bereits die Routineprüfung durchgeführt hat und wir alles getan haben, damit Windows unseren neuen Drucker vollständig erkennt, ist es an der Zeit, ihn auf die Probe zu stellen. Dazu müssen wir nur die folgenden Schritte ausführen:
- Wir klicken auf das Windows-Symbol in der Taskleiste und bewegen den Cursor zum Zahnrad, um Einstellungen auszuwählen.
- Wählen Sie dort Geräte aus.
- Wählen Sie unter Geräten Drucker und Scanner aus.
- Wir wählen den Drucker aus, den wir gerade installiert haben, indem wir mit der linken Maustaste darauf klicken und Verwalten auswählen.
- Wählen Sie dort Testseite drucken.
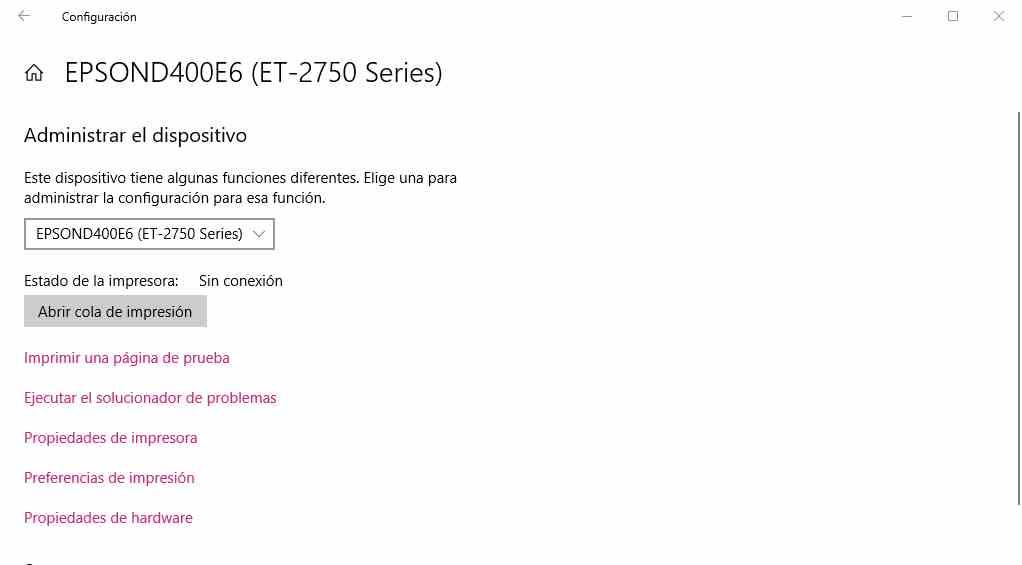
So können Sie überprüfen, ob Ihr Drucker ordnungsgemäß funktioniert.
Probleme mit der Druckwarteschlange
Im Inneren des Druckers befindet sich ein vollständiger Computer, der die Druckdatei interpretiert, die in einer Sprache namens PostScript geschrieben ist. Das heißt, die Datei wird nicht so gesendet, wie wir sie auf dem PC haben, sondern die Anweisung, eine Papierkopie des Dokuments zu erstellen. Aus diesem Grund ist die Druckwarteschlange erforderlich, die nichts anderes als eine Abstraktion des Speichers des Druckers selbst ist. Und weil es nicht viel Strom braucht, verwenden viele Flash-Speicher als RAM, die nichtflüchtig ist.
Dies ist ein zweischneidiges Schwert. Gut, dass es möglich ist, das Dokument wiederherzustellen und mit dem Drucken fortzufahren, wenn der Drucker oder der Computer ausgeschaltet wird. Gleichzeitig kann dies die Druckwarteschlange sättigen, was sehr häufig vorkommt, da es Anwendungen gibt, die die Interaktion damit nicht gut implementieren und die fehlgeschlagenen Dokumente nicht daraus löschen. Am schlimmsten ist, dass sie darauf warten, dass der Windows-Dienst ihnen mitteilt, dass die Aufgabe abgeschlossen ist. Wenn wir sie also löschen, senden sie das Dokument erneut.
So leeren Sie die Druckwarteschlange
Nun, um die Druckwarteschlange zu leeren, müssen Sie Folgendes tun:
- Trennen Sie den Drucker vollständig vom Stromnetz und von Ihrem PC.
- Speichern Sie alle Dokumente, mit denen Sie arbeiten.
- Geben Sie im Suchfeld in der Taskleiste Dienste ein und führen Sie die Anwendung unter demselben Namen aus
- Es öffnet sich ein Fenster mit einer Liste, suchen Sie darin nach der sogenannten Druckwarteschlange und klicken Sie mit der rechten Maustaste und wählen Sie Stopp.
Damit werden wir dafür sorgen, dass die Anwendungen die Dokumente nicht mehr kontinuierlich an unseren Drucker senden, obwohl wir jetzt noch sicherstellen müssen, dass wir diejenigen entfernen, die sich noch in der Druckwarteschlange befinden.
- Suchen Sie den folgenden Ordner im Windows Explorer oder im Suchfeld der Taskleiste: C:WindowsSystem32SpoolPRINTERS
- Löschen Sie alle Dateien, die Sie in diesem Ordner sehen.
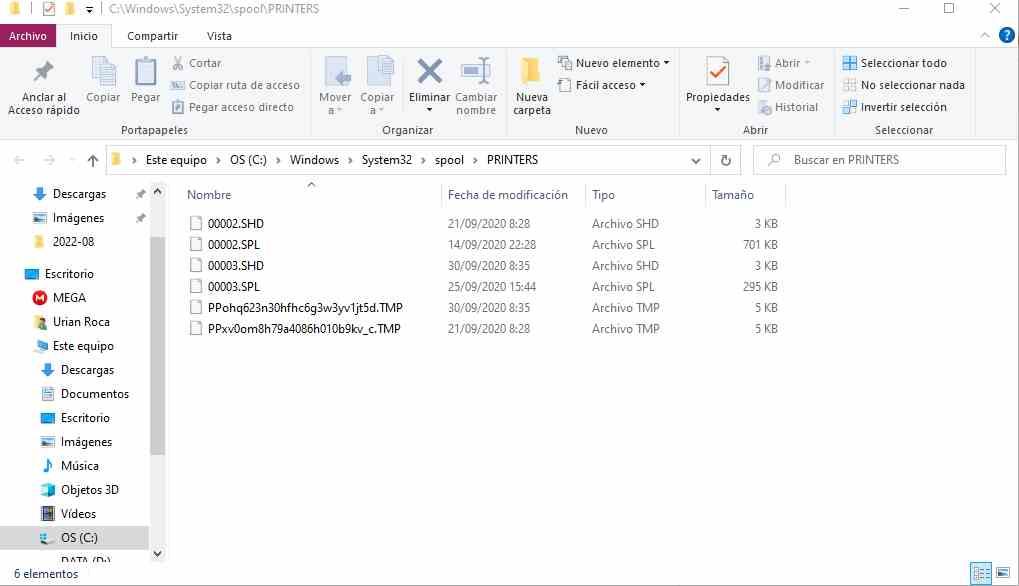
Sobald dies erledigt ist, haben wir die Dateien in der Windows-Druckwarteschlange für immer gelöscht. Sie müssen den Drucker nur wieder anschließen und dann aktualisiert er sich selbst und löscht alle Dokumente, die in der Druckwarteschlange hängen geblieben sind. Für den Fall, dass es sich um einen Drucker handelt, der von mehreren Computern gemeinsam genutzt wird, müssen Sie diesen Vorgang mit jedem einzelnen Computer durchführen.