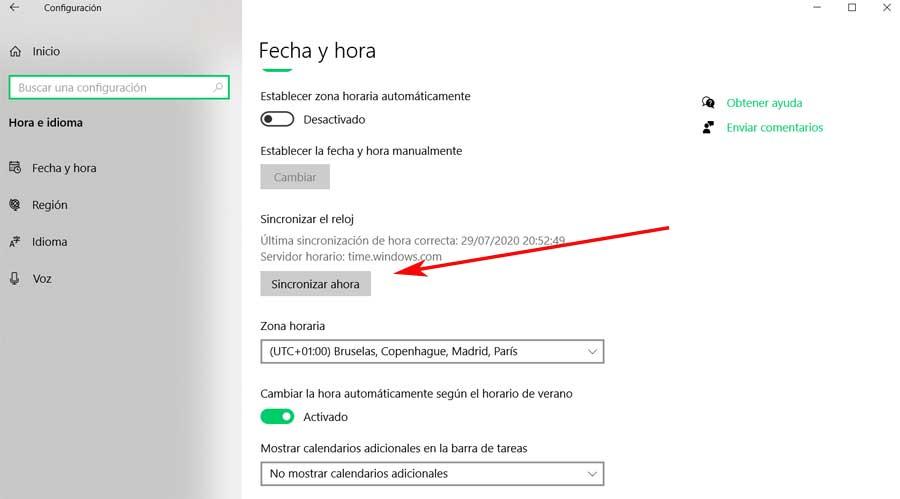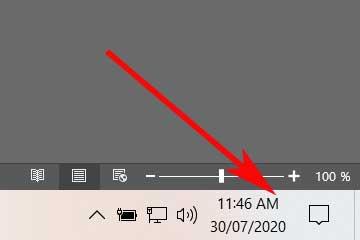Es gibt viele Elemente, die von Anfang an das am häufigsten verwendete Betriebssystem in Desktop-Umgebungen integrieren, z Windows 10 . Einige Funktionen sind komplexer als andere, aber alle bieten eine bessere Benutzererfahrung. Eine, die einfacher erscheinen könnte, ist die Uhr, die wir in der Taskleiste sehen, obwohl dies nicht immer der Fall ist.
Und es ist so, dass wir bedenken müssen, dass dies ein Element ist, das wir für einen Großteil des Tages während Windows-Sitzungen im Auge haben. Deshalb bietet es uns eine Reihe zusätzlicher Funktionen und Tricks, mit denen wir es maximal an unsere Bedürfnisse anpassen können. Deshalb werden wir uns in diesen Zeilen genau auf dieses wichtige Element konzentrieren.

Auf diese Weise können Sie mit dem Rat, den wir Ihnen in dieser Hinsicht geben werden, die oben genannte Uhr, die Windows mitbringt, voll ausnutzen, sobald wir sie auf dem Computer installieren PC . Dies dient uns unter anderem dazu, immer ein wirklich nützliches Element für den Alltag mit dem PC im Auge zu behalten
Fügen Sie Uhren von überall auf der Welt hinzu
Dienen Sie als Beispiel für das, worüber wir in diesen Zeilen sprechen werden. Dies ist die Möglichkeit, mehrere hinzuzufügen Uhren zu dem, der standardmäßig in der Taskleiste angezeigt wird. Und Windows 10 bietet die Möglichkeit, bis zu drei weitere Uhren an derselben Stelle hinzuzufügen, damit wir sie in Sicht haben. Wir können dies verwenden, um Uhren in verschiedenen Teilen der Welt zu konfigurieren, wenn wir sie brauchen.
Um dies zu erreichen, müssen wir zunächst die Konfigurationsanwendung öffnen, die wir aus dem Gewinn + ich Tastenkombination. In dem neuen Fenster, das angezeigt wird, befinden wir uns im Abschnitt Zeit und Sprache.
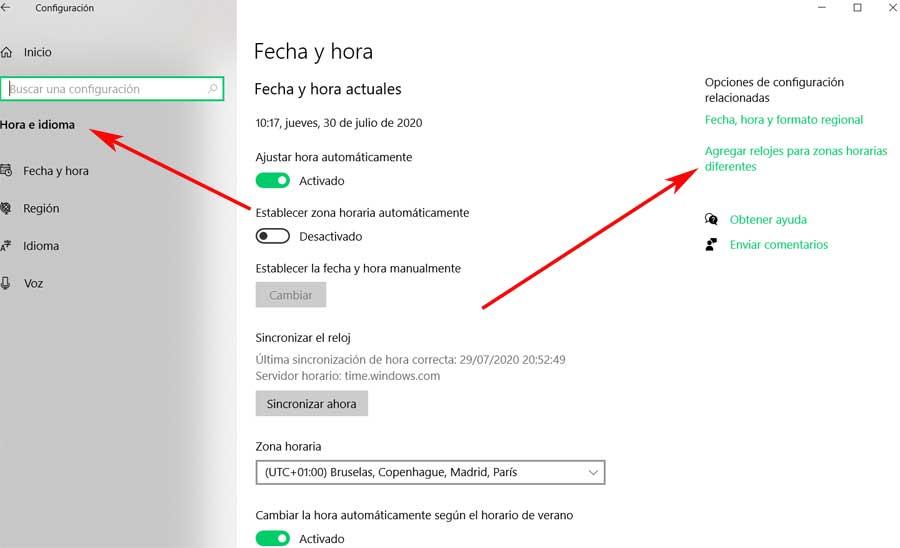
Im rechten Teil des Fensters sehen wir also einen Link namens Uhren für verschiedene Zeitzonen hinzufügen, auf den wir klicken.
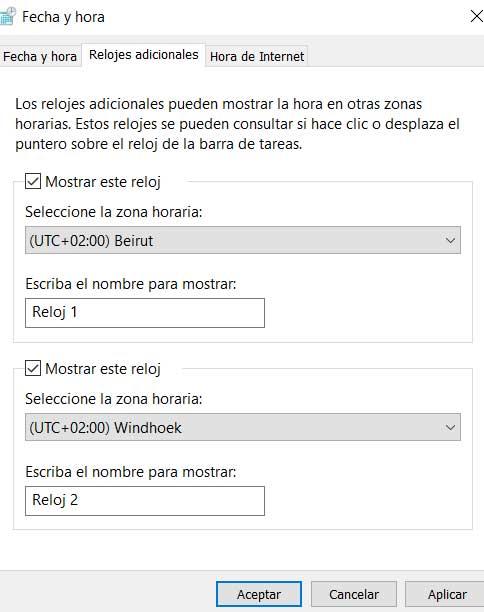
In dem neuen Fenster, das angezeigt wird, haben wir daher die Möglichkeit, zwei neue Elemente dieses Typs zu dem vorhandenen hinzuzufügen. Aktivieren Sie einfach die Uhr anzeigen Optionen und wählen Sie den Bereich, der uns interessiert.
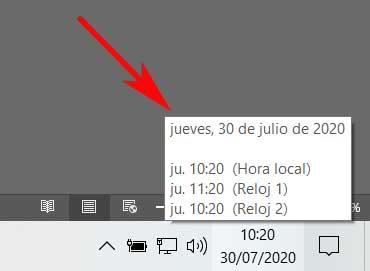
Fügen Sie der Uhr im Startmenü eine Verknüpfung zur Uhr hinzu
Aber dieser Ort, über den wir gesprochen haben, ist nicht der einzige, an dem wir eine Uhr finden können. Wir sagen Ihnen dies, weil das System selbst es uns gleichzeitig ermöglicht, eine Verknüpfung in derselben zu implementieren Startmenü damit wir es auch dort haben. Dies wird ein anderer werden Live Tile von den vielen, die wir sicherlich schon in diesem Abschnitt haben.
Um dies durchzuführen, werden wir daher die Anwendung von Windows Alarms and Clock selbst verwenden. Deshalb suchen wir dies im Startmenü selbst und führen es aus. Auf dem Bildschirm wird nach dem Platzieren auf der Registerkarte "Uhr" eine Weltkarte angezeigt, auf der gleichzeitig die Uhrzeit und das Datum angezeigt werden, die unserer entsprechen Gesamtfläche unserer Sitzes . Daher müssen wir zu diesem Zeitpunkt nur mit der rechten Maustaste auf dieses Element klicken, um die Meldung Anchor to Start anzuzeigen.
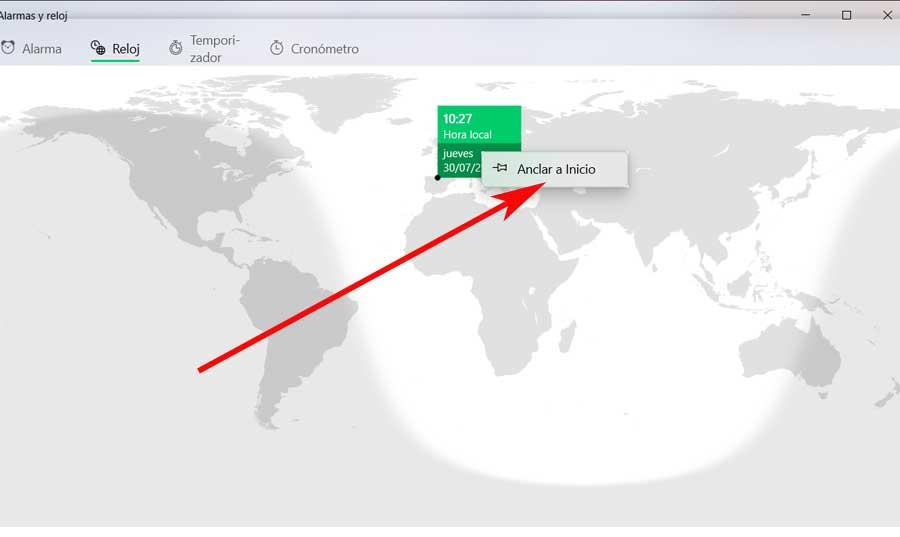
Wie Sie sich vorstellen können, ist es genau das, wonach wir suchen, um einen direkten Zugriff auf die erwähnte Alarm- und Uhranwendung zu ermöglichen. Auch hier können wir so viele dieser Elemente hinzufügen, wie wir benötigen, indem wir der App neue Uhren hinzufügen und den Vorgang wiederholen.
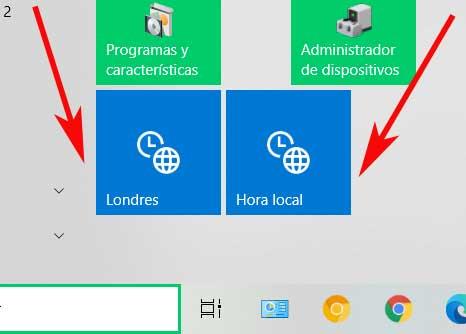
So sehen Sie die Sekunden auf der Windows-Uhr
Für den Fall, dass wir die Uhr in Windows anpassen möchten System-Tray ein bisschen mehr, wir können es die Sekunden neben der Zeit anzeigen lassen. Standardmäßig sind dies Daten, die uns dieses Element des Systems nicht anzeigt. Diese können wir ändern, wenn wir dies in wenigen Schritten wünschen. Dies ist eine Änderung, die wir in der Systemregistrierung vornehmen müssen, auf die wir über die zugreifen regedit Befehl.
Sobald das neue Fenster angezeigt wird, müssen wir uns im Pfad EquipoHKEY_CURRENT_USERSOFTWAREMicrosoftWindowsCurrentVersionExplorerAdvanced befinden. Hier im rechten Bereich erstellen wir mit der rechten Maustaste vom Typ 32-Bit-DWORD einen neuen Wert namens ShowSecondsInSystemClock.
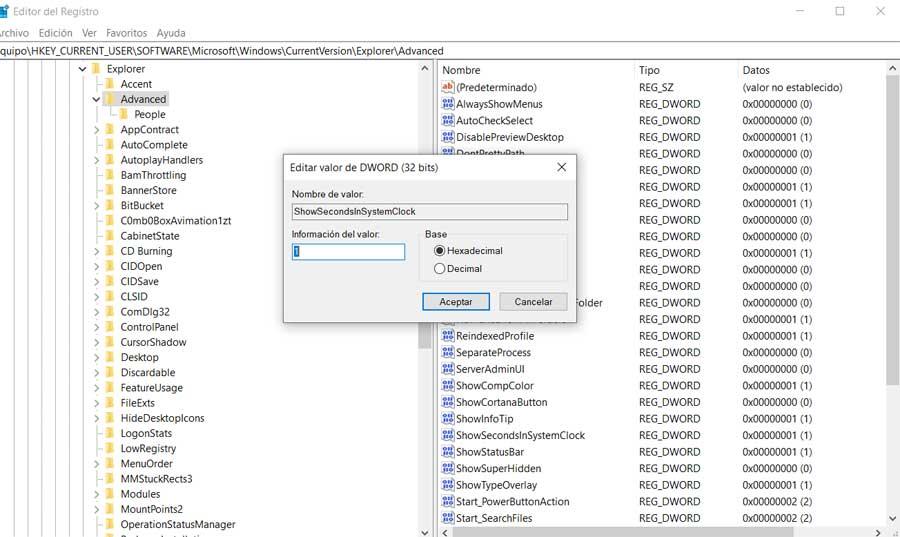
Einmal erstellt, weisen wir den Wert 1 zu, um ihn zu aktivieren. Angenommen, damit die Änderungen endgültig wirksam werden, müssen wir den Computer neu starten. Dann können wir die Sekunden neben der üblichen Zeit in der Taskleiste sehen.
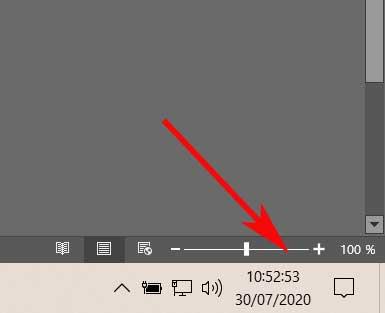
Fügen Sie der Uhr AM und PM hinzu
Zurück zur Systemuhr, um zu sagen, dass wir auch die Möglichkeit haben, sie entweder im 24-Stunden-Format oder in 12 mit den Ergänzungen von zu konfigurieren AM und PM . Für den Fall, dass Sie dies erreichen möchten, befinden wir uns in der Windows-Systemsteuerung und entscheiden uns für Uhr und Region. Dann gehen wir zum Link Uhrzeit und Datum einstellen / Kalendereinstellungen ändern / Zusätzliche Einstellungen, so dass wir im nächsten Fenster zur Registerkarte Zeit gehen.
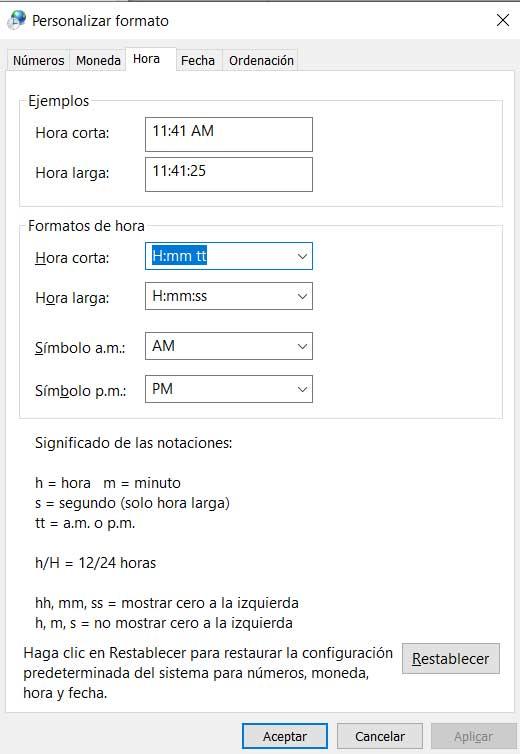
Die jetzt folgenden Schritte bestehen darin, ein Leerzeichen und die Zeichen tt am Ende des Felds Kurzzeit hinzuzufügen. Dann müssen wir in den Feldern Symbol am und Symbol pm die entsprechenden AM und PM markieren, damit sie nach dem Speichern der Änderungen in der angezeigt werden System Fach automatisch.
Sehen Sie den Wochentag neben dem Datum
Ähnliches passiert mit dem Datumsabschnitt, den wir neben der Uhr sehen, mit der wir uns in diesen Zeilen befassen. Wir sagen Ihnen dies, weil wir darin nicht das entsprechende finden werden Wochentag . Nun, wie in den vorherigen Fällen, können wir dies auch ändern und anpassen. Dies können wir zunächst über die Systemsteuerung ändern.
Daher öffnen wir diesen Abschnitt, auf den wir uns beziehen, und klicken auf den Abschnitt Uhr und Region. Dann befinden wir uns unter dem Link Uhrzeit und Datum einstellen / Kalendereinstellungen ändern / Zusätzliche Einstellungen. Wir gehen zur Registerkarte Datum und kopieren im neuen Fenster das Format, das im Long angezeigt wird Datum Feld, das dieses dddd, d 'von' MMMM 'von' yyyy 'sein wird, und fügen Sie es in das Feld Short Date ein. Nach dem Drücken von Übernehmen und Akzeptieren sehen wir, dass die Änderung bereits als solche stattgefunden hat.

So stellen Sie Alarme in Windows ein
Um Benachrichtigungen zu erhalten, verwenden wir im Allgemeinen neben dem PC selbst andere Geräte, z Handy , zum Beispiel. Wir müssen jedoch wissen, dass Windows selbst uns eine Funktionalität bietet, mit der wir personalisierte Alarme einstellen können Warnung direkt vom PC.
Um dies erneut zu tun, werden wir die oben genannte App verwenden, Wecker und Uhr . Wie der Name schon sagt, können wir Benachrichtigungen so konfigurieren, dass Windows für all dies verantwortlich ist. Sobald wir es in Betrieb genommen haben, befinden wir uns daher auf der Registerkarte Alarm der Hauptschnittstelle.
Daher finden wir unten eine Schaltfläche in Form eines + -Zeichens, mit der wir neue Elemente dieses Typs hinzufügen können. Daher müssen wir nur darauf klicken, um eine neue zu erstellen. Denken Sie daran, dass wir darin einen Namen angeben können, wann er wiederholt wird, einen eigenen Ton oder eine Verzögerungszeit. Komm schon, als wäre es ein Wecker, aber alle gleich Betriebssystem von unserem PC.
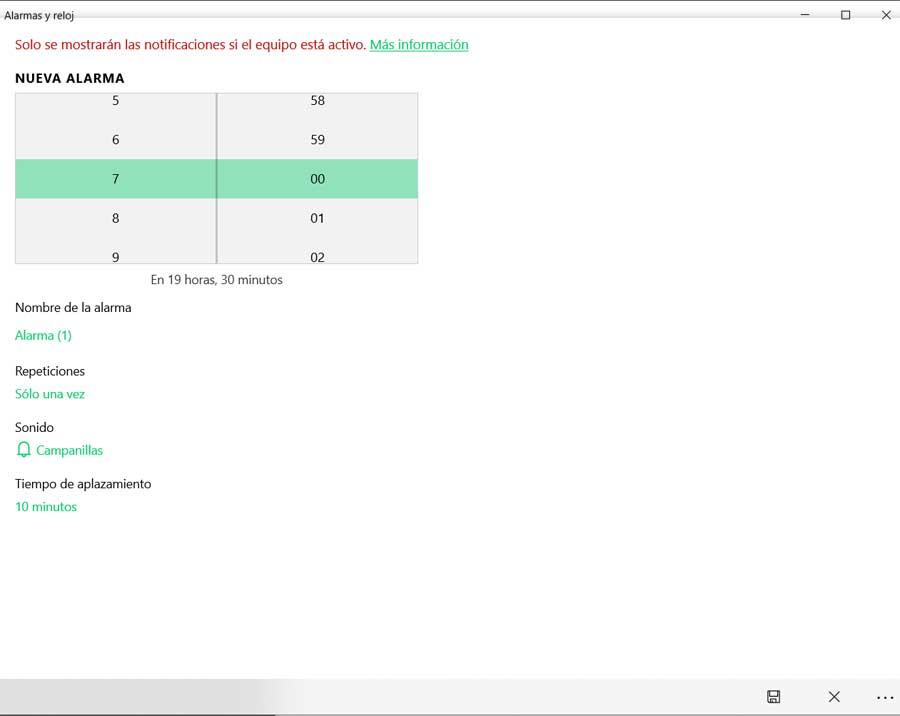
Synchronisieren Sie die Windows-Zeit mit dem Internet
Wie in diesen Fällen üblich, möchten wir, dass die Systemuhr immer pünktlich ist. Dafür bietet uns Windows selbst die Möglichkeit, es mit dem Internet zu synchronisieren, damit dieses Element nicht ausfällt. Dies können wir schnell und einfach im Betriebssystem selbst konfigurieren, wie wir Ihnen weiter unten zeigen werden.
Bei alledem greifen wir zunächst auf Windows zu Einstellungen Anwendung über die Win + I-Tastenkombination. Dann sind wir im Abschnitt Sprachzeit. Daher finden wir im neuen Fenster, das angezeigt wird, im rechten Bereich einen Abschnitt zu Synchronisiere die Uhr . Hier finden wir wiederum eine Schaltfläche Jetzt synchronisieren, auf der auch eine Domäne des Servers angezeigt wird, von der aus die Synchronisierung über das Server durchgeführt wird Internet .