
Beim Formatieren wird ein Dateisystem auf einem Volume oder einer Partition zur Datenspeicherung erstellt. Während Windows-Dienstprogramme Einschränkungen haben, z. B. dass sie eine laufende Systempartition nicht formatieren oder bestimmte Parameter nicht ändern können, können kostenlose Tools wie AOMEI Partition Assistant Standard diese Einschränkungen überwinden.
In bestimmten Szenarien wird die Verwendung eines leistungsstarken Festplattenformatierers wie AOMEI Partition Assistant noch wichtiger, um unerwartete Unfälle oder Ausfälle zu verhindern.
- Installieren Sie eine neue Festplatte: Wenn Sie eine neue Festplatte in Ihren Computer einbauen, müssen Sie die Festplatte initialisieren, Partitionen erstellen und formatieren, bevor Sie sie zur Datenspeicherung mit einem verwenden Festplattenformatierer.
- Beheben Sie Probleme mit schreibgeschützten Datenträgern: Wenn ein Datenträger aufgrund eines beschädigten Dateisystems schreibgeschützt wird, ermöglicht das Dienstprogramm zur Datenträgerformatierung das Hinzufügen von Daten.
- Bekämpfung von Malware- oder Virusinfektionen: Bei Malware- oder Virenbefall ist ein Festplattenformatierungstool unerlässlich, um die Festplatte für den regulären Gebrauch wiederherzustellen.
- Stellen Sie die Kompatibilität der Dateisysteme sicher: Ein zuverlässiger Festplattenformatierer kann das Problem beheben, wenn das aktuelle Dateisystem auf der Festplatte nicht mit Ihrem Gerät oder Betriebssystem kompatibel ist
- Bereinigen Sie die Festplatte und erweitern Sie den Speicherplatz: Ein Festplattenformat wie AOMEI Partition Assistant Standard macht es effektiv, eine vollständige Festplatte zu bereinigen oder Speicherplatz freizugeben.
Einfach ausgedrückt ist ein professionelles Dienstprogramm zur Festplattenformatierung unverzichtbar, um die optimale Funktion und Kompatibilität des Speichermediums mit dem Computersystem sicherzustellen.
Führen Sie den professionellen Festplattenformatierer sowohl für 64-Bit- als auch für 32-Bit-PCs aus
Unter Berücksichtigung der genannten Aspekte wird die Verwendung des leistungsstarken Festplattenformatierungstools AOMEI Partition Assistant Standard dringend empfohlen. Diese Freeware zeichnet sich durch ihre benutzerfreundliche Oberfläche und Kompatibilität mit einer Reihe von Windows-Versionen (einschließlich Windows 11, 10, 8, 8.1, 7, Vista und XP) in 32-Bit- und 64-Bit-Konfigurationen aus.
Zu seinen hervorragenden Funktionen gehört die Möglichkeit, interne und externe Festplatten in verschiedene Dateisysteme (NTFS, FAT32, exFAT, Ext 2/3/4) zu formatieren und direkte Konvertierungen zwischen FAT32 und NTFS ohne Datenverlust durchzuführen. Darüber hinaus bietet AOMEI Partition Assistant verschiedene Funktionen zur Partitionsverwaltung, darunter das Erweitern, Löschen, Zusammenführen, Löschen und Klonen von Partitionen. Im Lieferumfang ist eine anschauliche Anleitung enthalten, die zeigt, wie ein USB-Laufwerk auf FAT32 formatiert wird.
Schritt 1. Laden Sie dieses Tool zur Festplattenformatierung herunter, installieren Sie es und führen Sie die Software aus. Klicken Sie mit der rechten Maustaste auf die Partition, die Sie formatieren möchten, und wählen Sie „Partition formatieren“.
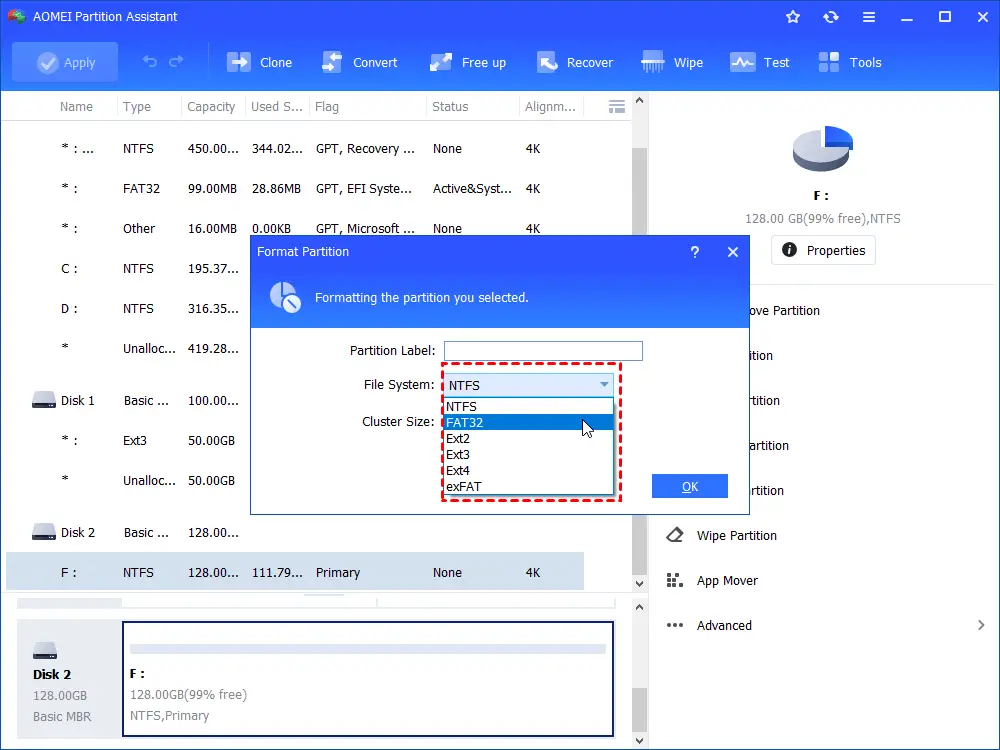
Schritt 2: Konfigurieren Sie die Partitionsbezeichnung, die Clustergröße und das Dateisystem nach Ihren Wünschen und klicken Sie dann auf „OK“.
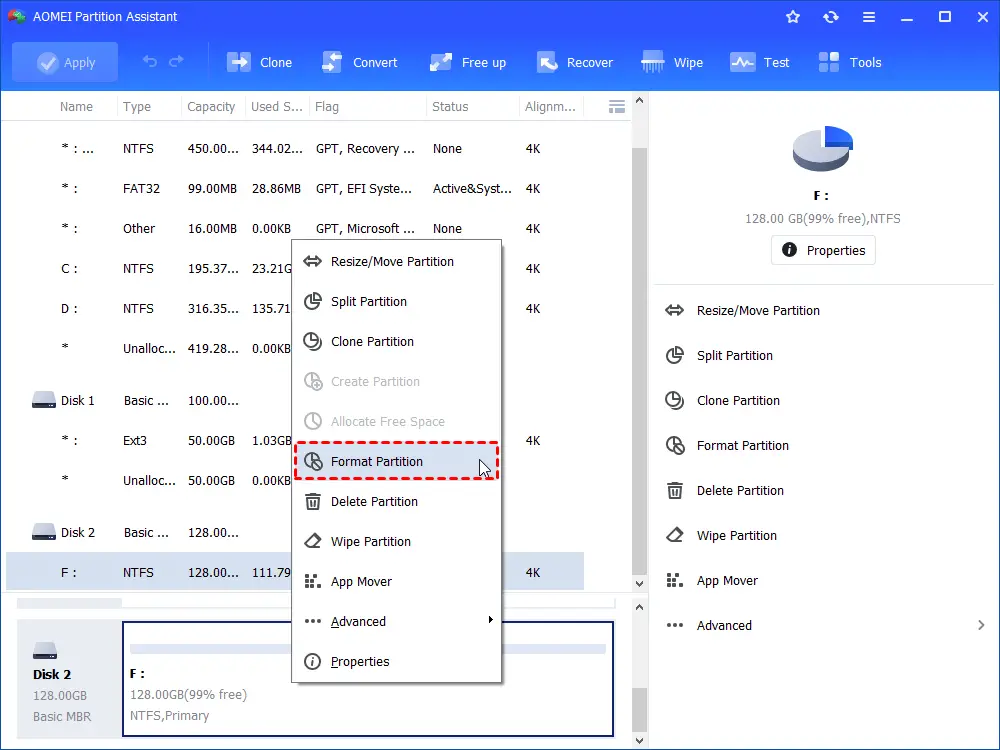
Schritt 3: Starten Sie den Festplattenformatierungsprozess, indem Sie in der Hauptoberfläche auf „Übernehmen“ klicken.
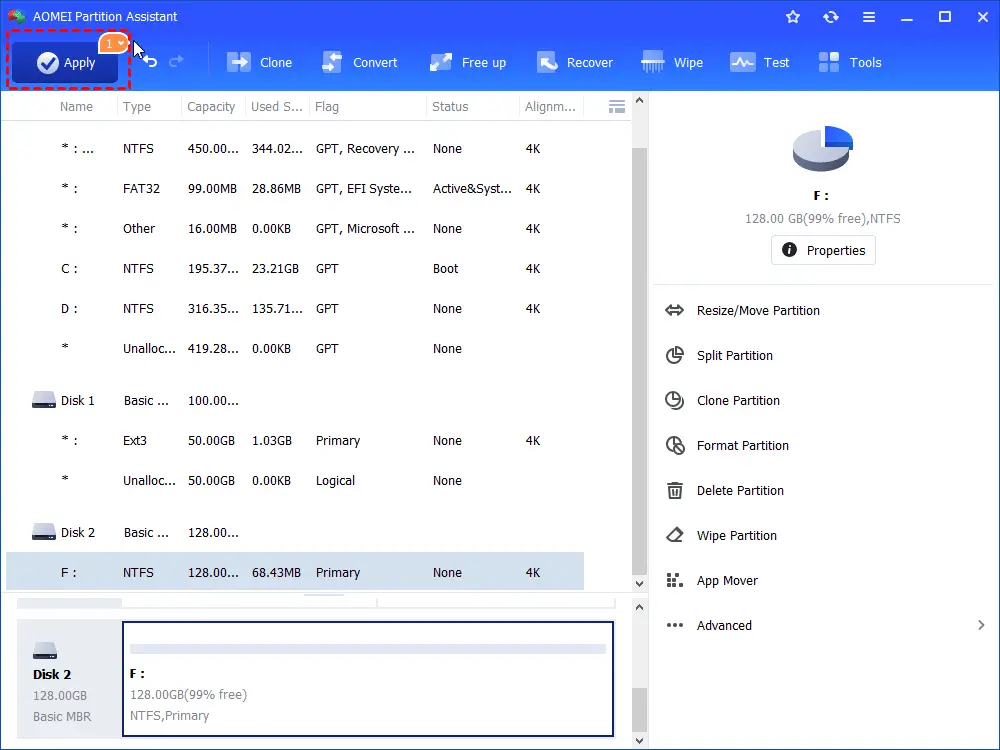
In nur drei einfachen Schritten können Sie die Festplattenpartition erfolgreich formatieren, auch wenn sie schreibgeschützt ist.
Hier möchten wir Ihnen ein weiteres praktisches Feature vorstellen. In den meisten Fällen müssen Sie möglicherweise das Dateisystem konvertieren. AOMEI Partition Assistant bietet auch die Funktion, die Ihnen eine einfache Konvertierung zwischen FAT32 und NTFS ohne Datenverlust ermöglicht.
Wie Sie vielleicht wissen, führt der herkömmliche Formatierungsprozess zur vollständigen Löschung aller auf der zu formatierenden Festplatte vorhandenen Daten. AOMEI Partition Assistant bietet jedoch eine beeindruckende Funktion: den NTFS-zu-FAT32-Konverter. Diese Funktion erleichtert die Konvertierung des Dateisystems zwischen FAT32 und NTFS ohne Datenverlust. Die Schritte für diese Konvertierung werden im Folgenden beschrieben:
Sie können AOMEI Partition Assistant starten und im oberen Bereich zum Abschnitt „Konvertieren“ gehen. Wählen Sie dann „In NTFS/FAT32 konvertieren“. Und Sie können der Benachrichtigung folgen, um die Aufgabe abzuschließen.
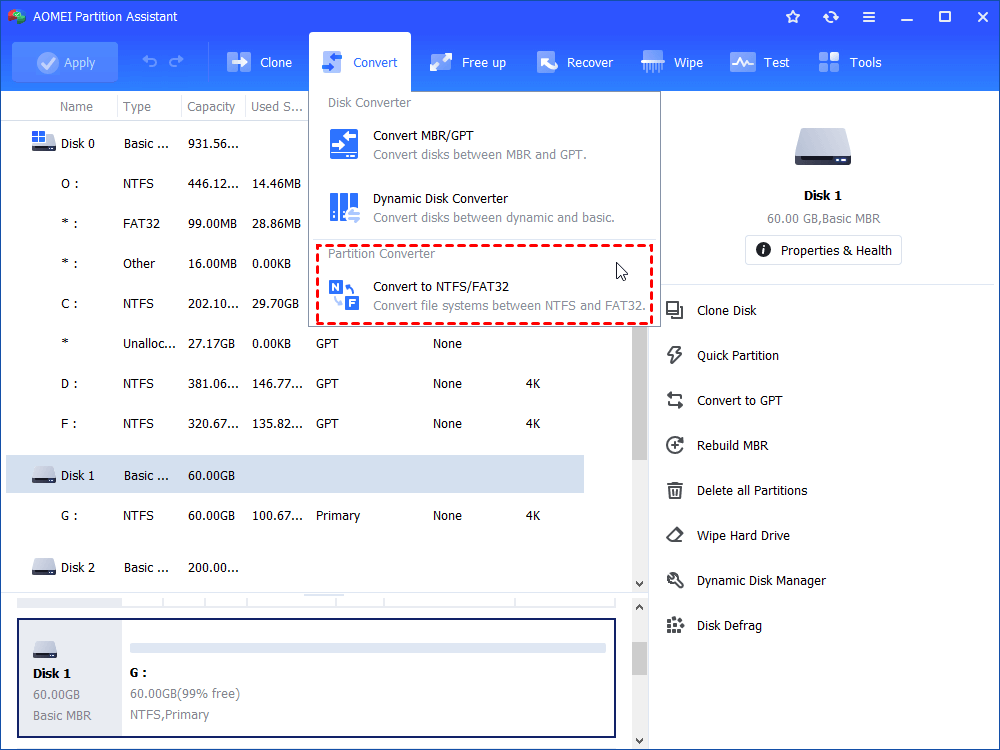
Abgesehen von der Festplattenformatierung können Sie ein Upgrade auf AOMEI Partition Assistant Professional durchführen, um erweiterte Funktionen freizuschalten. Sie können beispielsweise Partitionen ganz einfach verwalten, z. B. Partitionen aufteilen, Partitionen ausrichten, freien Speicherplatz von einer anderen Partition zuweisen usw Gelöschte Partition wiederherstellen.
Wenn Sie ein Windows Server-Benutzer sind und Ihr Gerät effektiv verwalten möchten, können Sie die Server Edition wählen. Für Unternehmen und Betriebe empfiehlt es sich, für erweiterte technische Unterstützung die Edition AOMEI Partition Assistant Unlimited und Technician zu wählen.