Wenn wir aufhören zu denken, gibt es sicherlich viele Aufgaben, die wir fast täglich ausführen, wenn wir vor dem Computer sitzen. Aktionen, die wir jeden Tag oder in regelmäßigen Abständen ausführen müssen und die uns viel Zeit sparen würden, wenn sie automatisch ausgeführt werden könnten. In diesem Sinne ist die Microsoft Betriebssystem hat ein Tool, das uns genau dies ermöglicht, um Aufgaben planen automatisch auf unserem Computer laufen.
Ja, wir beziehen uns auf die Windows 10 Aufgabenplaner. Ein von vielen Benutzern weit verbreitetes Tool, das jedoch vielen noch unbekannt ist. Daher werden wir im Folgenden zeigen, was genau der Taskplaner ist, wie eine Aufgabe erstellt wird und welche anderen Alternativen wir zum Planen von Aufgaben im System verwenden können.
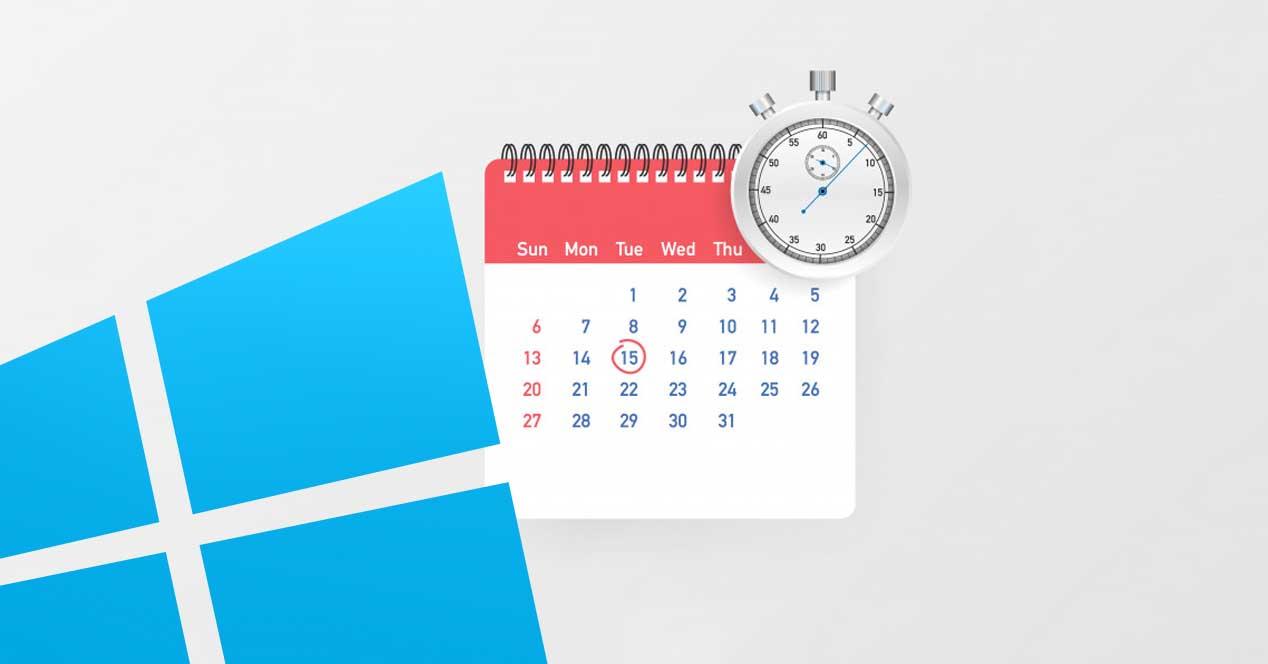
Was ist Windows 10 Task Scheduler?
Grundsätzlich handelt es sich um ein Microsoft-eigenes Tool, das Windows-Benutzern dabei helfen soll Führen Sie bestimmte Aufgaben automatisch aus . Auf diese Weise können wir dank des Taskplaners dem System mitteilen, dass an einem bestimmten Tag und zu einer bestimmten Uhrzeit, regelmäßig oder wenn ein bestimmtes Ereignis eintritt, etwas ausgeführt werden soll.
Daher gibt es einige Konzepte, die klar sein müssen, bevor wir das Entwicklertool verwenden, z. B. Trigger und Aktionen. Wie der Name schon sagt, ermöglicht ein Trigger, dass eine Aufgabe gemäß den geplanten Aufgaben ausgeführt wird. Dies ist die Ursache, die auftreten muss, damit die geplante Aufgabe ausgeführt werden kann. Wenn Sie beispielsweise das System starten, sich anmelden, den Computer sperren oder ein Ereignis auftritt.
Auf der anderen Seite ist die Aktion die Aufgabe, die ausgeführt wird, unabhängig davon, was geplant ist, wenn das entsprechende Ereignis ausgelöst wird. In diesem Fall kann eine Aktion darin bestehen, ein Programm auszuführen und eine zu senden E-Mail, fahren Sie den Computer herunter, führen Sie ein Skript aus usw.
Verschiedene Möglichkeiten zum Öffnen des Taskplaners
Der Programmierer ist kein Tool, das standardmäßig im System sichtbar ist. Das heißt, es ist keine der Anwendungen, die Microsoft standardmäßig auf dem Desktop oder in der Taskleiste anzeigt. Es gibt jedoch verschiedene Möglichkeiten, das Tool einfach zu öffnen.
Mit Windows-Suche
Alles, was Sie tun müssen, ist eine Suche in Windows mit dem Wort "Programmierer" aus dem Textfeld in der Taskleiste oder durch Drücken der Win + S-Verknüpfung. Die Anwendung wird automatisch angezeigt. Ein einfacher Klick auf das Ergebnis öffnet den Windows 10 Task Scheduler.
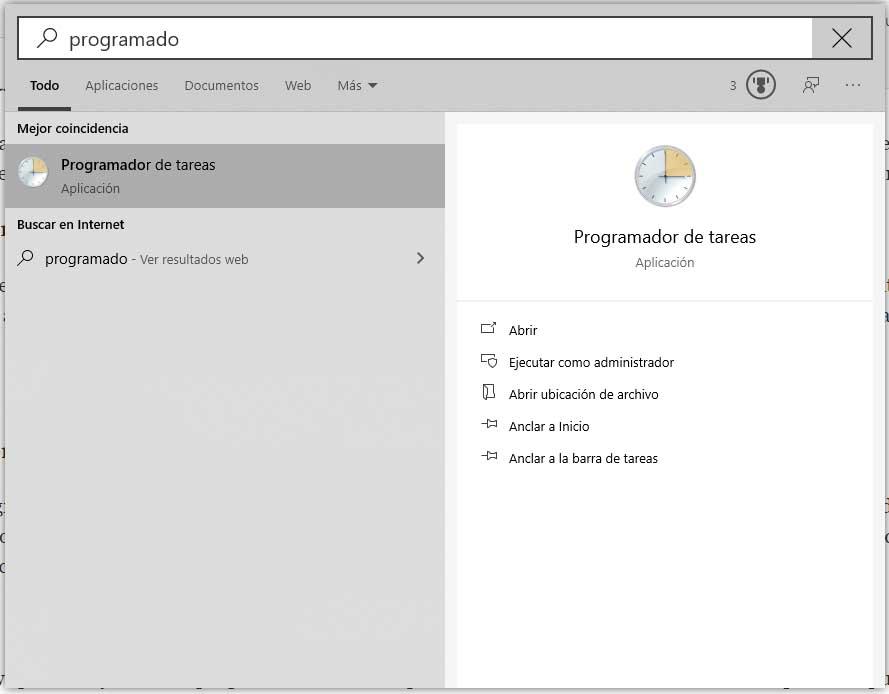
Vom Team Manager
Eine andere Möglichkeit zum Zugriff ist der System Equipment Manager. Daher können wir durch Drücken der Win + X-Tastenkombination oder durch Klicken mit der rechten Maustaste auf das Windows-Symbol im Startmenü den Computer-Manager öffnen und dort auf Taskplaner klicken.
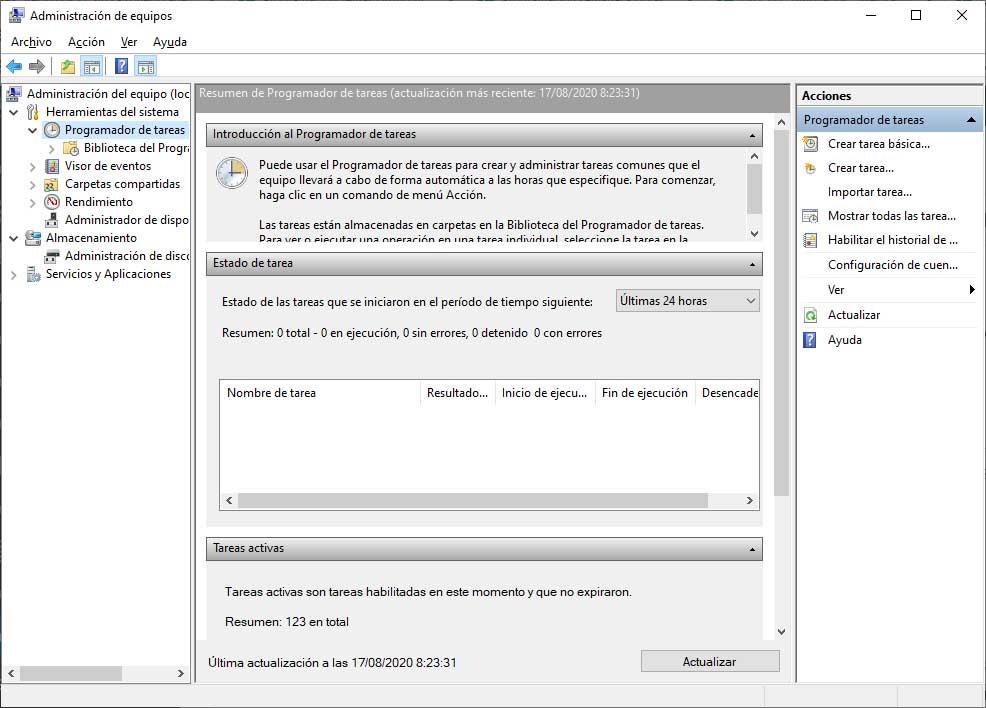
Fenster ausführen
Im Windows-Ausführungsfenster können Sie ein Programm ausführen, einen Ordner, ein Dokument oder eine Ressource öffnen. Um ein System Run-Fenster zu öffnen, können wir die Win + R-Tastenkombination drücken. Sobald dies erledigt ist, müssen wir nur noch taskschd.msc eingeben und die Eingabetaste drücken, um den Taskplaner zu öffnen.
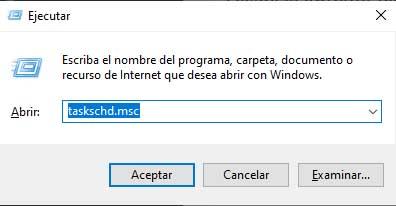
Systemsteuerung
Über die alte Systemsteuerung kann die Anwendung auch geöffnet werden, was auf der Seite Windows 10-Einstellungen seltsamerweise noch nicht möglich ist. In diesem Fall müssen wir durch die Optionen der Systemsteuerung> Verwaltung> Planer der Hausaufgaben navigieren.
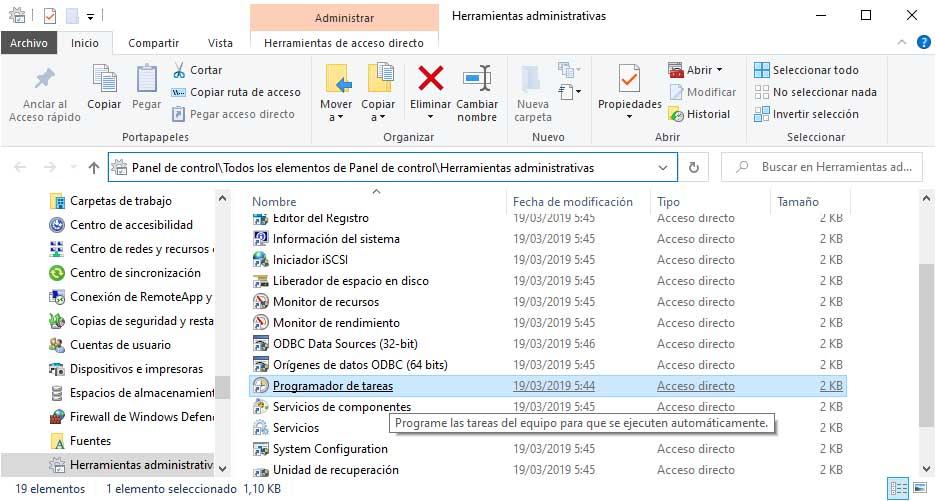
So planen Sie Aufgaben im System
Unabhängig davon, wie wir die Anwendung öffnen, finden wir nach dem Öffnen auf unserem Desktop eine Benutzeroberfläche, in der das Hauptmenü oben angezeigt und in drei Spalten unterteilt wird. Im linken Teil finden wir die Bibliothek, im rechten Teil das Menü Aktionen und im mittleren Teil ein Informationsfenster.
Wenn Sie Aufgaben erstellen oder planen möchten, können Sie zum Bedienfeld Aktionen gehen oder im Hauptmenü die Option Aktion auswählen und dann auf Grundaufgabe erstellen oder Aufgabe erstellen klicken.
Erstellen Sie eine grundlegende Aufgabe
Wenn wir die Option wählen Erstellen Sie eine grundlegende Aufgabe Wir werden sehen, wie ein Fenster mit dem Assistenten angezeigt wird, um Aufgaben zu planen oder die Aktion zu konfigurieren, die automatisch auf unserem Computer ausgeführt werden soll.
Im ersten Schritt geben wir einen Namen und eine Beschreibung an, was die betreffende Aufgabe tun wird. Eine gute Beschreibung hilft uns zu wissen, was genau jede der Aufgaben im Aufgabenplaner tut.
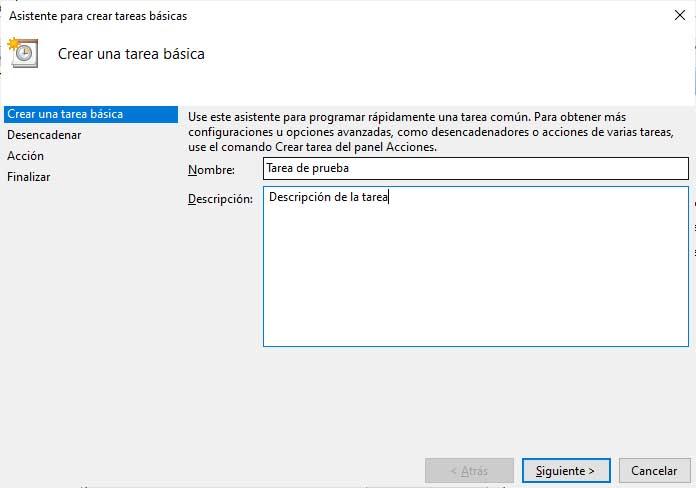
Als nächstes müssen wir den Auslöser auswählen, wenn die Aufgabe täglich, wöchentlich und monatlich einmal rechtzeitig gestartet werden soll, immer dann, wenn der Computer startet, wenn die Sitzung gestartet wird oder wenn ein bestimmtes Ereignis registriert wird. Klicken Sie auf Weiter und jetzt:
- Wenn wir die Option wählen Daily : Wir müssen das Startdatum und die genaue Uhrzeit auswählen, zu der es ausgeführt werden soll. Wir können auch angeben, wie viele Tage es laufen wird.
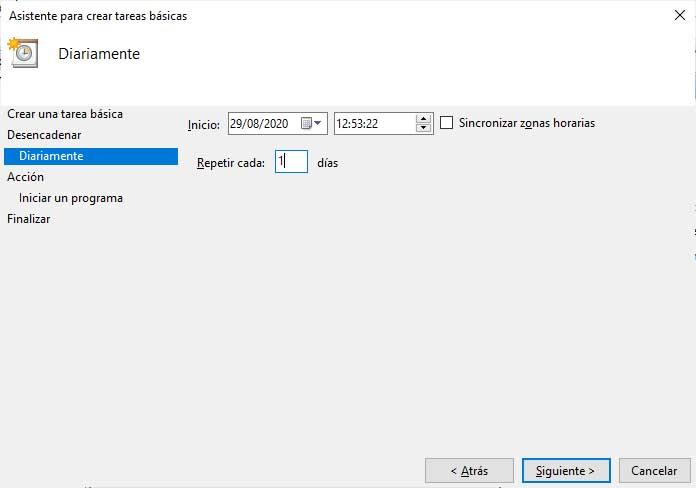
- Wenn wir das auswählen Wöchentliche Option: Wir müssen erneut das Startdatum, die Ausführungszeit und die Anzahl der Tage angeben, an denen dies geschehen soll, und wir können auch die genauen Wochentage markieren.
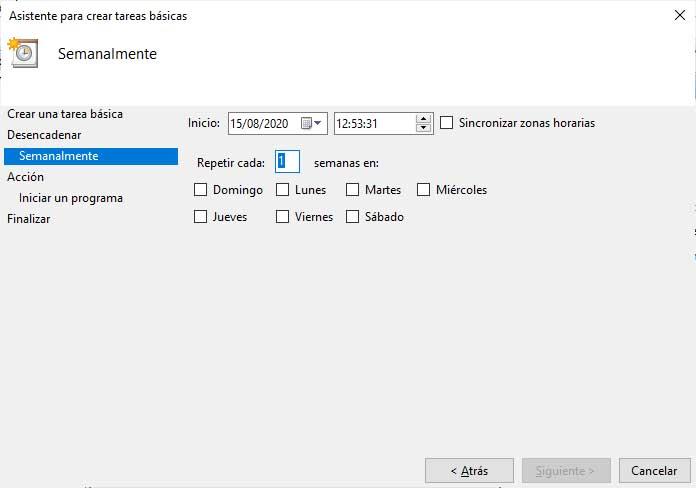
- Wenn wir es vorziehen monatlich : Dann müssen wir das Startdatum, die Uhrzeit, die Monate des Jahres angeben, in denen die Aufgabe ausgeführt werden soll, die genauen Tage des Monats oder bestimmte Wochentage.
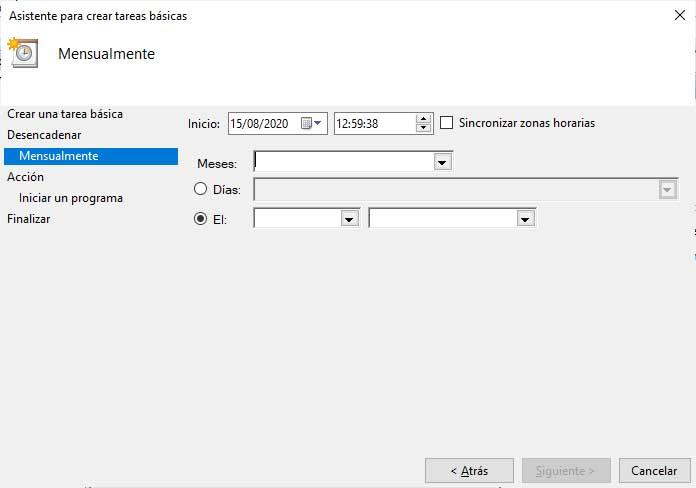
- Wenn wir möchten, dass es nur einmal ausgeführt wird: Wir müssen nur den genauen Tag und die Uhrzeit angeben.
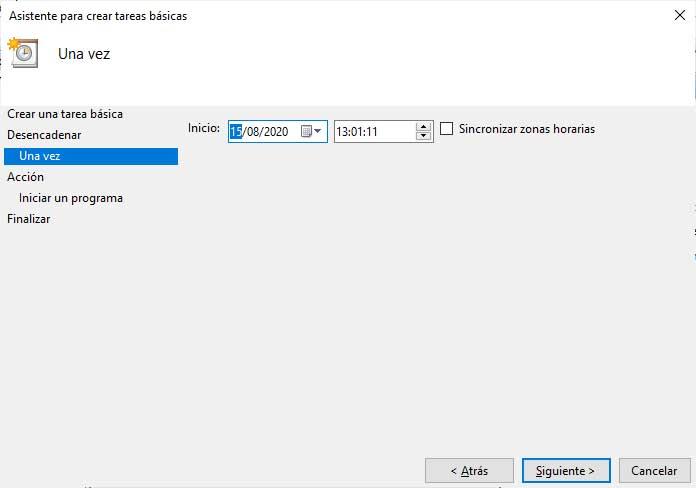
- Wenn die Aufgabe bei der Registrierung eines Ereignisses ausgeführt werden soll: In diesem Fall müssen wir die Registrierung, den Ursprung und die ID des Ereignisses auswählen.
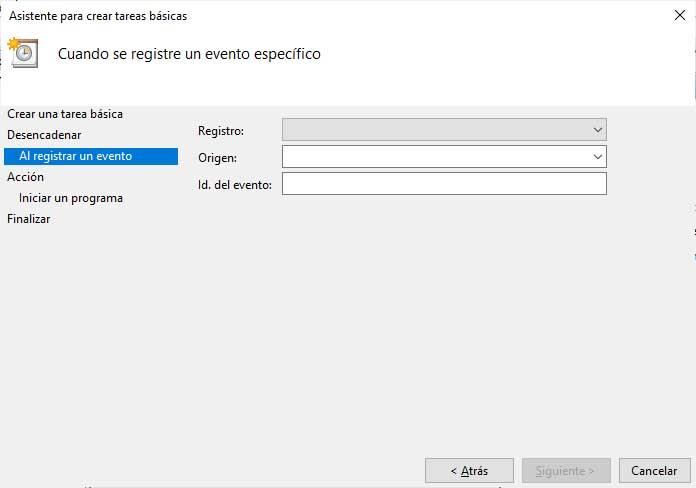
Wir klicken auf Weiter und jetzt müssen wir die Aktion angeben, die die Aufgabe ausführen soll, ein Programm starten, eine E-Mail senden oder eine Nachricht anzeigen. Zu diesem Zeitpunkt ist es normal, Programm starten zu wählen. Dies kann eine beliebige Software im Allgemeinen oder einige der ausführbaren Befehle des Systems sein.
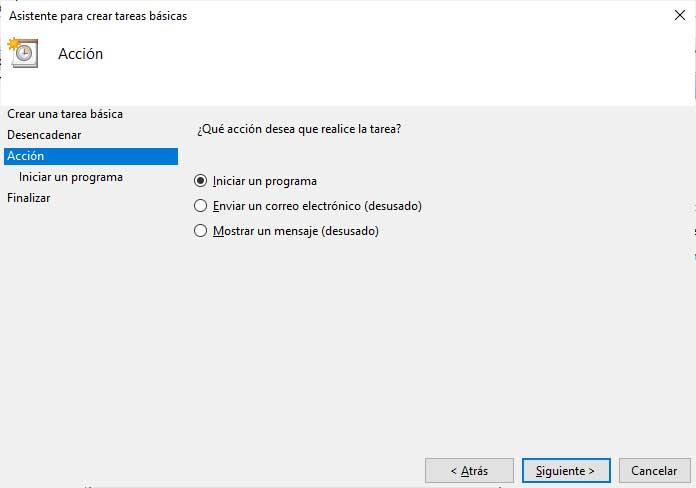
Wenn wir diese Option auswählen und auf Weiter klicken, können wir das betreffende Programm auswählen oder sogar ein benutzerdefiniertes Skript verwenden, das alles tut, was wir wollen. Wir wählen die ausführbare Datei aus, fügen bei Bedarf die Parameter hinzu und klicken auf Weiter.
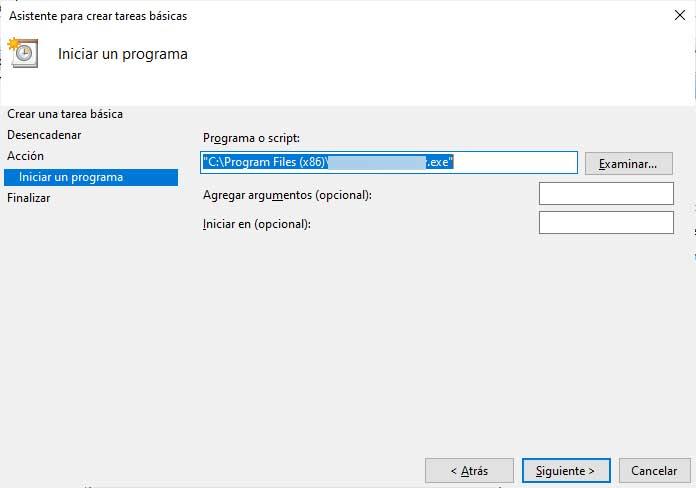
Schließlich sehen wir alle Informationen zu der gerade erstellten Aufgabe, den Namen, die Beschreibung, den Auslöser und die auszuführenden Maßnahmen. Sie müssen nur noch auf Fertig stellen klicken und der Taskplaner wird geschlossen. Ab diesem Moment wird unsere Aufgabe automatisch gemäß den von uns erstellten Parametern ausgeführt.
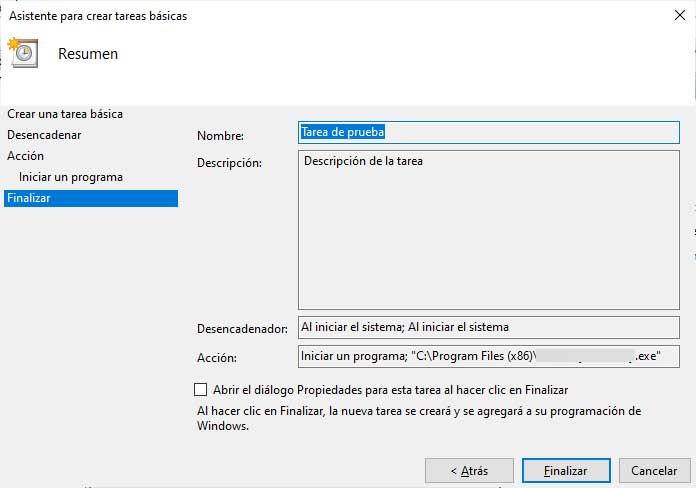
Erstellen Sie eine Aufgabe
Wenn Sie anstelle der Option Grundaufgabe erstellen die Option auswählen Erstellen Sie eine Aufgabe Option wird ein Fenster mit dem Assistenten angezeigt, in dem Sie die gewünschte Aufgabe erstellen können. Diesmal wird uns jedoch die Möglichkeit geboten, andere interessante Aspekte zu konfigurieren.
Als erstes müssen wir den Namen und die Beschreibung angeben, wie wir es beim Erstellen einer grundlegenden Aufgabe getan haben. Dieses Mal können wir jedoch auch den Benutzer angeben, der diese Aufgabe ausführen wird, wenn wir möchten, dass sie nur ausgeführt wird, wenn sich dieser Benutzer angemeldet hat oder wenn sie nicht im System angemeldet sein müssen. Darüber hinaus können Sie auswählen, ob es mit Administratorrechten usw. ausgeführt werden soll.
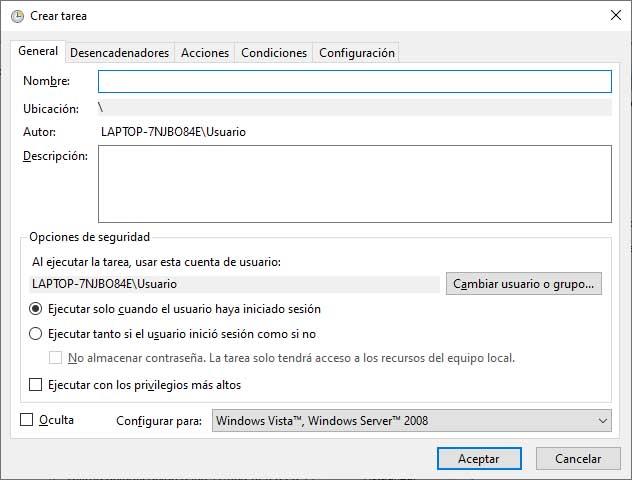
Wenn Sie auf der Registerkarte Allgemein des Assistenten alles nach Ihren Wünschen konfiguriert haben, klicken Sie auf Auslöser Hier können wir die Bedingungen für die Ausführung dieser Aufgabe festlegen. Wir klicken auf die Schaltfläche Neu, die unten angezeigt wird, und dies öffnet ein neues Fenster. Darin können wir konfigurieren, wie und wann es ausgeführt wird.
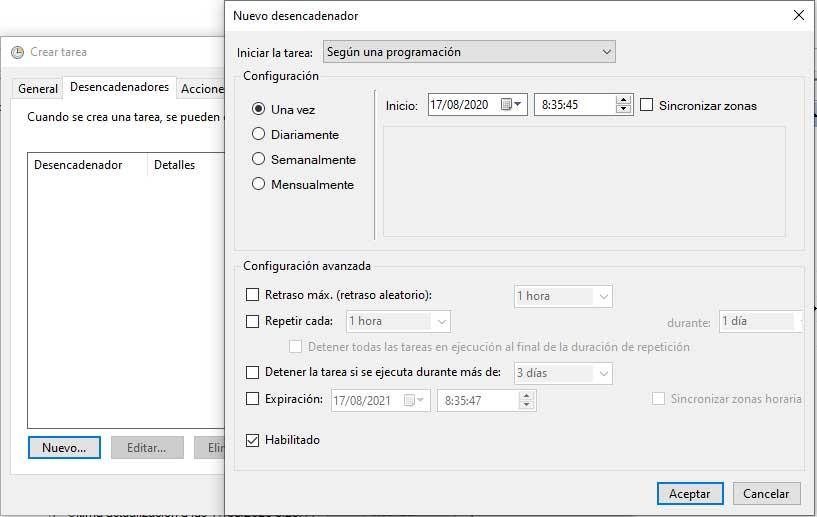
Die Optionen sind größer, wenn wir uns entschieden haben, eine Aufgabe auf diese Weise im Windows-Scheduler zu erstellen. Wir können angeben, ob die Aufgabe nach einem Zeitplan gestartet wird, wenn Sie sich anmelden, wenn Sie das System starten, wenn Sie inaktiv sind, wenn ein bestimmtes Ereignis eintritt, wenn Sie eine Aufgabe erstellen oder ändern, wenn Sie eine Verbindung zu einer Benutzersitzung herstellen oder trennen, wenn Sie blockieren oder entsperren Sie den Computer und wenn Sie möchten, dass er einmal, täglich, wöchentlich oder monatlich ausgeführt wird.
In diesem Fall haben wir auch Zugriff auf andere erweiterte Einstellungen, da wir eine Verzögerung bei der Ausführung der geplanten Aufgabe konfigurieren können. Wenn diese von Zeit zu Zeit wiederholt werden soll, stoppen Sie sie automatisch, wenn sie länger als X Tage ausgeführt wird. Ablaufdatum usw.
Wenn wir zum gehen Aktionen Auf der Registerkarte sehen wir, dass durch Klicken auf die Schaltfläche Neu ein Fenster geöffnet wird, das uns dieselben Optionen bietet, als ob wir die Option zum Erstellen einer Basisaufgabe auswählen würden. Wie wir sehen können, wird dieses Mal auch eine Registerkarte "Bedingungen" angezeigt, auf der wir andere interessante Aspekte konfigurieren können, die bestimmen, ob die geplante Aufgabe ausgeführt werden soll oder nicht.
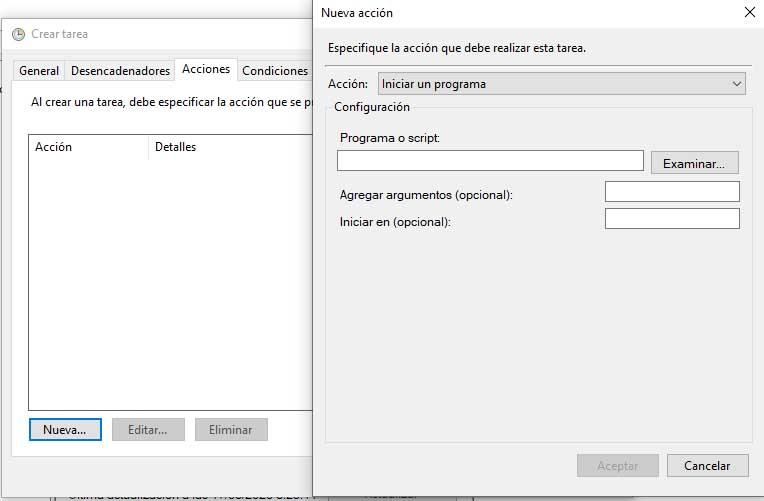
Das gleiche passiert, wenn wir auf die Registerkarte Taskplaner-Einstellungen klicken, auf der eine weitere Reihe von Einstellungen angezeigt wird, damit wir zusätzliche Einstellungen festlegen können, die sich auf das Verhalten der Aufgabe auswirken.
Shutter, eine weitere einfache Möglichkeit, Aufgaben zu planen
Obwohl, wie wir gesehen haben, der Windows 10-Taskplaner sehr einfach zu handhaben ist, können wir in Wahrheit auch bestimmte Anwendungen von Drittanbietern verwenden, um Aufgaben zu planen oder sie automatisch auf unserem Computer auszuführen.
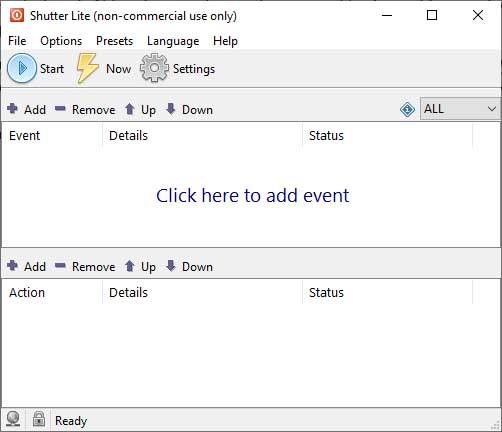
Shutter ist einer der beliebtesten und am häufigsten verwendeten. Es ist eine Software, die entwickelt wurde, um Aufgaben zu programmieren oder bestimmte Aktionen auf sehr einfache Weise automatisch auf dem Computer auszuführen, und die wir kostenlos erhalten können derselbe Link . Wie wir sehen können, ist es in zwei Versionen erhältlich, eine installierbare und eine tragbare, die wir überall hin mitnehmen können, ohne dass Installationen auf einem Computer erforderlich sind.
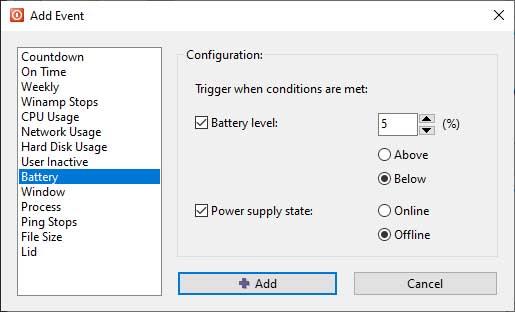
Sobald wir Shutter auf unserem Desktop ausführen, werden wir feststellen, dass es eine sehr einfache Oberfläche hat, die in zwei Sektoren unterteilt ist. Dadurch können wir das Ereignis erstellen, das die Ausführung der geplanten Aufgabe auslöst, und die Aktion, die diese Aufgabe ausführt. Klicken Sie daher zunächst auf die Schaltfläche Speichern Knopf im Event Sektion. Dort können wir aus vielen möglichen Ereignissen auswählen, die so konfiguriert werden können, dass die von uns geplante Aufgabe ausgeführt wird.
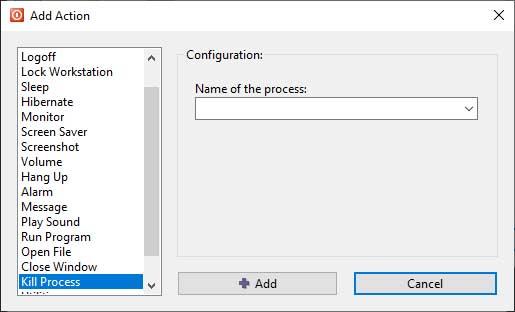
Als nächstes müssen wir die Aktion der Aufgabe selbst erstellen. Klicken Sie im Abschnitt Aktion auf die Schaltfläche Hinzufügen und wählen Sie aus, was unsere Aufgabe tun soll. Auf einen Blick haben wir immer unsere Ereignisse und geplanten Aufgaben sichtbar, um sie einfach steuern zu können und sie einfach löschen oder ihre Einstellungen ändern zu können.
