Apple präsentierte im letzten WWDC seine neuen Betriebssysteme, unter denen sich hervorheben iOS 14 und iPadOS 14. Beide Versionen befinden sich bereits in der Beta-Phase, sodass die ängstlichsten Entwickler und Benutzer die Nachrichten testen und die verschiedenen Fehler melden können, die normalerweise in diesen Versionen vorhanden sind. Und ja, es ist normal, dass ein Fehler vorliegt. Daher könnten Sie daran interessiert sein, zu iOS 13 oder iPadOS 13 zurückzukehren, wenn Sie eine der neuen Betas installiert haben. In diesem Beitrag zeigen wir Ihnen, wie es geht.
Warum zu einer stabilen Version zurückkehren?
Die Betas für iOS 14 und iPadOS 14 sind wahrscheinlich die besten Betas seit vielen Jahren. Es ist offensichtlich, dass es einige andere Mängel gibt, aber die Wahrheit ist, dass es sich im Vergleich zu den Vorjahren um recht stabile Versionen handelt. In jedem Fall sind sie nicht ohne Probleme wie eine kürzere Akkulaufzeit, Apps, die nicht richtig funktionieren, andere, die sich von selbst schließen, einige Langsamkeit bei der Ausführung einiger Prozesse ... All dies wird nicht in der endgültigen Version beider Systeme enthalten sein Wenn dies nicht der Fall ist, können Sie bis September oder Oktober warten, bis davon ausgegangen wird, dass sie veröffentlicht werden. Sie können dann auf die neueste verfügbare Version von iOS 13 oder iPadOS 13 zurückgreifen, damit Sie iPhone or iPad kehrt zur normalen Leistung zurück.
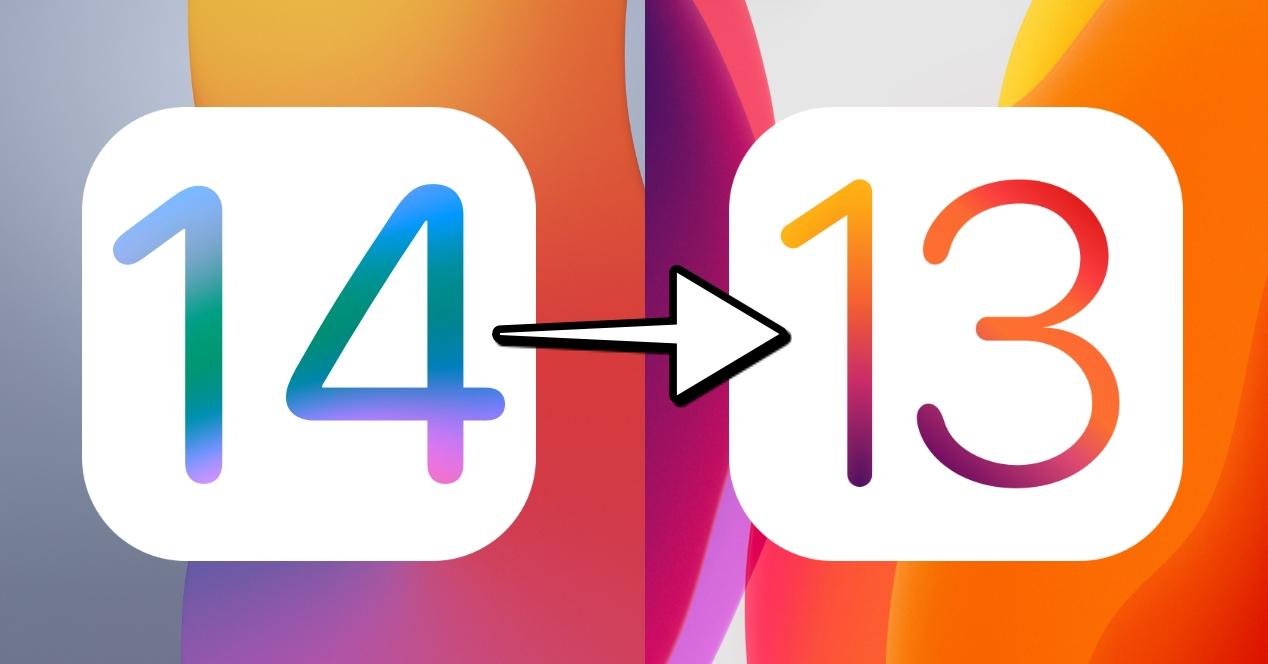
Nachteile des Entfernens einer Beta
Der vorherige Schritt zur Installation einer Beta sollte immer darin bestehen, eine Sicherungskopie der Daten und Dateien des Geräts zu erstellen, damit Sie in Zeiten wie diesen, wenn Sie zur stabilen Version zurückkehren, alles fortsetzen können, was noch übrig ist. Unglücklicherweise Sie können die Kopie von iOS 14 nicht in iOS 13 laden. Auch die von iPadOS 14 und die von iPadOS 13. Natürlich gibt es keine Einige Daten, die bleiben werden wenn sie mit iCloud synchronisiert sind. Sie können überprüfen, welche unter Einstellungen> Ihr Name> iCloud angezeigt werden. Hier werden folgende Anwendungen und Dienste angezeigt:
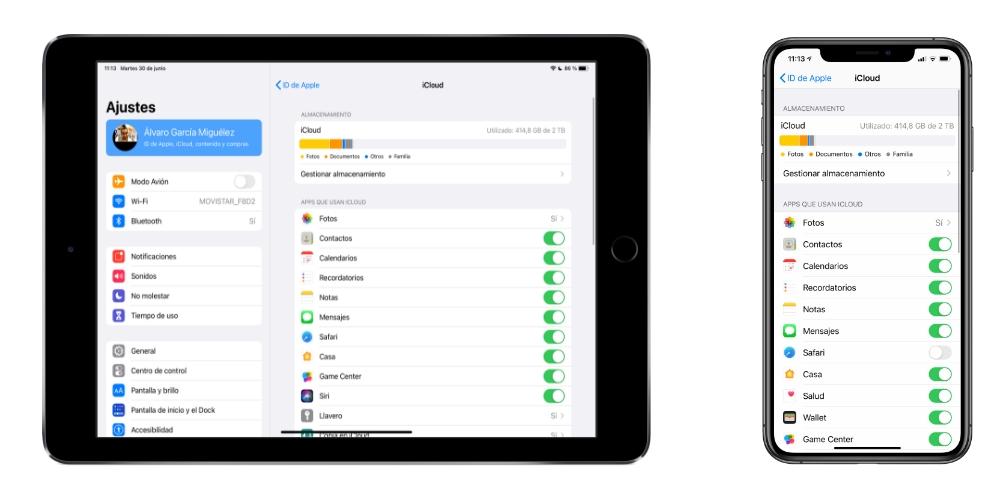
- Fotos.
- Kontakte.
- Kalender
- Reminders
- Notizen.
- Mitteilungen.
- Safari.
- Haus.
- Spielezentrum.
- Siri
- Schlüsselanhänger.
- Andere Apps von Drittanbietern.
Wenn Sie die entsprechenden Felder aktivieren, können Sie diese Daten in iOS 13 behalten. Was Sie nicht haben, sind die Einstellungen und Konfigurationen, die Sie in der Beta-Version angepasst hätten.
Entfernen Sie die Beta von iOS / iPadOS 14
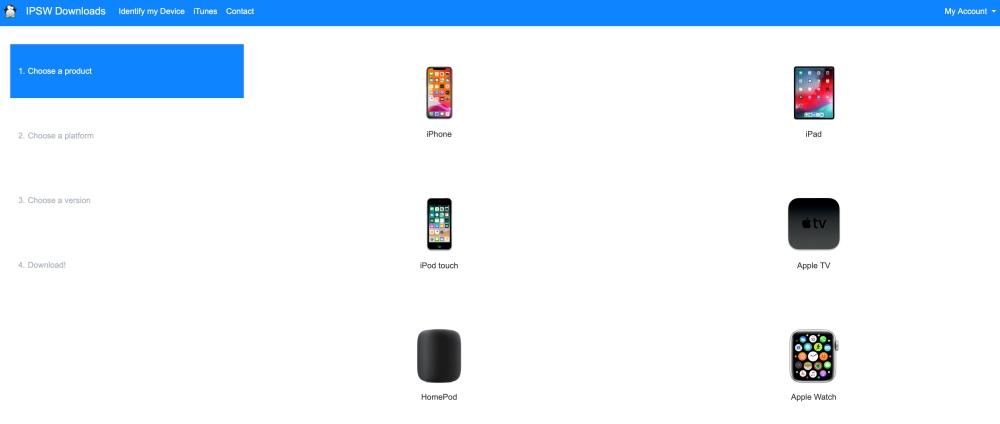
Das erste, was Sie wissen sollten, um diesen Prozess durchzuführen, ist, dass Sie es tun werden brauche einen Computer , unabhängig davon, ob es sich um eine handelt Mac oder eine Windows PC, da müssen Sie auf die zugreifen IPSW Webseite.
Von einem Mac mit macOS Catalina oder höher
- Auf dem iPhone oder iPad Deaktivieren Sie "Suche". Sie können dies unter Einstellungen> Ihr Name> Suchen tun.
- Rufen Sie die IPSW-Website von Safari auf dem Mac auf.
- Wählen Sie "iPhone" oder "iPad", je nachdem, von welchem Gerät Sie die Beta entfernen möchten.
- Suchen Sie nach der neuesten Version der mit Ihrem Gerät kompatiblen Software.
- Schließen Sie das Gerät über ein Kabel an Ihren Mac an und öffnen Sie es Finder.
- Klicken Sie im linken Teil des Fensters auf den Namen des iPhone oder iPad, um auf dessen Verwaltung zuzugreifen.
- Legen Sie das iPhone oder iPad ein DFU-Modus.
- Auf dem Mac Drücken Sie "Wiederherstellen", während Sie die Alt / Wahltaste gedrückt halten.
- Wählen Sie die heruntergeladene IPSW-Datei aus.
- Akzeptieren Sie die Bedingungen und folgen Sie der Anleitung auf dem Bildschirm. Denken Sie daran, das iPhone oder iPad erst dann vom Mac zu trennen, wenn der Vorgang abgeschlossen ist.
Von einem Mac mit macOS Mojave oder früher
- Auf dem iPhone oder iPad Deaktivieren Sie "Suche". Sie können dies unter Einstellungen> Ihr Name> Suchen tun.
- Rufen Sie die IPSW-Website von Safari auf dem Mac auf.
- Wählen Sie "iPhone" oder "iPad", je nachdem, von welchem Gerät Sie die Beta entfernen möchten.
- Suchen Sie nach der neuesten Version der mit Ihrem Gerät kompatiblen Software.
- Schließen Sie das Gerät über ein Kabel an Ihren Mac an und öffnen Sie es iTunes.
- Tippen Sie oben auf das iPhone- oder iPad-Symbol.
- Legen Sie das iPhone oder iPad ein DFU-Modus.
- Auf dem Mac Drücken Sie "Wiederherstellen", während Sie die Alt / Wahltaste gedrückt halten.
- Wählen Sie die heruntergeladene IPSW-Datei aus.
- Akzeptieren Sie die Bedingungen und folgen Sie der Anleitung auf dem Bildschirm. Denken Sie daran, das iPhone oder iPad erst dann vom Mac zu trennen, wenn der Vorgang abgeschlossen ist.
Von einem Windows-PC
- Auf dem iPhone oder iPad Deaktivieren Sie "Suche". Sie können dies unter Einstellungen> Ihr Name> Suchen tun.
- Gehen Sie von Ihrem PC-Browser zur IPSW-Website.
- Wählen Sie "iPhone" oder "iPad", je nachdem, von welchem Gerät Sie die Beta entfernen möchten.
- Suchen Sie nach der neuesten Version der mit Ihrem Gerät kompatiblen Software.
- Schließen Sie das Gerät per Kabel an Ihren Computer an und öffnen Sie es iTunes. Wenn Sie dieses Programm nicht installiert haben, müssen Sie es herunterladen und installieren.
- Tippen Sie oben auf das iPhone- oder iPad-Symbol.
- Legen Sie das iPhone oder iPad ein DFU-Modus.
- Auf dem Computer, Drücken Sie "Wiederherstellen", während Sie die Alt-Taste gedrückt halten.
- Wählen Sie die heruntergeladene IPSW-Datei aus.
- Akzeptieren Sie die Bedingungen und folgen Sie der Anleitung auf dem Bildschirm. Denken Sie daran, das iPhone oder iPad erst dann vom Mac zu trennen, wenn der Vorgang abgeschlossen ist.
Der Vorgang kann einige Minuten dauern, aber wenn es fertig ist, werden Sie feststellen, dass das iPhone oder iPad wie beim ersten Öffnen ist, bereit für die Erstkonfiguration und mit der Möglichkeit, eine Sicherungskopie zu laden.
