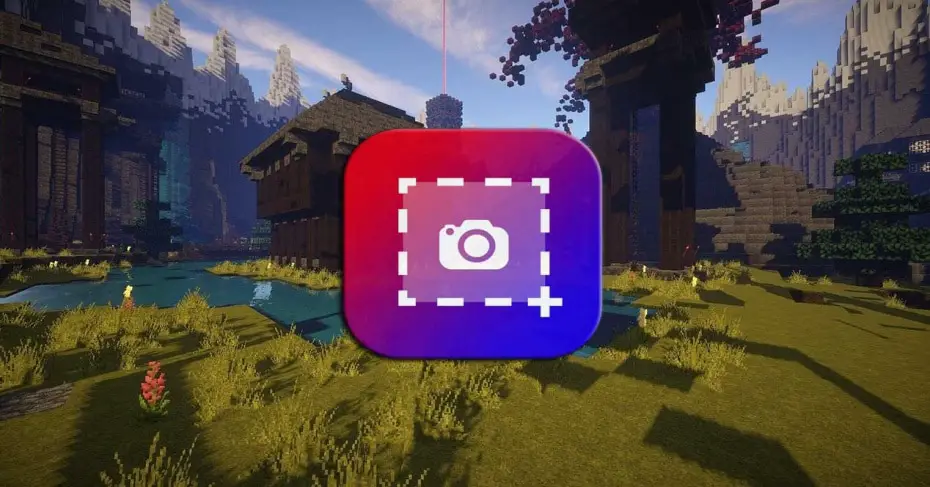 Wie wir bereits bei anderen Gelegenheiten erwähnt haben, Windows 10 selbst verfügt über eine eigene leistungsstarke Funktion zum Erstellen von Screenshots. Trotzdem verwenden viele weiterhin Lösungen von Drittanbietern für diese Erfassungsaufgaben.
Wie wir bereits bei anderen Gelegenheiten erwähnt haben, Windows 10 selbst verfügt über eine eigene leistungsstarke Funktion zum Erstellen von Screenshots. Trotzdem verwenden viele weiterhin Lösungen von Drittanbietern für diese Erfassungsaufgaben.
Das gleiche passiert, wenn wir uns darauf beziehen, ein Video von dem aufzunehmen, was auf unserem Bildschirm passiert. Viele nutzen externe Softwarelösungen um das Betriebssystem selbst, wenn dies etwas ist, was wir erreichen können, ohne etwas zu installieren. Denken Sie auch daran, dass solche Praktiken immer häufiger vorkommen.
Dies liegt hauptsächlich an der Tatsache, dass wir über viel leistungsfähigere Hardwarekomponenten verfügen, um mit Video optimal arbeiten zu können. Gleichzeitig können wir die Hilfe des Guten nicht vergessen Internetverbindungen wir haben jetzt. Diese helfen uns, alle Arten von Inhalten, einschließlich der oben genannten Videos, schnell per Streaming zu teilen.
Windows 10 verfügt über eine eigene Funktion zum Aufzeichnen von Videos
Diese Videoaufnahmen von dem, was auf unserem Desktop passiert, können wir für mehrere Aufgaben verwenden. Sie können beispielsweise verwendet werden, um eigene Tutorials zum Hochladen zu erstellen YouTube, um Ereignisse zu erfassen, die auf dem PC auftreten, oder um Rekordspielspiele .
Daher wird im Folgenden oder im Folgenden gezeigt, wie das Windows 10-Bildschirmaufzeichnungstool verwendet wird. Die Wahrheit ist, dass viele Betriebssystembenutzer sich seiner Existenz nicht bewusst sind, aber es kann für einige Verwendungszwecke sehr nützlich sein. Zum Beispiel, wie bereits erwähnt, wann Einspielung vor Unsere Spiele. Daher zeichnen wir diese eigenen Inhalte auf, ohne externe Lösungen zu verwenden, um sie später beispielsweise auf bestimmten Spieleplattformen weiterzugeben.
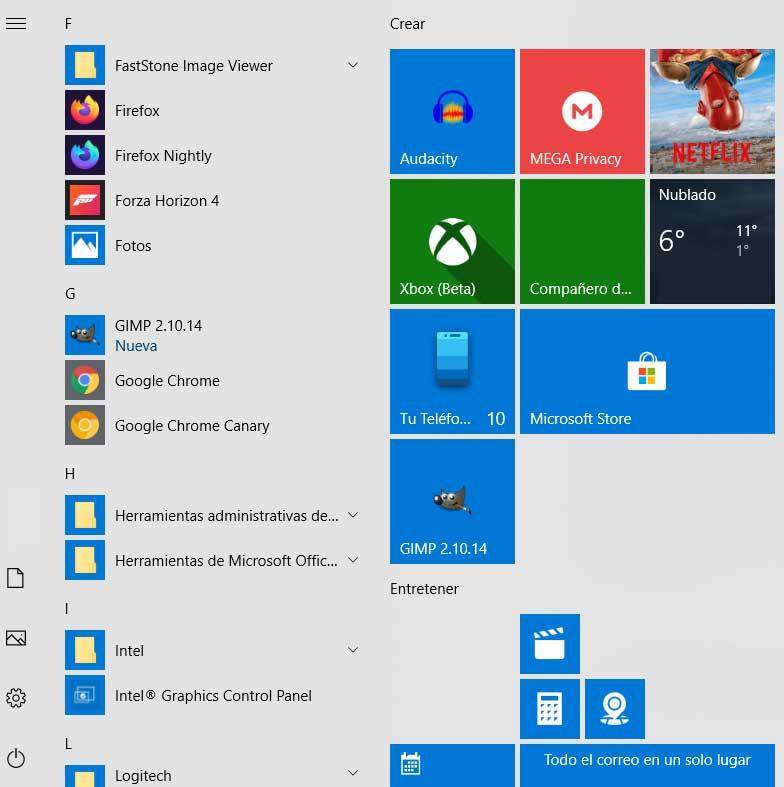
Um das zunächst zu sagen, wenn wir uns die Anwendungen von anschauen das Startmenü finden wir keinen Verweis auf diesen Bildschirmschreiber. Tatsächlich ist diese Funktionalität nicht vorhanden. Dies liegt daran, dass der Bildschirmrecorder keine eigenständige Anwendung ist, sondern Microsoft schloss es als ein Merkmal der Xbox Spielleiste in Windows 10 . Natürlich ist es nicht erforderlich, dass wir eine Xbox-Konsole haben, um die sogenannte zu nutzen Windows 10-Spielleiste . Wenn wir für unsere Windows-Spiele einen kostenlosen und benutzerfreundlichen Bildschirmrekorder benötigen, sollten Sie sich diesen ansehen.
Notieren Sie, was in Windows 10 auf Ihrem Bildschirm passiert
Um das zu erreichen, was wir hier vorschlagen, müssen wir zuerst auf die Xbox Games Bar zugreifen. Dies erreichen wir durch die Kombination von Gewinn + G Schlüssel gleichzeitig.
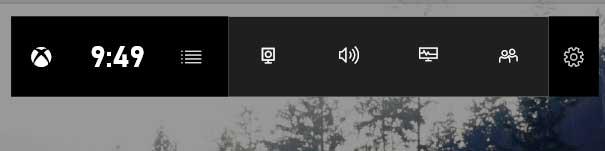
Dann wird die Spieleleiste oben in der Mitte auf dem Desktop angezeigt, und es ist wahrscheinlich, dass zusätzlich zur Hauptleiste weitere Fenster angezeigt werden. Diese beziehen sich auf die Leistung des Geräts, z. B. ein Audio-Gerät oder das entsprechende Xbox Social . In diesem Fall sind wir jedoch an der Verwendung des. Interessiert Einspielung vor Funktionalität. Um darauf zuzugreifen, klicken Sie auf die zentrale Schaltfläche, die durch a dargestellt wird Kamera .
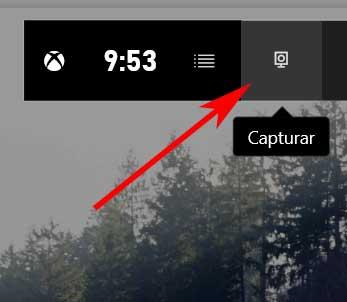
Es erscheint also ein neues Fenster, das der Aufnahmefunktion entspricht, die uns in diesen Zeilen interessiert. Auf der linken Seite finden wir eine Schaltfläche, um eine feste zu machen Screenshot , aber wir sind an dem interessiert, der durch einen Kreis dargestellt wird. Um zu sagen, dass dies nicht aktiv ist, wenn wir den Fokus auf dem Desktop oder in haben Datei-Explorer .
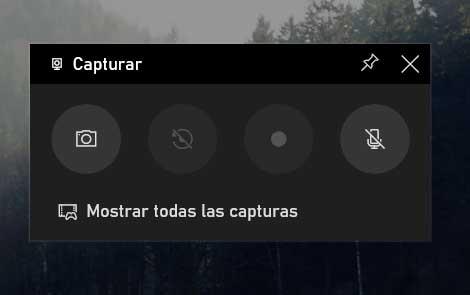
Wenn wir also ein Spiel aus einem beliebigen Spiel aufnehmen möchten, müssen Sie es zuerst ausführen, damit es startet. Dann werden wir sehen, dass wir eine Aufnahme starten können, indem wir auf den Kreisknopf (Aufnahme) klicken, der bereits aktiv ist. Auf diese Weise wird die Aufnahme fortgesetzt, bis wir die Stop-Taste auf dem schwebenden Bedienfeld drücken, das während der Aufnahme angezeigt wird.
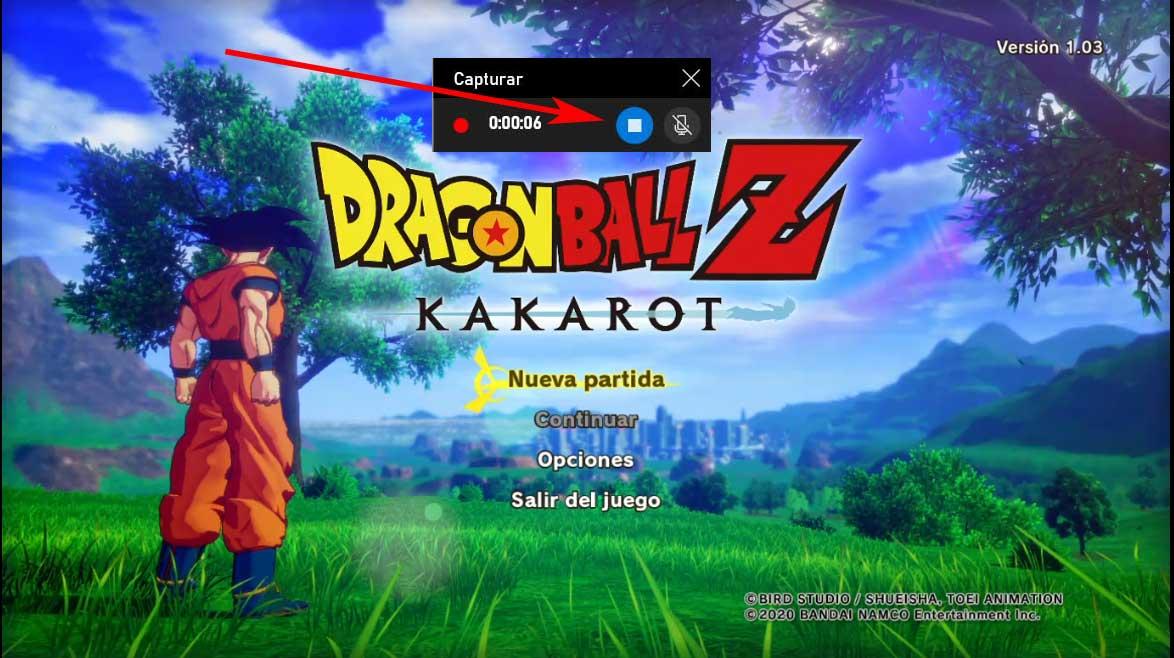
Es ist auch interessant zu wissen, dass wir eine Aufnahme jederzeit durch gleichzeitiges Drücken der Tastenkombination Win + Alt + R starten können. Wie Sie sich vorstellen können, müssen Sie das nicht mehr starten Xbox Gamebar zuerst . Eine weitere wichtige Tatsache, die wir berücksichtigen müssen, ist, dass die Aufnahmen im MP4-Format gespeichert werden. Sie können auch über den Bereich Galerie in der Symbolleiste aufgerufen werden. Zur gleichen Zeit, wenn wir wollen Verwalten Sie diese Aufnahmen In einer effektiveren Art und Weise können wir uns auf dem Plattenpfad This equipment / Videos / Captures des Benutzerordners platzieren.
Holen Sie das Beste aus der Xbox-Gamebar heraus
Natürlich können wir diese Bildschirmaufzeichnungsaufgabe ein wenig anpassen, indem wir erneut auf die Spieleleiste zugreifen und auf klicken Einstellungen Taste. Dies ist das auf der rechten Seite, so dass ein neues Fenster angezeigt wird, in dem wir uns in der Capturing-Option befinden.
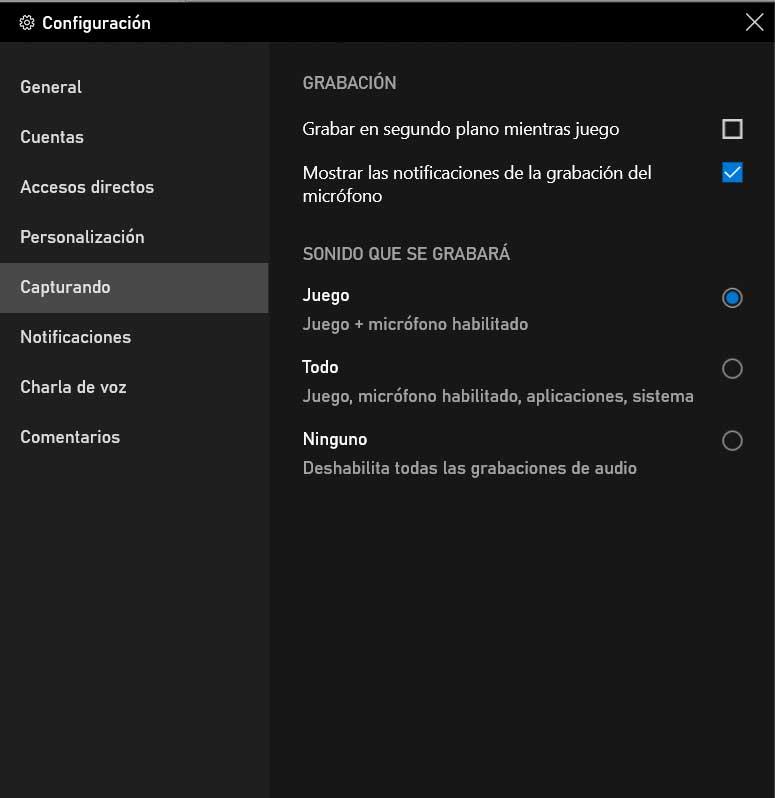
Wie wir im folgenden Fenster sehen, können wir von hier aus die Hintergrundaufnahme im Vollbildmodus festlegen oder auch das Audio aufnehmen. Dies ist ein wichtiger Punkt, abhängig davon, was wir mit dem resultierenden Video vorhaben. Wir haben also ein aktives Mikrofon und wollen während des sprechen Spiel und Fange die Stimme ein In diesem Abschnitt können wir darauf hinweisen.
Wie wir sehen, steht uns daher dank der Windows 10-Game-Leiste ein leistungsstarkes Tool für die Aufzeichnung von Spielen zur Verfügung. Es ist richtig, dass Sie möglicherweise nicht so viele konfigurierbare Optionen haben, wie wir in anderen Lösungen von Drittanbietern finden können. Aber ja, für Benutzer, die unkompliziert aufzeichnen möchten, was auf ihrem Bildschirm passiert, ob Spiele oder nicht, ist diese Windows 10-Funktionalität perfekt. Eine weitere sehr interessante Option ist die Verwendung dieser Funktion, indem aufgezeichnet wird, was im Internet passiert Web-Browser , beispielsweise.
Darüber hinaus wird voll in die integriert Betriebssystem an sich wird sein Betrieb viel flüssiger sein, als wir es bei anderen externen Lösungen finden können. In der Tat können wir sagen, dass es bei vollständiger Aufzeichnung kaum Ressourcen der Ausrüstung verbraucht, im Gegensatz zu dem, was mit anderen Programmen dieses Typs geschieht.
