Es ist wahrscheinlich, dass wir gelegentlich den Sound einer bestimmten Website mit unserem Browser aufnehmen möchten. Wenn du benutzt Chrome Um Webseiten zu besuchen, werden wir Ihnen heute erklären, wie Sie das Audio eines von uns verwendeten Tabs dank einer kostenlosen Erweiterung namens aufzeichnen können Chrome Audio Erfassung . Diese Erweiterung ist für uns sehr nützlich, wenn wir alle Arten von Sounds aus einem Web auf komfortable und sehr einfache Weise auf unserem Computer speichern möchten.
Chrome ist derzeit einer der beliebtesten und am häufigsten verwendeten Webbrowser, dessen Verwendung über das einfache Durchsuchen von Webseiten hinausgeht. Ein Teil seiner Popularität ist auf die Möglichkeit der Installation zurückzuführen Erweiterungen Damit können wir zusätzliche Aufgaben ausführen. Zum Beispiel hat es die Block Site-Erweiterung, mit der wir jede Website blockieren können, damit sie von unseren Kindern nicht besucht werden kann. Heute werden wir über die Chrome Audio Capture-Erweiterung sprechen, dank derer wir die Möglichkeit haben werden Nehmen Sie den gesamten Ton auf Wir spielen von einem Chrome-Tab.

Chrome Audio Capture ist eine Chrome-Erweiterung, mit der jeder Benutzer nach der Installation die Möglichkeit hat, alle von uns wiedergegebenen Audiodaten auf der Registerkarte "Browser" aufzunehmen. Mehrere Registerkarten können gleichzeitig erfasst und als MP3- oder WAV-Dateien gespeichert werden. Wir werden auch die Option haben Schalten Sie die Tabulatoren stumm in dem der Ton aufgenommen wird. All dieser Prozess wird für uns sehr einfach sein. Und ist, dass die Verwendung dieser Anwendung etwas ist, das sich an alle Arten von Benutzern richtet, sowohl an Anfänger als auch an Experten.
Um die Aufnahme auf einer Registerkarte zu starten, müssen Sie nur auf das Chrome-Audioerfassungssymbol klicken und die Aufnahme über die Benutzeroberfläche oder den Hotkey starten oder stoppen. Sobald die Aufnahme beendet ist oder wenn das Zeitlimit erreicht ist, öffnen wir eine Registerkarte, damit wir die Audiodatei speichern und benennen können. Es klingt einfach, oder? Ja, aber damit sich niemand in diesem einfachen Prozess verirren kann, werden wir Ihnen Schritt für Schritt alle Details mitteilen.
So nehmen Sie Audio mit einem beliebigen Chrome-Tab auf
Um das Audio aufzunehmen, das wir auf einem Chrome-Tab abspielen, müssen wir zunächst die Chrome Audio Capture-Erweiterung von installieren diesen Link. Die Installation erfolgt durch Drücken der Taste Schaltfläche "Zu Chrome hinzufügen" .
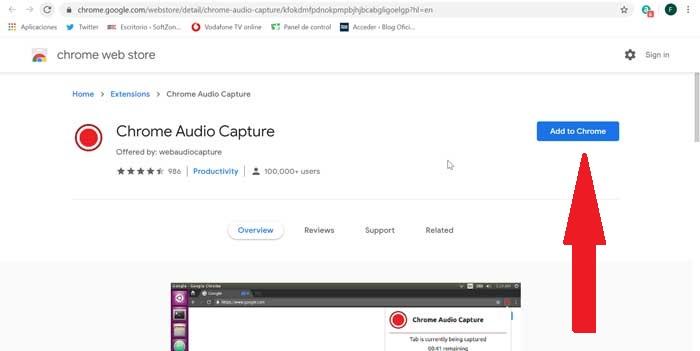
Nach der Installation wird ein rotes REC-Symbol angezeigt, auf das wir zugreifen müssen, um die Audios aufzunehmen. Von hier aus müssen wir nur noch auf klicken "Aufnahme starten" um die Aufnahme des Audios zu starten, das wir auf dieser Registerkarte hören, bis zu a maximal 20 Minuten in der Länge. Dies kann ein sein YouTube Video, ein Anruf von einem beliebigen Client oder Webdienst, um nur einige Beispiele zu nennen.
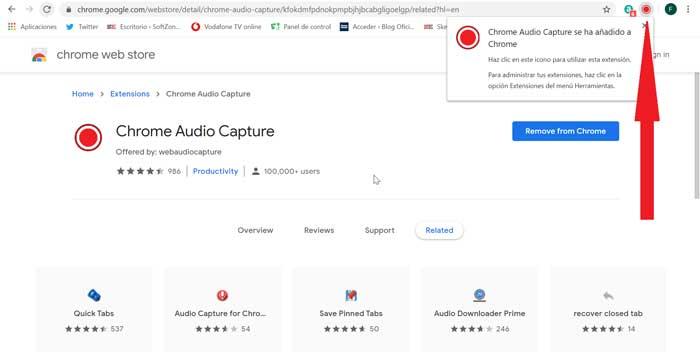
Sobald wir die Aufnahme beendet haben, müssen wir auf klicken "Capture speichern" um das Audio auf unserem Computer zu speichern. Wenn wir es bereuen, können wir auf klicken "Aufnahme abbrechen" Wenn wir die Aufnahme abbrechen möchten, die wir machen. Es wird auch nicht gewarnt, dass wir das Lied speichern müssen, bevor wir den Tab schließen, um die Daten nicht zu verlieren.
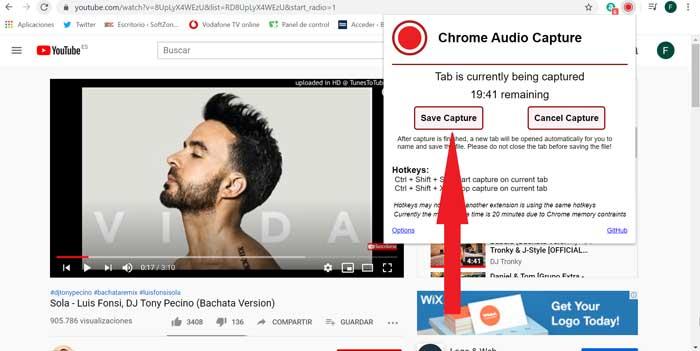
Diese Chrome-Erweiterung unterstützt Folgendes heiß Schlüssel außer Zugang und vorhandene verwenden mit einer anderen Erweiterung:
- Strg + Umschalt + S, um die Aufnahme auf der aktuellen Registerkarte zu starten.
- Strg + Umschalt + X, um die Erfassung auf der aktuellen Registerkarte zu beenden.
Auf der Registerkarte Chrome-Tonaufnahme können wir auch eine kleine aktivieren Menü der Optionen . In diesem Menü können Sie die Option aktivieren, die erfassten Registerkarten stummzuschalten, oder eine maximale Erfassungszeit von 20 Minuten aktivieren.
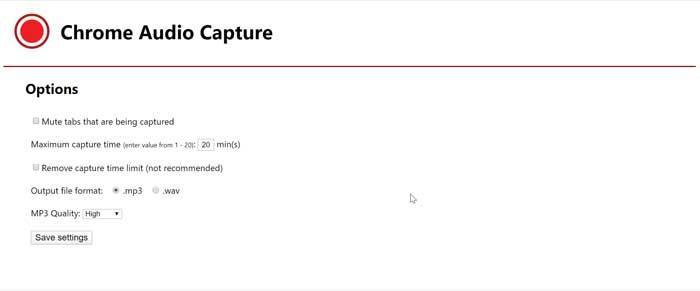
Über dieses Optionsmenü können Sie auch das Erfassungszeitlimit aufheben. Diese Option empfiehlt die Anwendung selbst, nicht zu verwenden. Außerdem können wir das Audioformat auswählen, in das wir unsere Aufnahme konvertieren möchten, wenn wir sie aufnehmen. Standardmäßig kommt es herein MP3 , das beliebteste und am häufigsten verwendete Format, ist es möglich, es mit dem zu ändern WAV Erweiterung.
Schließlich können wir damit auch die Klangqualität falls wir im MP3-Format aufnehmen. Auf diese Weise können wir es als Hoch (320 kbps), Mittel (192 kbps) oder Niedrig (96 kbps) auswählen, wobei Hoch (Hoch) standardmäßig eingestellt ist. Denken Sie daran, dass je höher die Klangqualität, desto mehr Speicherplatz belegt wird, wenn wir sie speichern. Dies ist etwas, das wir berücksichtigen müssen, insbesondere bei langen Aufnahmen. Wenn wir im WAV-Format aufnehmen, kann die Tonqualität für die Aufnahme nicht ausgewählt werden.
Sobald wir eine der festgelegten Optionen geändert haben, müssen wir auf klicken "Einstellungen speichern" Damit werden die Änderungen gespeichert und können ab der nächsten Aufnahme übernommen werden.
