Das Google Drive Der Dienst wird von Benutzern am häufigsten verwendet, um Dateien und Ordner in der Cloud zu speichern und jederzeit und von überall darauf zugreifen zu können, da wir nur Zugang zum Internet haben müssen. Im Allgemeinen verwenden wir zur Trennung des Privatlebens vom Berufsleben normalerweise mehrere Google-Konten und auch Drive, um Dateien und Ordner nicht zu mischen. Darüber hinaus ist es wahrscheinlich, dass Sie mehrere verschiedene Konten haben, sodass Sie das Abonnement für Google One nicht bezahlen müssen, da wir nur 15 GB vollständig kostenlos haben. Heute zeigen wir Ihnen in diesem Artikel, wie Sie Ihre Dateien einfach und schnell von einem Drive-Konto auf ein anderes übertragen können.
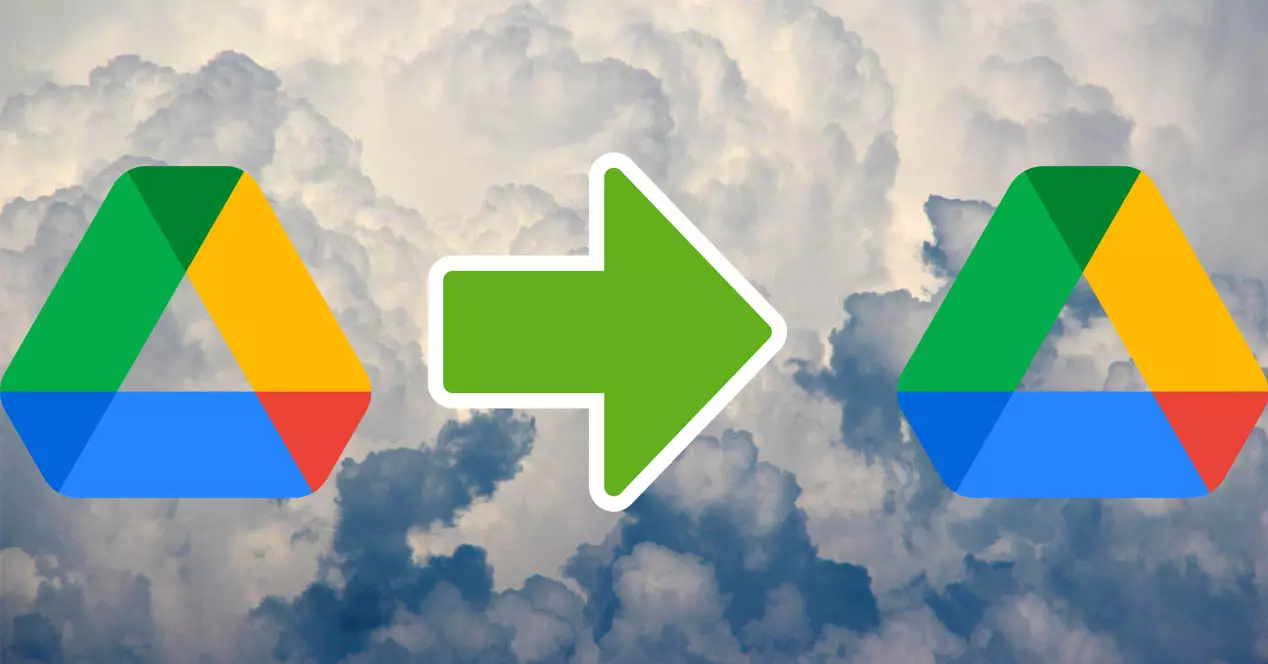
Warum Dateien von einem Konto auf ein anderes kopieren oder verschieben?
Derzeit bietet Google Drive nur 15 GB freien Speicherplatz. Da wir immer mehr Dateien und Ordner speichern, ist es sehr wahrscheinlich, dass Sie sehr bald Probleme mit freiem Speicherplatz haben werden. Eine der Hauptverwendungen, die wir ihm geben, ist das Speichern von Dateien, mit Google Fotos synchronisierten Fotos und auch persönlichen Videos, die immer mehr Platz einnehmen, da sie eine höhere Bildauflösung haben. Darüber hinaus ist es sehr wahrscheinlich, dass wir Google Drive verwenden, um Dateien zwischen Kollegen oder Freunden auszutauschen.
Irgendwann geht uns vielleicht der Speicherplatz in unserem Google-Hauptkonto aus, und wir kommen auf die Idee, einige platzraubende Dateien und Ordner zur sicheren Aufbewahrung auf ein anderes Google Drive-Konto zu „verschieben“. Die schnellste und einfachste Alternative ist die Zahlung für das Google Drive-Abonnement, entweder die 100-GB-Speicherversion oder die 200-GB-Speicherversion, dies ist jedoch mit Kosten verbunden, die wir vermeiden möchten.
Ein sehr wichtiges Detail ist, dass wir die Dateien und Ordner nicht direkt über kopieren oder verschieben können Windows Datei-Explorer, aber durch Befolgen einer Reihe spezifischer Schritte können wir die Dateien von einem Konto auf ein anderes verschieben, ohne sie alle vom Quellkonto herunterladen und wieder auf das Zielkonto hochladen zu müssen. Als Nächstes zeigen wir Ihnen alles, was Sie tun müssen, um alle oder mehrere Dateien und Ordner zwischen Drive-Konten verschieben zu können.
Auf dem Drive-Quellkonto auszuführende Schritte
In diesem Artikel bieten wir Ihnen zwei Methoden an, um Dateien und Ordner problemlos von einem Konto auf ein anderes übertragen zu können. Die erste Methode ist einfach, aber sehr langsam, daher empfehlen wir, die zweite Methode zu verwenden.
Einfache, aber sehr langsame Methode
Als erstes sollten wir darauf hinweisen, dass Sie, wenn Sie alle Dateien vom ursprünglichen Google Drive-Konto herunterladen und dann auf das sekundäre Konto hochladen möchten, dies ohne viele Probleme tun können, aber dieser Vorgang wird viel länger dauern Dazu müssen wir alles herunterladen und dann hochladen. Wenn Sie also eine langsame Verbindung haben, wird es lange dauern. Die Schritte, die Sie ausführen müssen, wenn Sie diese Aktion ausführen möchten, sind die folgenden:
- Melden Sie sich beim zugehörigen Google-Konto an, gehen Sie zum Drive-Konto, wählen Sie die Dateien und Ordner aus, die wir herunterladen möchten, und laden Sie sie auf unseren Computer herunter.
- Sie können auch die Drive-App auf Ihrem Computer installieren, um alle Dateien und Ordner in Ihrem Konto zu synchronisieren, sodass Sie zum Herunterladen und Hochladen nicht den Webbrowser verwenden müssen, sondern stattdessen die offizielle Synchronisierungs-App verwenden.
- Sobald wir die Dateien und Ordner auf unserem Computer haben, können wir mit dem nächsten Schritt fortfahren.
- Wir melden uns beim zweiten Google-Konto an, in das wir alle Dateien hochladen möchten. Wir verwenden den Webbrowser, um alle Dateien von unserem PC zu ziehen und hochzuladen.
- In diesem Fall können Sie auch die Drive-Anwendung auf Ihrem Computer installieren und die zuvor gestartete Sitzung schließen, wenn Sie sie auf diese Weise heruntergeladen haben. Wenn Sie die Dateien in den synchronisierten Ordner hochladen, werden sie automatisch hochgeladen, ohne dass Sie etwas tun müssen.
Obwohl diese Methode die einfachste ist, ist sie nicht wirklich die schnellste und effizienteste. Als nächstes erklären wir eine viel schnellere Methode.
Schnelle Methode, ohne etwas herunter- oder hochzuladen
Als erstes müssen wir auf das ursprüngliche Google-Konto zugreifen. Sobald wir hier sind, wird dringend empfohlen, einen neuen Ordner mit allen Dateien und Ordnern zu erstellen, die wir auf das andere Google-Konto übertragen möchten alles richtig Organisiert und störungsfrei. Es ist sehr wichtig, alles gut zu organisieren, bevor Sie die „Übertragung“ durchführen, daher wäre die beste Strategie, all diese Dateien und Ordner in einen neuen Ordner zu verschieben, der alles umfasst, was wir übertragen möchten.
Geben Sie den Ordner für das zweite Konto frei
Sobald wir den vollständigen Ordner mit allen Dateien und Ordnern darin haben, klicken wir mit der rechten Maustaste und in den verschiedenen verfügbaren Optionen müssen wir die Option „Teilen“ auswählen, und wir sehen einen Bildschirm wie ist:

Was wir nun in diesem Abschnitt tun müssen, ist das Setzen der E-Mail Adresse des zweiten Google-Kontos, nachdem wir das E-Mail-Konto eingegeben haben, erteilen wir ihm „Editor“-Berechtigungen, damit es die Berechtigung zum Kopieren, Verschieben, Löschen von allem, was erforderlich ist, usw. hat. Unten sehen Sie, wie diese Informationen aussehen würden:

Wir müssen uns daran erinnern, dass der Rest der Drive-Berechtigungen die von „Leser“ und „Kommentator“ sind. Da das zweite Konto auch uns gehört, erteilen wir ihm Bearbeitungsberechtigungen, um volle Berechtigungen für diese Datei zu haben und sie löschen oder tun zu können, was wir wollen.
Unten haben wir die Möglichkeit, eine Nachricht einzufügen, die per E-Mail zusammen mit der Einladung zum Zugriff auf diese Dateien ankommt. Wenn wir alles erledigt haben, klicken wir auf die Schaltfläche „Senden“ und schon haben wir die Einladung und den freigegebenen Ordner in unserem zweiten Google-Konto.
Sehen Sie sich die im zweiten Konto freigegebenen Dateien an
In unserem zweiten Google-Konto scheint es, dass das erste Konto uns eingeladen hat, mit dem freigegebenen Ordner zusammenzuarbeiten, den wir im vorherigen Schritt freigegeben haben.

Wenn Sie genau hinsehen, werden Sie feststellen, dass der Text der Nachricht genau mit dem übereinstimmt, den wir im vorherigen Schritt geschrieben haben. Jetzt müssen wir mit dem zweiten Konto zu Drive gehen und auf „ Mit mir geteilt “ Abschnitt, und wir können den „ Dokumente ” Ordner, den wir vom ersten Konto freigegeben haben, können wir auf diese Weise die darin enthaltenen Dateien sehen.

Jetzt müssen wir diesen freigegebenen Ordner oder diese freigegebene Datei auswählen, mit der rechten Maustaste klicken und die Option „Kopie erstellen“ auswählen. Damit hätten wir diese Datei bereits einfach und schnell in unserem zweiten Drive-Konto.

Beim Erstellen der Kopie im zweiten Drive-Konto können wir jetzt sowohl den freigegebenen Ordner dieses zweiten Kontos als auch den Ordner „Dokumente“ des ursprünglichen Kontos löschen, da die Kopie im zweiten Konto korrekt erstellt wurde und wir sie nicht mehr benötigen die Kopie, die wir im ersten Konto haben. Zu diesem Zeitpunkt haben wir die ausgewählten Dateien oder Ordner erfolgreich verschoben, ohne dass ein Google One-Abonnement erworben werden muss.
Unsere Empfehlung ist, dass Sie die größten Dateien wie Videos und andere, auf die Sie nicht ständig zugreifen, weitergeben, das heißt, dass wir sie nur zur Massenspeicherung dort haben und sie nicht ständig konsultieren, da wir uns sonst in diese einloggen müssen Zweites Google-Konto.