Im Bereich digitaler Arbeitsplätze hat sich der Trend zur Verwendung mehrerer Monitore für viele von einem Luxus zur Notwendigkeit gewandelt. Die Vorteile der Erweiterung Ihres Desktops auf mehr als einen Bildschirm sind erheblich, insbesondere für diejenigen, die mit verschiedenen Anwendungen jonglieren oder längere Zeit vor einem Computer verbringen.
Die zusätzliche Bildschirmfläche steigert die Produktivität erheblich und ermöglicht einen besser organisierten und effizienteren Arbeitsablauf.
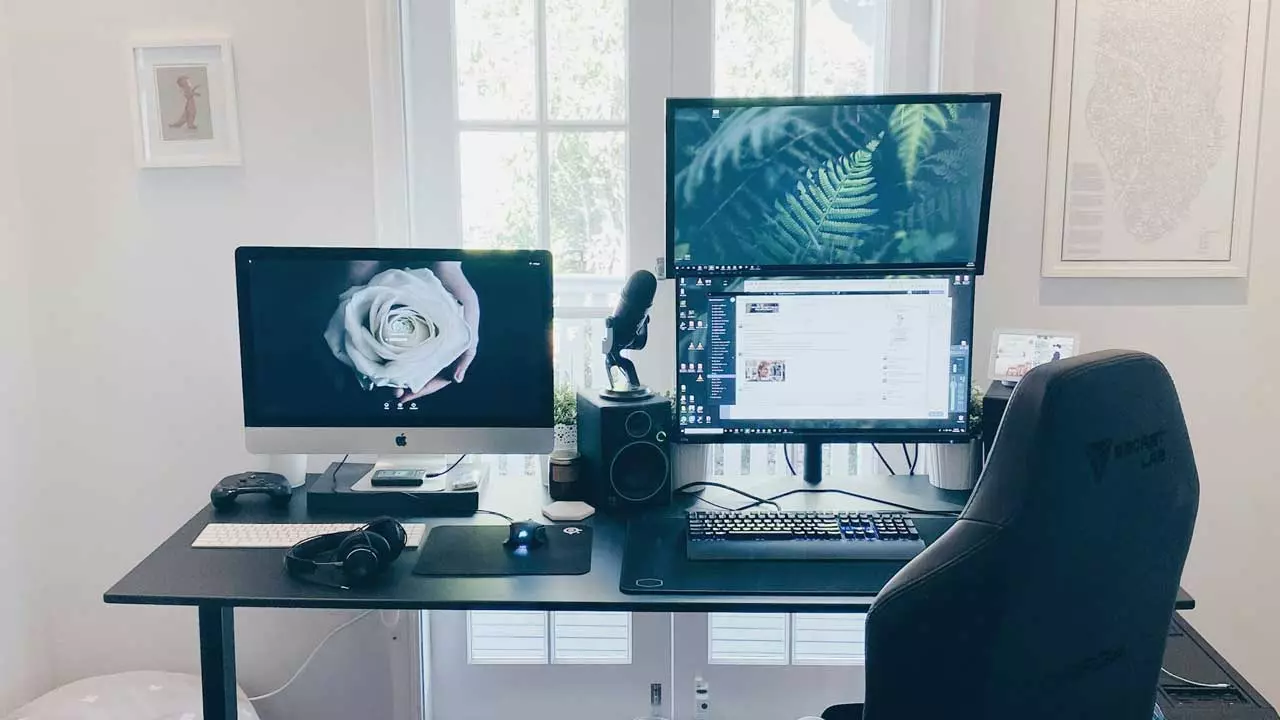
Einrichten Ihres Multi-Screen-Arbeitsbereichs in Windows
Der Weg zu einem Multi-Monitor-Setup beginnt damit, sicherzustellen, dass Sie über die erforderliche Hardware verfügen. Sobald Sie Ihre Monitore vorbereitet und über kompatible Schnittstellen mit Ihrem PC verbunden haben, Windows macht den Rest des Setups überraschend einfach.
Schnellkonfiguration mit Verknüpfung:
Für eine sofortige Einrichtung bietet Windows eine praktische Tastenkombination, mit der Sie Ihre Anzeigeeinstellungen schnell anpassen können. Durch Drücken Win + Pkönnen Sie zwischen den Modi wechseln: Duplizieren Sie Ihren Desktop auf beiden Bildschirmen, erweitern Sie ihn für mehr Platz oder verwenden Sie nur den sekundären Monitor. Die Erweiterung Ihres Desktops ist besonders nützlich, um Ihren Arbeitsbereich zu maximieren, ohne Funktionalität einzubüßen.
Erweiterte Einstellungen für ein maßgeschneidertes Erlebnis:
Windows bietet eine Reihe von Optionen für diejenigen, die ihr Multi-Monitor-Setup optimieren möchten. Erreichbar über die Win + I Klicken Sie auf die Verknüpfung zum Öffnen der Einstellungen und navigieren Sie zum Abschnitt „Anzeige“. Hier können Sie Ihr Setup wirklich anpassen:
- Legen Sie einen primären Monitor fest: Sie können wählen, welcher Monitor als Ihr primäres Display dient und wo sich Ihre Hauptdesktopsymbole und die Taskleiste befinden.
- Fensterpositionen merken: Windows kann sich merken, wo Sie bestimmte Anwendungsfenster auf jedem Monitor platziert haben, und sorgt so für die Organisation Ihres Arbeitsablaufs, auch wenn Monitore getrennt und wieder angeschlossen werden.
- Individuelle Displays anpassen: Über die einfache Auswahl eines primären Monitors hinaus ermöglicht Windows individuelle Einstellungen für jeden Monitor, einschließlich Anpassungen der Auflösung und Bildwiederholfrequenz. Dies ist von entscheidender Bedeutung, um die Konsistenz zwischen den Anzeigen sicherzustellen, insbesondere wenn Sie die Erweiterungsfunktion verwenden, um einen großen Desktop zu erstellen.
Warum sollten Sie sich für ein Multi-Monitor-Setup entscheiden?
Der Umstieg auf eine Anordnung mit mehreren Monitoren ist mehr als nur ein Upgrade; Es ist eine transformative Veränderung in der Art und Weise, wie Sie mit Ihrer digitalen Umgebung interagieren. Sowohl für Profis als auch für Kreative ist die Möglichkeit, Referenzmaterialien, Bearbeitungstools und Kommunikationsplattformen gleichzeitig geöffnet zu haben, ohne einen einzigen Bildschirm zu überfüllen, von unschätzbarem Wert. Darüber hinaus sorgt es für ein verbessertes Spielerlebnis, indem es breitere Sichtfelder und ein noch intensiveres Gameplay bietet.
Dank der benutzerfreundlichen Konfigurationsoptionen von Windows ist die Einführung eines Multi-Screen-Setups einfacher als viele denken. Egal, ob Sie Ihren Desktop zum ersten Mal erweitern oder einen vorhandenen Arbeitsbereich mit mehreren Monitoren optimieren möchten, Windows stattet Sie mit den Tools aus, um Ihre Einrichtung so produktiv und personalisiert wie möglich zu gestalten. Die Nutzung mehrerer Monitore könnte der Schlüssel zu einem neuen Maß an Effizienz und Vergnügen bei Ihren digitalen Interaktionen sein.
