Das Dock ist ein entscheidendes Feature für Apple Benutzer, da es ihnen ermöglicht, schnell auf ihre häufig verwendeten Apps und Funktionen für die Arbeit zuzugreifen. Dieser Artikel enthält einige Tipps zur Optimierung der Leistung dieses wichtigen Tools im Apple-Ökosystem.
Passen Sie die Größe und Position des Docks an
Obwohl sich das Dock normalerweise am unteren Rand des befindet Mac Bildschirm haben Benutzer die Möglichkeit, Größe und Position nach ihren Wünschen anzupassen.

Wenn Sie die Größe des Docks anpassen möchten, navigieren Sie einfach zu „Systemeinstellungen“ und wählen Sie „Dock & Menüleiste“. Verwenden Sie von dort aus den Schieberegler „Größe“, um die Größe des Docks nach Ihren Wünschen anzupassen. Sie können die Größe des Docks auch ändern, indem Sie an der vertikalen Trennlinie ziehen.
Um die Position des Docks zu ändern, gehen Sie zu „Systemeinstellungen“ > „Dock & Menüleiste“ und wählen Sie Ihren bevorzugten Standort aus den Optionen „Bildschirmposition“. Zusätzlich gibt es eine praktische Tastenkombination zum schnellen Ändern der Position des Docks. Halten Sie die Umschalttaste gedrückt, während Sie die vertikale Trennlinie an die gewünschte Position ziehen.
Verstecke und zeige das Dock automatisch
Eine Möglichkeit, Ihren Bildschirmplatz zu optimieren, besteht darin, die automatische Ausblendfunktion des Docks zu aktivieren, die seit mehreren Jahren verfügbar ist. Indem Sie das Dock verstecken, wenn es nicht verwendet wird, können Sie sich auf Ihre Arbeit konzentrieren und Ablenkungen vermeiden.
Um das automatische Ausblenden zu aktivieren, gehen Sie zu „Systemeinstellungen“ > „Dock & Menüleiste“ und aktivieren Sie das Kontrollkästchen „Dock automatisch ausblenden und anzeigen“. Wenn Sie auf das Dock zugreifen müssen, bewegen Sie einfach Ihren Cursor auf das Rand des Bildschirms, auf dem sich das Dock befindet, und es wird erneut angezeigt.
Fügen Sie Apps im Dock hinzu und organisieren Sie sie
Das Dock kann so viele Anwendungen aufnehmen, wie Platz zur Verfügung steht. Jede Anwendung fungiert als Verknüpfung und bietet schnellen Zugriff, um jede Anwendung mit nur einem Klick zu öffnen.

Um eine App zum Dock hinzuzufügen, ziehen Sie einfach ihr Symbol aus dem Ordner „Applications“ auf das Dock. Um eine App aus dem Dock zu entfernen, klicken Sie mit der rechten Maustaste auf ihr Symbol und wählen Sie „Optionen“ > „Vom Dock entfernen“. Alternativ können Sie das App-Symbol in die Mitte des Desktops ziehen, bis die Option „Löschen“ erscheint, und die Maustaste loslassen.
Ordner im Dock
Stacks ist eine Funktion, mit der Sie Ordner und Dateien im Dock organisieren können, um den Zugriff auf alle Ihre Arbeitsprogramme zu erleichtern und ein Gefühl von Ordnung und Kohärenz auf Ihrem Desktop zu bewahren.
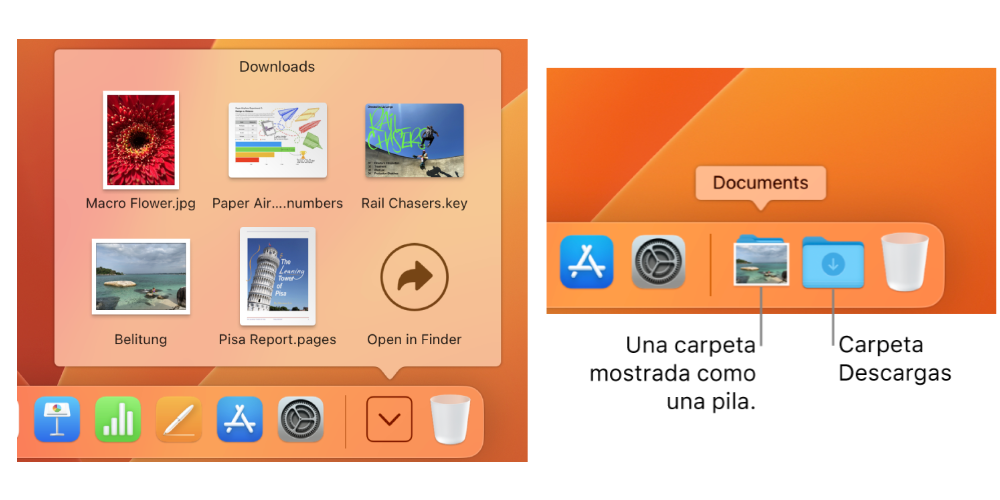
Um einen Ordner als Stapel hinzuzufügen, ziehen Sie ihn einfach auf die rechte Seite des Docks (neben dem Papierkorbsymbol) und klicken Sie mit der rechten Maustaste auf das Ordnersymbol. Wählen Sie dann „Als Stapel anzeigen“ aus den Optionen. Um die Dateien im Stapel anzuzeigen, klicken Sie mit der rechten Maustaste auf das Stapelsymbol und wählen Sie „Im Finder öffnen“.
Schneller Zugriff und Anpassung
Für den einfachen Zugriff auf häufig verwendete Anwendungen können Sie im Dock eine Kategorie erstellen. Diese Kategorie zeigt automatisch aktuelle Apps für den schnellen Zugriff an. Um dies einzurichten, gehen Sie zu „Systemeinstellungen“ > „Dock & Menüleiste“ und aktivieren Sie das Kontrollkästchen „Letzte Anwendungen im Dock anzeigen“. Das Dock zeigt dann die letzten Apps an und macht sie leicht zugänglich.
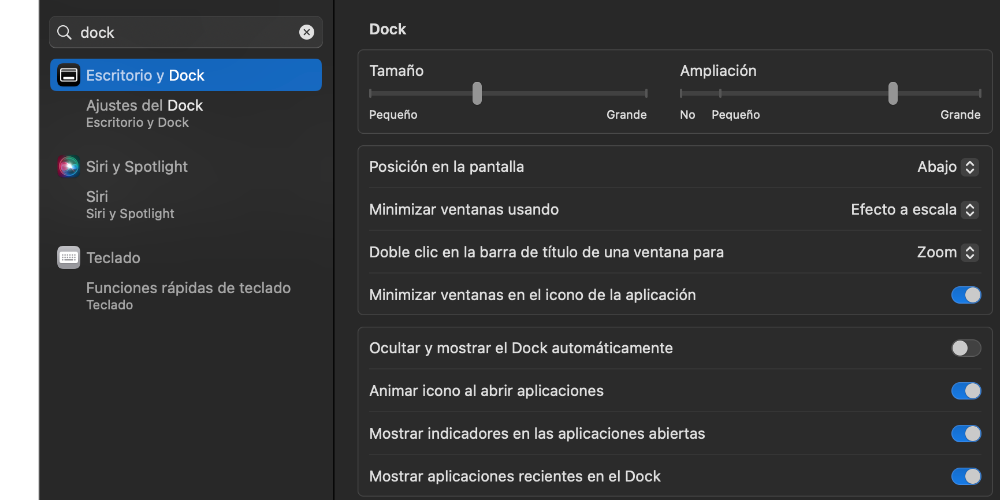
Um Ihrem Dock schließlich eine einzigartige und persönliche Note zu verleihen, können Sie sein Aussehen anpassen. Gehen Sie einfach zu „Systemeinstellungen“ > „Dock & Menüleiste“ und wählen Sie das gewünschte Erscheinungsbild im Abschnitt „Dock-Erscheinungsbild“. Sie können aus Optionen wie „Hell“, „Dunkel“ oder „Automatisch“ wählen, die je nach Tageszeit zwischen den beiden wechseln.
