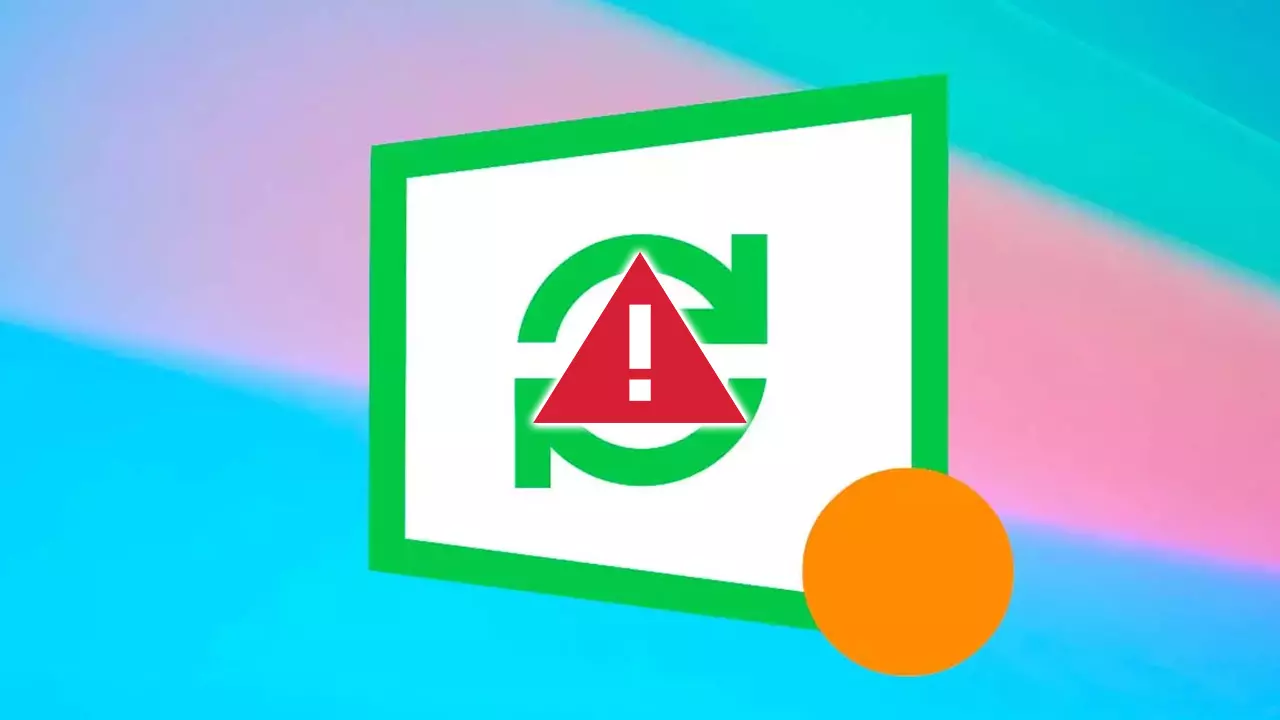
Mit dem Fortschritt von Windows, hat sich auch der für die Installation benötigte Speicherplatz erhöht. Der Speicherplatzbedarf variiert je nach installierter Windows-Version und kann bei der Installation von Updates zu Speicherproblemen führen.
Um dieses Problem zu beheben, Microsoft führte eine Funktion namens „Reservierter Speicher“ ein. Mit dieser Funktion kann Windows einen kleinen Teil des Festplattenspeichers speziell für das Herunterladen und Installieren von Systemupdates zuweisen. Es stellt sicher, dass ausreichend Speicherplatz für Updates zur Verfügung steht, ohne dass Benutzer befürchten müssen, dass ihnen der Speicherplatz ausgeht.
Viele Benutzer entscheiden sich jedoch dafür, diese Funktion zu deaktivieren, um mehr Speicherplatz freizugeben. Während dies unmittelbare Vorteile im Hinblick auf zusätzlichen Speicher bietet, kann es auf lange Sicht problematisch werden, wenn es um die Aktualisierung des Systems geht, insbesondere wenn der Speicherplatz ständig begrenzt ist.
Geben Sie Speicherplatz in Windows frei
Windows speichert installierte Updates auf unbestimmte Zeit auf dem Computer, damit Benutzer Updates deinstallieren und bei Bedarf zu einem früheren Systemstatus zurückkehren können. Abhängig von der Art des Updates können sie eine beträchtliche Menge an Speicherplatz beanspruchen.
Glücklicherweise bietet Windows eine Funktion, mit der wir den durch installierte Updates belegten Speicherplatz zurückgewinnen können. Dazu können wir über das Windows-Suchfeld auf die Anwendung „Datenträgerbereinigung“ zugreifen.
Sobald die Anwendung geöffnet ist, wählen wir das Laufwerk aus, auf dem Windows installiert ist, und klicken auf die Option „Systemdateien bereinigen“. Die Anwendung zeigt dann oben den von den installierten Updates belegten Platz und die entsprechende Größe an. Dadurch können wir den durch diese Updates belegten Speicherplatz leicht identifizieren und zurückgewinnen.
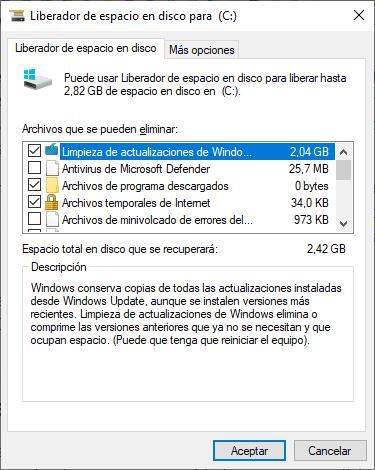
Nachdem Sie die Option „Systemdateien bereinigen“ ausgewählt haben, können Sie Ihren Speicherplatz weiter optimieren, indem Sie auf „Weitere Optionen“ klicken. Klicken Sie im Abschnitt „Programme und Funktionen“ auf „Deinstallieren“, um auf eine Liste aller auf Ihrem Computer installierten Anwendungen zuzugreifen. Sehen Sie sich diese Liste sorgfältig an, um alle Anwendungen zu identifizieren und zu entfernen, die Sie nicht mehr verwenden oder benötigen. Dieser Schritt wird dazu beitragen, zusätzlichen Speicherplatz auf Ihrem System freizugeben, indem unnötige Software entfernt wird.
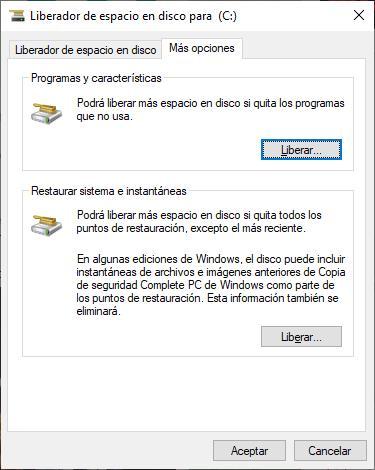
Um mehr Speicherplatz auf Ihrer Festplatte zum Herunterladen von Updates und zur Wartung eines aktualisierten Computers zu schaffen, können Sie erwägen, ältere Wiederherstellungspunkte zu löschen und gleichzeitig den aktuellsten beizubehalten. Klicken Sie im Abschnitt „Systemwiederherstellung und Snapshots“ auf „Konfigurieren“. Wählen Sie dann „Löschen“, um alle vorherigen Wiederherstellungspunkte zu entfernen und wertvollen Speicherplatz freizugeben. Stellen Sie sicher, dass Sie Ihre Aktion bestätigen, um mit dem Löschen fortzufahren. Dies trägt dazu bei, Ihren Speicher zu optimieren und ausreichend Platz für zukünftige Updates sicherzustellen.
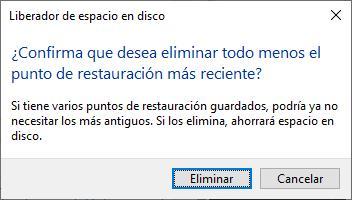
Andere Methoden
Wenn Sie feststellen, dass Sie nicht genügend Speicherplatz auf Ihrer Festplatte freigeben können, um Updates herunterzuladen, können Sie einen anderen Workaround ausprobieren. Sie benötigen Zugriff auf einen anderen Computer mit ausreichend Speicherplatz und zwei USB-Sticks mit einer Kapazität von jeweils 16 GB.
Erstellen Sie zunächst ein Installationsmedium für Windows 10 oder Windows 11 auf dem ersten Flash-Laufwerk. Schließen Sie dann dieses USB-Laufwerk an Ihren Computer an und führen Sie die Datei setup.exe aus. Befolgen Sie die Anweisungen auf dem Bildschirm. Wenn Sie gefragt werden, ob der Speicherplatz ausreicht, haben Sie die Möglichkeit, ein Laufwerk mit verfügbarem Speicherplatz auszuwählen, um die neuesten Updates herunterzuladen und zu installieren. Wählen Sie an dieser Stelle das zweite USB-Laufwerk, das über freien Speicherplatz verfügen sollte, als Ziel für die Updates.
Mit dieser Methode können Sie den zusätzlichen Speicher des zweiten USB-Laufwerks nutzen, um das Herunterladen und Installieren von Updates auf Ihrem Computer zu erleichtern.