Wenn Sie sich kürzlich entschieden haben, von einem PC zu einem zu wechseln MacSie fühlen sich sicherlich ein wenig verloren. Aber beruhige dich, es ist normal. Eine der am schwierigsten zu findenden Funktionen ist das Erstellen eines Screenshots auf einem Mac, da ihm eine bestimmte fehlt Bildschirmtaste drucken. Ein Screenshot auf einem Mac zu bekommen, ist jedoch auch nicht von dieser Welt. Von Tastaturbefehlen bis hin zu kompatiblen Anwendungen gibt es über das Vorschau-Tool verschiedene Möglichkeiten, einen Screenshot auf dem Mac zu erstellen. Wir erklären sie hier.
Verwenden von Tastaturbefehlen
Tastaturbefehle sind die einfachste und schnellste Möglichkeit, einen Screenshot auf einem Mac zu erstellen, unabhängig davon, ob Sie den gesamten Bildschirm oder nur einen Teil davon erfassen möchten. Standardmäßig, AppleDie Methoden speichern den Screenshot auf dem Desktop. Wenn Sie es jedoch einfach in die Zwischenablage kopieren möchten, gibt es dafür auch einen Befehl.
Erfassen Sie den Vollbildmodus
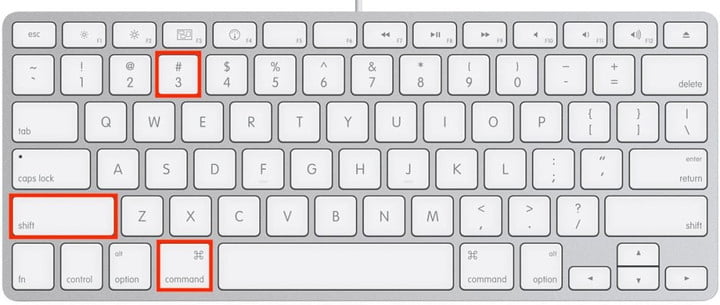
Methode 1: Öffentlichkeitsarbeit/Presse Command + Shift + 3 gleichzeitig. Dadurch bleibt eine Kopie Ihres Bildschirms auf Ihrem Desktop.
Methode 2: Öffentlichkeitsarbeit/Presse Befehl + Umschalt + 3 + Steuerung, Wenn Sie das Bild in Ihrer Zwischenablage speichern möchten.
Unter MacOS Catalina wird in der Ecke Ihres Bildschirms eine Vorschau der Aufnahme angezeigt, mit der Sie schnell auf die Bearbeitungswerkzeuge zugreifen können. Sie können auch die Funktion „Stapel“ nutzen, mit der ähnliche Dateien auf Ihrem Desktop gruppiert werden, z. B. Screenshots. Klicken Sie dazu einfach mit der rechten Maustaste auf Ihren Desktop, und alle werden schnell zusammengefasst.
Ein bestimmter Bereich

Methode 2: Gleichzeitig drücken Befehl + Umschalt + 4 + Steuerung . Verwenden Sie die Maus / den Mauszeiger in ein Fadenkreuz, um die Region auszuwählen, die Sie erfassen möchten. Wenn Sie die Maustaste loslassen, wird die Aufnahme in der Zwischenablage gespeichert.
Screenshot eines einzelnen Fensters

Schritt 1: Öffentlichkeitsarbeit/Presse Command + Shift + 4 gleichzeitig, um Ihren Zeiger in ein Kreuz zu verwandeln.
Schritt 2 : Sie können die Leertaste drücken und Sie werden feststellen, dass sich der Zeiger in eine Kamera verwandelt.
Schritt 3: Jedes Fenster, über das Sie den Mauszeiger bewegen, wird jetzt blau hervorgehoben. Dies zeigt an, dass nur dieses Fenster Teil Ihres Screenshots ist.
Diese Methode erfasst nicht nur Fenster: Sie können den Desktop, die Menüleiste, das Dock oder sogar ein geöffnetes Menü speichern.
Das von Ihnen gespeicherte Bild besteht aus dem Fenster und seinem Schatten auf einem transparenten Hintergrund (PNG). Wenn Sie den Schatten nicht wollen, halten Sie die gedrückt Wahltaste (oder Alt-Taste) während Sie klicken, um das Bild zu speichern.
Methode 2: Öffentlichkeitsarbeit/Presse Command + Shift + 4 + Kontrolle und das Bild wird in Ihrer Zwischenablage gespeichert.
Verwenden Sie das Festzelt auf dem Bildschirm
Wenn Sie MacOS Mojave oder höher verwenden, können Sie ein Festzelt auf dem Bildschirm laden, das nach Bedarf verschoben oder in der Größe geändert werden kann. Bietet drei Erfassungstools, Optionen zum Speichern, Anzeigen des Zeigers und mehr.
Methode 1 : Drücken Sie Command + Shift + 5 Tasten gleichzeitig, um das Ziel (Vollbild, bestimmtes Fenster oder Teil) auszuwählen, und das resultierende Bild wird auf dem Desktop oder an einem anderen Ort gespeichert.
Methode 2: Öffentlichkeitsarbeit/Presse Befehl + Umschalt + 5 + Steuerung Gleichzeitig können Sie das Ziel (Vollbild, bestimmtes Fenster oder Teil) auswählen und das resultierende Bild wird in der Zwischenablage gespeichert.
Wenn du ein ... hast MacBook Pro mit Touch Bar verfügt über Optionen wie einen ausgewählten Bereich, ein Fenster oder einen Vollbildmodus. Sie können damit auch Screenshots in einem anderen Ordner speichern, z. B. Desktop, Dokumente oder Zwischenablage.
Eine weitere einzigartige Touch Bar-Funktion besteht darin, durch Drücken einen Screenshot des Touch Bar-Bildschirms zu erstellen Umschalt + Befehl + 6.
Machen Sie Screenshots mit Grab oder Snapshot
Sie möchten keine Tastaturkürzel auswendig lernen? Snapshot (oder Grab) ist ein Programm, das auf allen Macs vorinstalliert ist und das Erstellen von Screenshots direkt über die Menüleiste ermöglicht. Das Programm ermöglicht auch verzögerte Screenshots, falls Sie die Bühne einstellen müssen, bevor Sie ein Bild auf Ihrem Bildschirm aufnehmen.
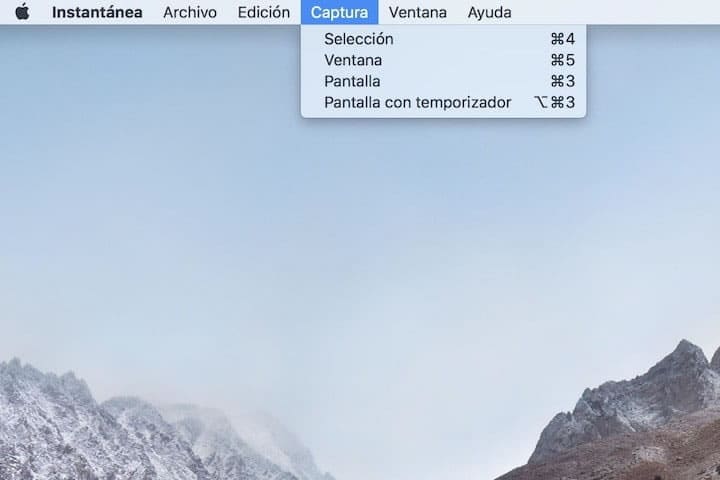
Schritt 1: Öffnen Sie den Microsoft Store auf Ihrem Windows-PC. Finder und wählen Sie Anwendungen auf der Linken.
Schritt 3 : Verwenden Sie die Erfassung Menüsystem, um Screenshots zu machen, wie Sie möchten, oder verwenden Sie die detaillierten Tastaturkürzel neben dem jeweiligen Befehl.
"Zeitgesteuerte" Screenshots
Mit der Schnappschuss Sie können einen Screenshot eines bestimmten Abschnitts, eines einzelnen Fensters oder des gesamten Bildschirms mit denselben drei oben beschriebenen Optionen erstellen. Neu ist hier die Option „Timer-Bildschirm“, mit der Sie eine Verzögerung von 10 Sekunden erhalten, bevor Sie den Screenshot aufnehmen.
Dies bedeutet, dass Sie Zeit haben, wenn Sie ein Menü öffnen oder die Maus in die richtige Position bringen müssen.

Schritt 1 : Open Schnappschuss / Grab wie in der vorherigen Methode beschrieben.
Schritt 2 : Wählen Timer-Anzeige aus dem Menü oder drücken Sie Befehl + Umschalt + Z.
Bitte beachten Sie, dass der Mauszeiger im Screenshot standardmäßig nicht angezeigt wird. Wenn Sie sicherstellen möchten, dass Sie erfasst werden, klicken Sie auf Voreinstellungen Klicken Sie im Snapshot-Hauptmenü auf das Maussymbol im daraufhin angezeigten Popup.
Im Allgemeinen sind Tastaturkürzel der beste Weg, um Screenshots zu machen. Wenn Sie sich jedoch nichts merken möchten, Schnappschuss ist eine großartige Alternative.
Verwenden Sie die Vorschau, um einen Screenshot zu machen
Die Vorschau oder Vorschau ist ein Standardwerkzeug, mit dem Sie Fotos von PDF-Dateien auf Ihrem Mac öffnen können, und verfügt über einige zusätzliche versteckte Funktionen. Sie können Bilder beispielsweise mit der Vorschau bearbeiten, indem Sie einfach auf das Symbol in der Toolbox klicken. In der Vorschau können Sie auch Screenshots machen.
Schritt 1: Offen Vorspann und wählen Sie Anwendungen auf der Linken.
Schritt 2 : Doppelklick Vorspann um die Anwendung zu öffnen.
Schritt 3: Wenn die App geöffnet ist, klicken Sie auf Reichen Sie das auf der Speisekarte.
Schritt 4: Nehmen Sie im Dropdown-Menü mehr auf Einen Screenshot machen und wählen Sie aus, ob Sie dies aus einer Auswahl, aus einem Fenster oder aus dem Vollbildmodus tun möchten.

In unserem Fall ziehen wir die Tastenkombinationsmethode dieser Methode vor, da die erste viel schneller ist. Die Vorschau bietet jedoch einen Vorteil. Die anderen Optionen in unserer Liste speichern den Screenshot automatisch mit einem detaillierten Dateinamen auf dem Desktop. Die Vorschau hingegen öffnet den Screenshot, ermöglicht es Ihnen, einige Änderungen vorzunehmen und die Datei zu speichern, wo immer Sie möchten. Wenn Ihnen das wichtig ist, ist dies eine sehr solide Option.
Speichern Sie die Screenshots
Was passiert, wenn ein Screenshot aufgenommen wurde? Im Fall des Apple-Betriebssystems ist Ihr Mac markiert automatisch die Uhrzeit und das Datum der Aufnahme und speichert sie als PNG-Datei auf Ihrem Desktop. Das ist praktisch zum sofortigen Nachschlagen, aber wenn Sie viele Screenshots machen, füllt sich Ihr Desktop schnell mit Dateien mit etwas seltsamen Namen.
Wenn Sie MacOS Mojave oder Catalina ausführen, stehen Ihnen neue Bearbeitungs- und Organisationstools zur Verfügung. Beispielsweise werden die auf dem Desktop gespeicherten Screenshots in der Ecke zusammengestellt und über den Bildschirm verteilt. Sie können sie schnell mit gruppieren Batterien (Klicken Sie mit der rechten Maustaste auf den Desktop und überprüfen Sie dann Verwenden Sie Batterien ), um Ihren Anzeigebereich zu sortieren. Sie können sogar auf diese Bilder klicken, um sie mit den Markierungswerkzeugen schnell zu bearbeiten.
Wenn Sie ältere Versionen von MacOS ausführen, können Sie die Screenshots jederzeit in den Papierkorb ziehen, Änderungen über Befehle vornehmen oder Apps von Drittanbietern wie die verwenden TinyTake für Mac App Dies gibt Ihnen mehr Kontrolle über Ihre Screenshots.
