Wir verbringen eine gute Anzahl von Stunden vor dem Computer und arbeiten lokal mit unserem Bildschirm, normalerweise in Windows . Dies bedeutet jedoch nicht, dass nur wir sehen können, was wir gerade mit dem Betriebssystem oder den installierten Anwendungen tun.
Hier kann es sein, dass wir in einer Arbeitsgruppe arbeiten oder dass wir sie zu einem bestimmten Zeitpunkt teilen müssen. Darüber hinaus sind diese Arten von Praktiken auch sehr nützlich, um Probleme aus der Ferne zu lösen, sei es in professionellen oder häuslichen Umgebungen.

Wir sagen Ihnen das, weil direkt von Windows 10 selbst Wir verfügen über eine Reihe nativer Tools, mit denen wir das, was wir auf dem Bildschirm sehen, mit anderen teilen können. Aus diesem Grund werden wir in denselben Zeilen sehen, wie wir das, was wir in Windows 10 auf unserem Bildschirm sehen, vom Betriebssystem selbst aus teilen können. An dieser Stelle werden wir Ihnen sagen, dass es vorkommen kann, dass wir ein Standbild des Geschehens auf dem Bildschirm mit anderen teilen müssen, nichts einfacheres.
Nehmen Sie ein Standbild von Windows auf
Wie Sie sich vorstellen können, verwenden wir dazu zunächst das Print Screen Schlüssel, etwas, das die meisten von uns täglich tun. Daher wird alles, was wir in diesem Moment im Blick haben könnten, in die Windows-Zwischenablage selbst kopiert.
Sobald wir dies getan haben, müssen wir nur noch ein Dokument in einem Fotoprogramm wie Windows Paint öffnen. Photoshop or GIMP und fügen Sie die Aufnahme in ein neues Dokument ein. Der schnellste Weg, dies zu erreichen, ist die Tastenkombination Strg + V oder das Menü Bearbeiten / Einfügen.
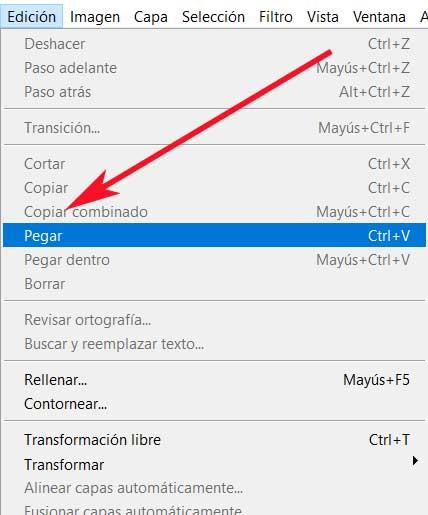
Bei Bedarf können diese Screenshots später in einem Bildbearbeitungsprogramm bearbeitet werden, um sie zuzuschneiden oder anzupassen. Falls wir dabei etwas mehr Kontrolle haben möchten, können wir auch die Kombination Alt + Druck verwenden. Hier nur die aktives Fenster wird erfasst werden, während die Tastenkombination Win + Print Screen das Bild in einem Ordner in der Bildbibliothek speichert.
Sobald wir die gewünschte Bilddatei mit dem Inhalt des Bildschirms haben, können wir sie bereits freigeben. Dies ist etwas, das wir durch den Einsatz von ausführen können E-Mail, WhatsApp Web , oder irgendein Social Network .
Nehmen Sie ein Video auf, was passiert
Unter der Annahme, dass wir anstelle einer festen Erfassung mit anderen teilen möchten, was in Form von Videos geschieht, bietet uns Windows auch die Möglichkeit. Hierfür können wir die Game Bar nutzen. Im Prinzip dient es zum Aufzeichnen und Übertragen von Videospielspielen, es können jedoch auch andere Programme aufgezeichnet werden, jedoch nicht der Desktop. Dazu müssen wir diese Funktionalität nur mit der Tastenkombination öffnen Sieg + G.
Möglicherweise wird die Meldung angezeigt, dass die Spielfunktionen nicht verfügbar sind und keine Spiele erkannt werden. Wir können aber auch fortfahren, sodass wir an dieser Stelle im Abschnitt "Aufnahme" auf die Schaltfläche "Aufnahme starten" klicken können, die übliche Schaltfläche mit einem runden Kreis.
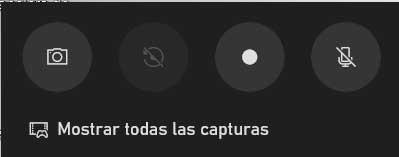
Zu dieser Zeit alles, was auf dem passiert Bildschirm wird aufgezeichnet, daher sollten wir ein kleines Panel mit einem Timer sehen. Wir können sogar unsere Stimme aufnehmen, um das Audio vom Mikrofon aufzunehmen. Wenn wir fertig sind, klicken wir auf die Stopp-Schaltfläche und die Aufnahme wird als gespeichert MP4 Datei im Ordner Captures.
Teilen Sie Ihren Windows-Bildschirm in Echtzeit mit anderen
Es kann jedoch auch viel nützlicher sein, dass wir den Bildschirm in Echtzeit für Dritte freigeben und diese sogar damit beauftragen möchten. Zu diesem Zweck verfügt Windows 10 selbst über eine eigene integrierte Anwendung namens Quick Assistance. Sagen Sie, um darauf zuzugreifen, müssen wir nur a tun search mit seinem Namen in der Startmenü Box, um es auszuführen.
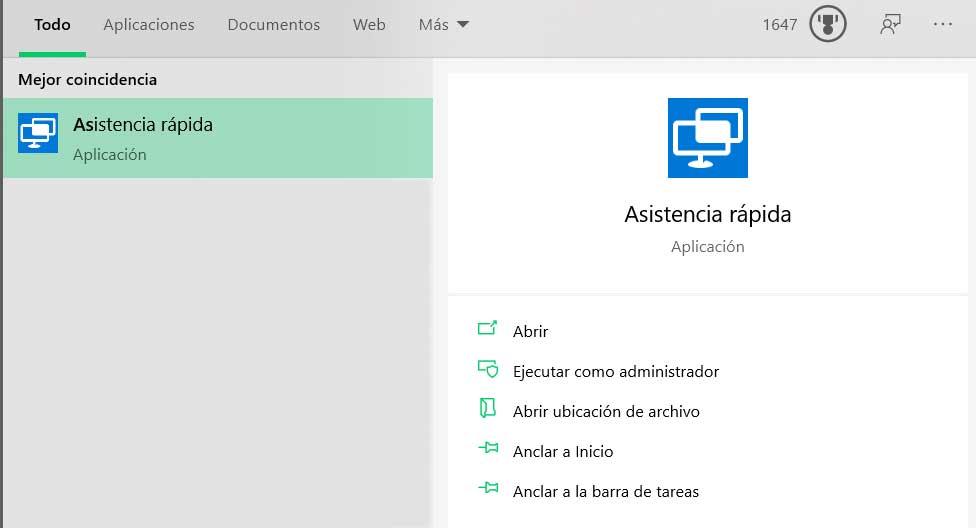
Dies bietet uns eine schnelle und einfache Möglichkeit, unseren Bildschirm mit anderen zu teilen und sie bei Bedarf sogar die Kontrolle übernehmen zu lassen. Natürlich sollten wir dies mit jemandem tun, dem wir vertrauen, nicht mit Fremden. Darüber hinaus funktioniert dies nur, wenn beide Benutzer über Windows 10 verfügen. Nach dem Start finden wir zwei gut differenzierte Optionen: Unterstützung anfordern und Unterstützung bereitstellen.
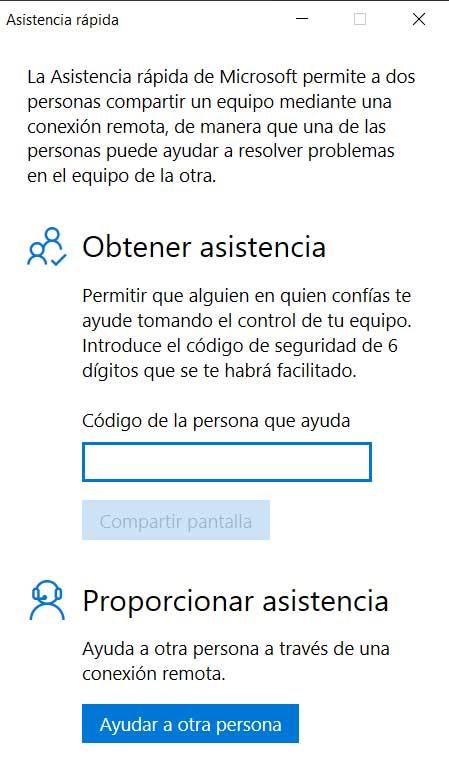
Wenn wir also den Bildschirm freigeben möchten, bitten wir zuerst die Person, mit der wir ihn freigeben möchten, dasselbe Tool zu öffnen. Der andere muss auf Unterstützung bereitstellen klicken und sich bei seinem Benutzer anmelden Microsoft Konto . Sobald dies erledigt ist, erhalten wir einen sechsstelligen Code, der in 10 Minuten abläuft. Wir müssen es im Textfeld verwenden und auf den Bildschirm "Teilen" klicken.
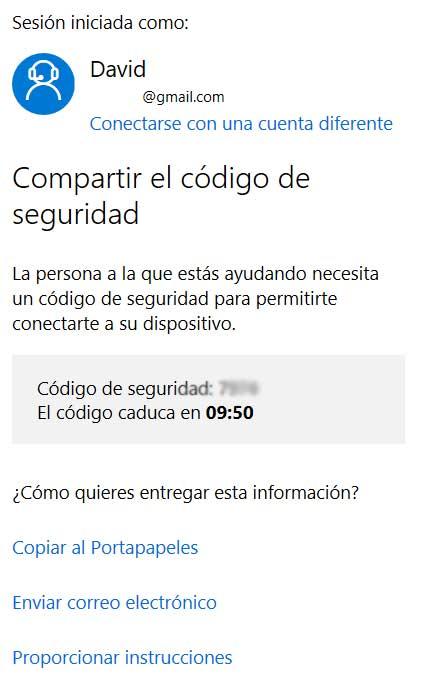
Von diesem Moment an kann die andere Person die volle Kontrolle übernehmen, sobald beide über diesen Sicherheitscode verbunden sind. Auf diese Weise können Sie Maus und Tastatur bedienen. Sie können jedoch auch nur den Bildschirm anzeigen. Wie dem auch sei, auf diese einfache Weise werden wir die Möglichkeit dazu haben Teilen Was passiert auf dem Bildschirm in Windows 10?
Andere Alternativen von Drittanbietern
Wie wir sehen, finden wir unter Windows 10 selbst alles Notwendige, um zu teilen, was auf dem Bildschirm passiert. Wir haben aber auch andere Alternativen von Drittanbietern, die sich auf diese Art von Aufgaben konzentrieren. Ein klares Beispiel dafür ist einer der bekanntesten Vorschläge der Branche wie z TeamViewer dass Sie herunterladen können von hier .
Ein weiterer klarer Fall für die Remote-Freigabe des Teams ist die aufgerufene Anwendung Join.me mit denen Sie anfangen können, von seinem zu arbeiten offiziellen Website .
