Computernetzwerke werden immer weiter verbreitet, und obwohl wir diesen Begriff normalerweise mit Büro- oder Unternehmensnetzwerken assoziieren, können wir nicht vergessen, dass wir in jedem Haus mit Internetverbindung ein Netzwerk haben, das normalerweise aus einem oder mehreren Mobiltelefonen, einem oder mehreren PCs und einem Netzwerk besteht ein oder mehrere Fernseher mit Smart TV. Von dort, Sie kann durch Hinzufügen verschiedener an das Netzwerk angeschlossener Geräte erhöht werden und schaffen so ein mehr oder weniger komplexes System.
Obwohl die meisten Geräte, die wir mit unserem Netzwerk verbinden, dies nur über zulassen W-Lan (Smartphones, Tablets usw.) ermöglichen Computer die Verbindung über WLAN oder Kabel.
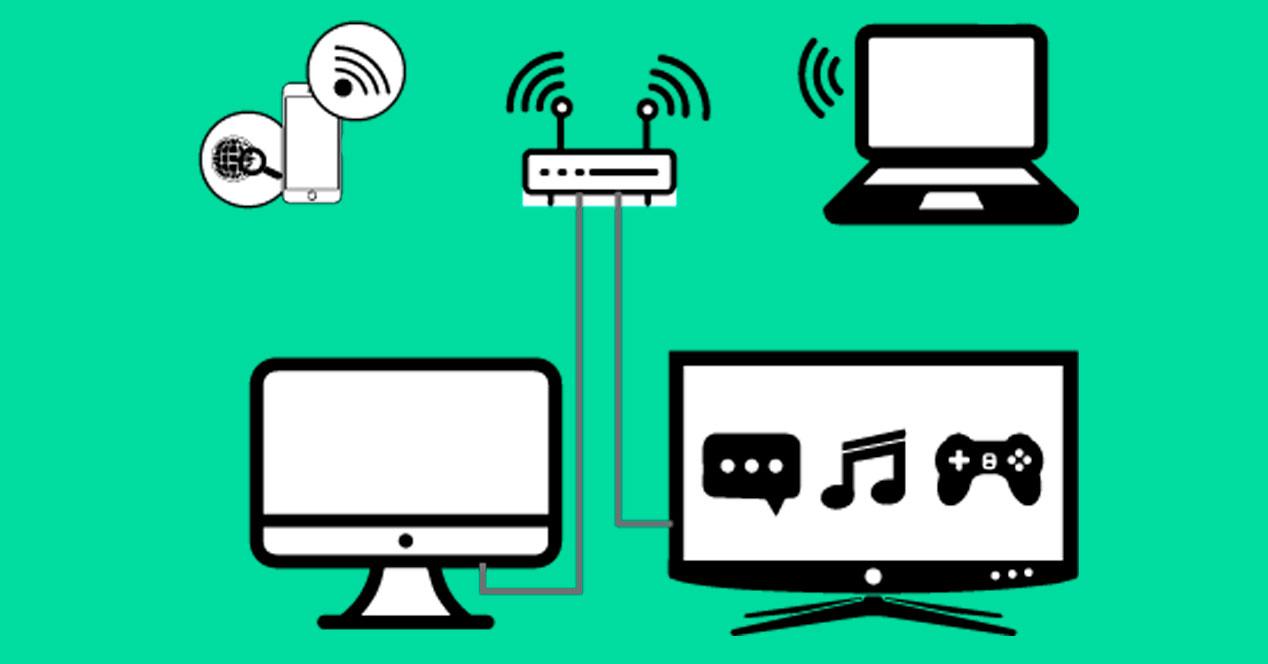
Wenn Sie Windows Als Betriebssystem sehen Sie, dass das Betriebssystem beim Anschließen des Ethernet-Kabels ein lokales Netzwerk mit unserem Computer erstellt. Wenn Sie die aktualisiert haben Microsoft Betriebssystem auf die neueste Version, sehen Sie, dass Sie auf der Seite Konfiguration auf die Ethernet-Einstellungen zugreifen können.
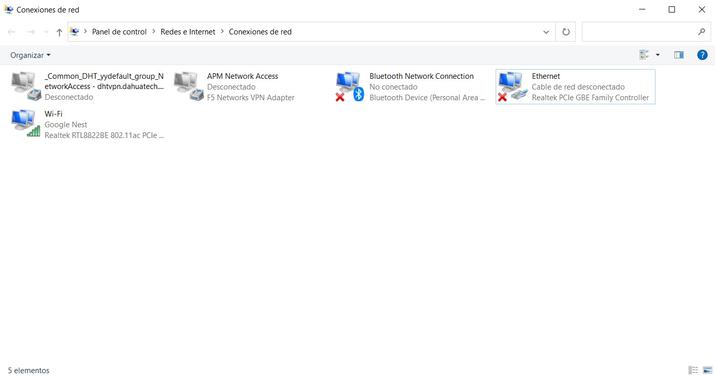
Wir können auch über auf diese Einstellungen zugreifen Netzwerk Verbindungen Hier wird unser Netzwerk mit dem Namen des Adapters und dem lokalen Netzwerk angezeigt. Eines der Nachteile, die Windows beim Erstellen von Netzwerkverbindungen hat, besteht darin, dass es Ethernet 1, Ethernet 2 usw. Nennt. Dies kann zu Verwirrung führen, da es sich nicht um sehr identifizierende Namen handelt.
Wenn wir wollen Ändern Sie den Namen unseres lokalen Netzwerks Um die verschiedenen Netzwerke identifizieren zu können, mit denen wir eine Verbindung herstellen, haben wir keine andere Wahl, als in die Windows-Registrierung einzutreten. Lassen Sie uns also sehen, wie wir dies selbst tun können.
Windows-Registrierungseinstellungen
Die Windows-Registrierung ist eine Datenbank, in der die Konfigurationseinstellungen und -optionen unseres Betriebssystems gespeichert sind. Diese Datenbank enthält die Konfiguration aller Komponenten des Betriebssystems und alle Anwendungen, die auf der Plattform ausgeführt werden. Die Datenbank verweist direkt auf den Systemkern, die Gerätetreiber, die Dienste, die Benutzeroberfläche und Anwendungen von Drittanbietern. Daher müssen wir bei Änderungen vorsichtig sein und nur die Felder konfigurieren oder modifizieren, bei denen wir uns absolut sicher sind, da fehlerhafte Änderungen vorgenommen wurden Die Systemregistrierung kann eine Fehlfunktion verursachen des Betriebssystems.
Um den Namen des lokalen Netzwerks zu ändern, müssen wir das öffnen "Ausführen" Fenster . Wir können dieses Fenster direkt über die Windows-Suchmaschine oder öffnen durch Drücken der Windows-Taste + R. Sobald wir das Ausführungsfenster geöffnet haben, müssen wir schreiben regedit und navigiere zum Pfad:
HKEY_LOCAL_MACHINESOFTWAREMicrosoftWindowsNTCurrentVersion
NetzwerkListenProfile .
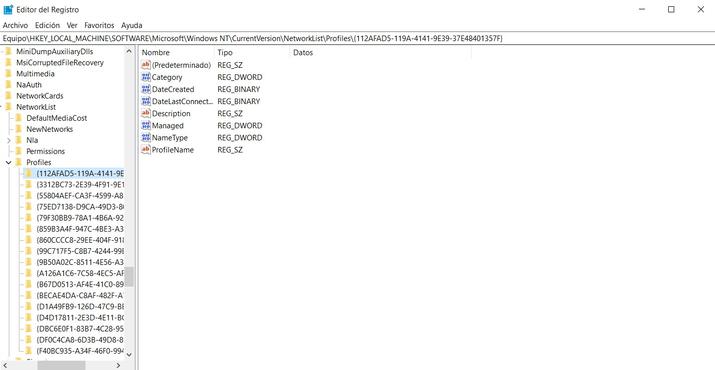
Sobald wir uns im Ordner «Profile» befinden, werden wir feststellen, dass es viele Ordner gibt mit Namen im Hexadezimalformat und dass sie allen Verbindungen entsprechen, die wir auf dem Computer haben. Da wir nicht auf einen Blick wissen können, welcher Name jeder Verbindung entspricht, müssen wir nacheinander den Zeichenfolgenwert damit überprüfen von ProfileName, das sich in Profiles befindet.
Wenn wir das lokale Netzwerk identifiziert haben, in das wir den Namen ändern möchten, müssen wir den vordefinierten Wert ändern und in den Wert ändern, der für uns am besten geeignet ist, um das Netzwerk schnell zu identifizieren. Sobald wir die Änderung vorgenommen haben, es wird sofort gemacht Daher ist es nicht erforderlich, die Änderungen zu speichern. Starten Sie das System neu oder starten Sie das System neu.
Um dies zu überprüfen, können wir auf «Netzwerkverbindungen» oder das gemeinsam genutzte Ressourcenzentrum zugreifen und dort überprüfen, wie das Betriebssystem unser lokales Netzwerk unter dem Namen erkennt wir haben in regedit geändert.
Verbessern Sie die Datenübertragungsgeschwindigkeit
Eines der Probleme, die wir in unserem Netzwerk finden können, ist nicht nur ein nicht intuitiver Name, sondern auch die Langsamkeit der Dateiübertragung. Meistens ist es schwierig zu wissen, ob diese Langsamkeit auf unser Netzwerk oder die Internetverbindung in unserem Haus zurückzuführen ist. Eine einfache Methode, um festzustellen, ob das Problem mit Ihrer Internetverbindung zusammenhängt, ist einen Geschwindigkeitstest durchführen.
Der optimale Weg, um diesen Test durchzuführen, besteht darin, Ihren PC direkt an den Kabelrouter anzuschließen und den Geschwindigkeitstest durchzuführen. Wenn das Testergebnis anzeigt, dass die Geschwindigkeit gut ist, die Dateiübertragung über WLAN (oder über Zwischenelemente zwischen dem Router und unserem PC, z. B. einem Switch) jedoch besonders langsam ist, bedeutet dies, dass wir leider ein internes Problem mit unserem Netzwerk haben .
Bandbreitenbegrenzung in Windows 10
Ein Problem, das wir möglicherweise haben und nicht erkennen, ist, dass die Bandbreite in Windows 10 begrenzt ist. Aufgrund dieser Einschränkung ist es möglich, dass wir beim Übertragen von Dateien, Ansehen von Filmen oder Surfen im Internet die Langsamkeit bemerken. Um diese Option zu aktivieren, müssen wir das Fenster "Ausführen" öffnen und schreiben gpedit.msc drin . Als nächstes drücken wir die Eingabetaste.
Der lokale Gruppenrichtlinien-Editor wird geöffnet. In der rechten Leiste haben wir einen Baum mit mehreren Ordnern und Unterordnern. Hier suchen wir nach "Computerkonfiguration" und geben den Ordner "Administrative Vorlagen" ein. Als nächstes wählen wir "Netzwerk" und suchen nach dem Abschnitt "QoS-Paketplaner". Sobald wir es auf der rechten Seite des Bildschirms ausgewählt haben, doppelklicken wir auf Bandbreitenbeschränkung.
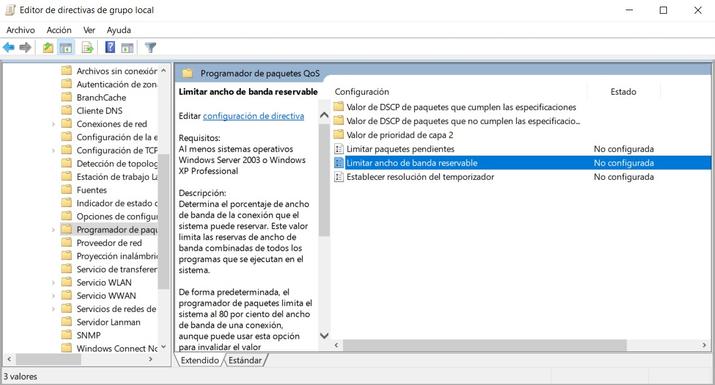
Sicherlich wird sein Status "Nicht konfiguriert" sein, was die Standardeinstellung ist, die Windows 10 bringt. Dies bedeutet, dass die Verbindungsgeschwindigkeit des Computers nicht eingeschränkt oder eingeschränkt werden darf. Obwohl in diesem Fall empfehlen wir Ändern Sie diesen Wert, um das Beste aus Ihnen herauszuholen unserer verfügbaren Bandbreite. Wir müssen auf "Reservierbare Bandbreite begrenzen" klicken und ein weiterer Bildschirm wird geöffnet, in dem wir die Option "Nicht konfiguriert", "Aktiviert" oder "Deaktiviert" auswählen können.
Wir wählen die Option "Aktiviert" und im unteren Teil, wo es "Bandbreitenlimit (%)" anzeigt, sehen wir, dass es mit dem Wert 80 konfiguriert ist. Wir müssen diesen Wert auf 0 ändern. Als nächstes akzeptieren wir, die Konfiguration zu speichern und dies auf diese Weise beseitigen wir die Bandbreitenbegrenzung, die Windows 10 standardmäßig hat.