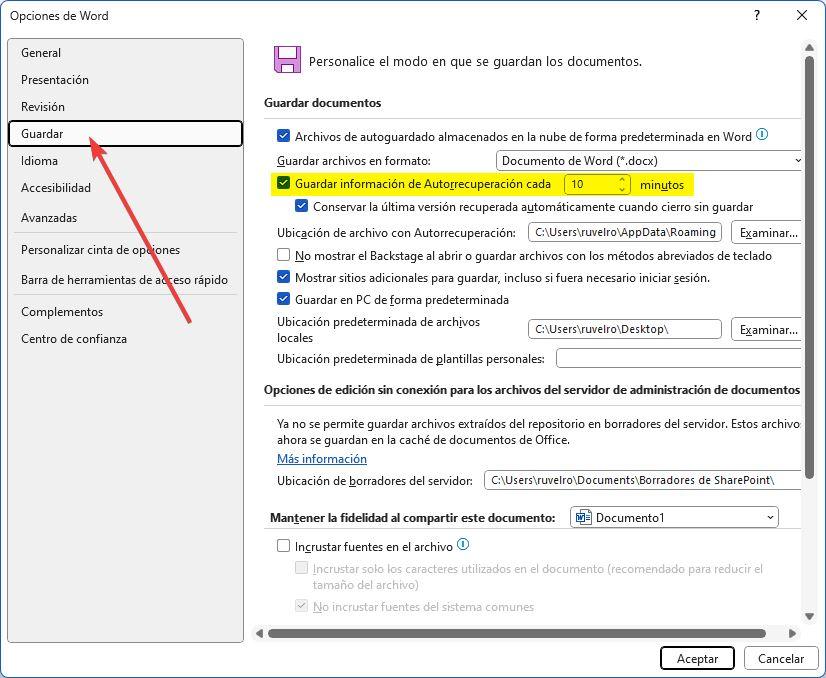Wir alle kennen die Frustration, wenn aufgrund von Stromausfällen stundenlange Arbeit an einem wichtigen Dokument verloren geht. Windows Fehler oder unerwartete Softwareabstürze. Der Verlust Ihrer Arbeit muss jedoch nicht unvermeidlich sein, da Sie häufig nicht gespeicherte Word-Dokumente wiederherstellen können, wenn Sie die richtigen Schritte kennen.
Moderne Versionen von Word sind mit verschiedenen Sicherheitsfunktionen ausgestattet, um Datenverlust zu verhindern. Dazu gehört ein umfassendes Wiederherstellungssystem, mit dem Sie zwischengespeicherte Dokumente nach einer unerwarteten Schließung erneut laden können. Darüber hinaus, wenn Sie verwenden Microsoft OnedriveDurch die automatische Speicherung geht kein einziger Buchstabe Ihrer Arbeit verloren.
In dieser Anleitung erklären wir, wie Sie nicht gespeicherte Word-Dokumente wiederherstellen und geben einige Tipps, um künftigen Datenverlust zu verhindern.
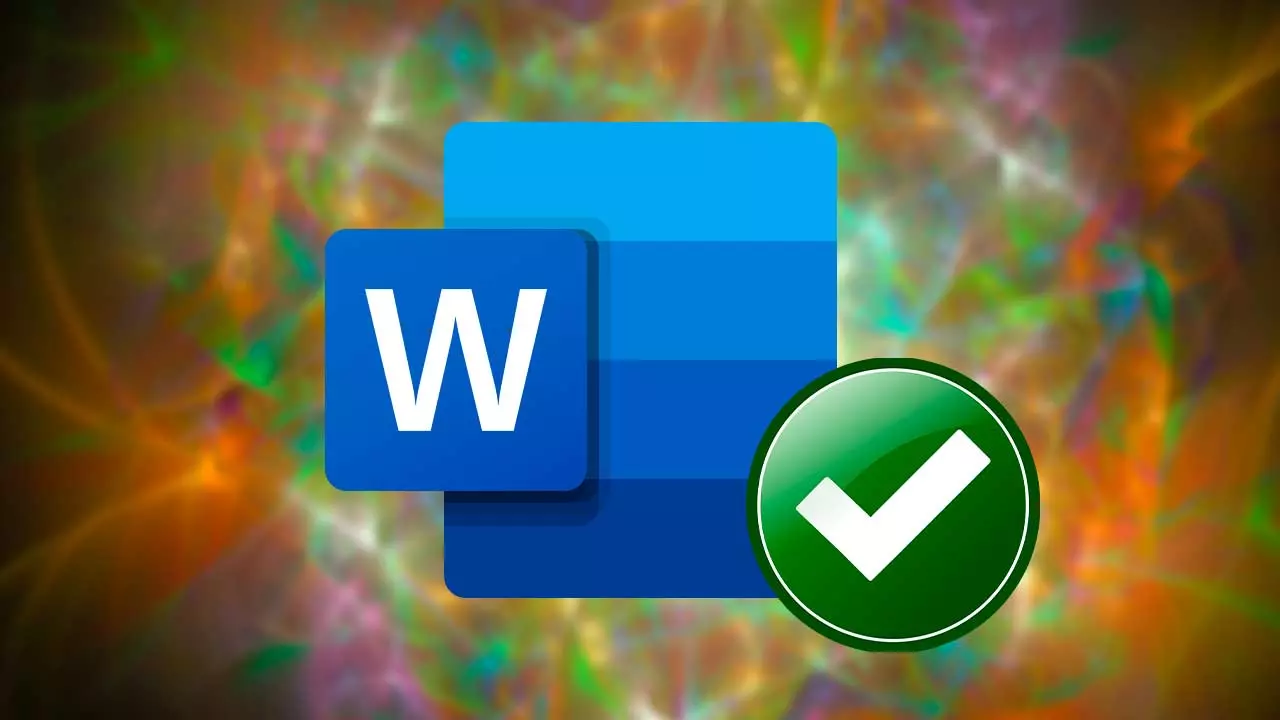
1. Verwenden Sie das Dokumentwiederherstellungsfenster:
Wenn Word einen unerwarteten Programmabschluss und nicht gespeicherte Änderungen erkennt, wird beim erneuten Öffnen des Programms ein Dokumentwiederherstellungsfenster angezeigt. In diesem Fenster können Sie die Dateien auswählen, die Sie wiederherstellen möchten, sie öffnen und dann speichern, um Ihre Arbeit beizubehalten.
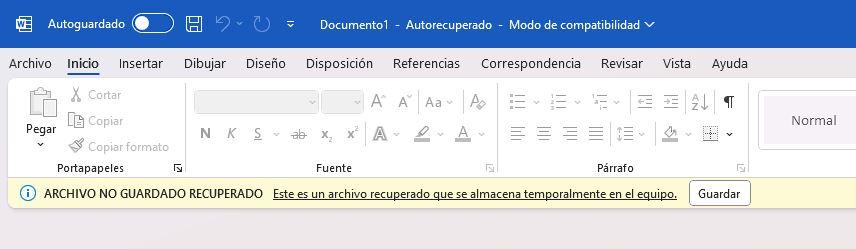
2. Manuelle Wiederherstellung von Word-Dokumenten:
In Fällen, in denen die automatische Wiederherstellungsoption nicht funktioniert, können Sie eine manuelle Dokumentenwiederherstellung durchführen. Öffnen Sie Word, erstellen Sie ein neues Dokument, gehen Sie zu Datei > Öffnen und klicken Sie auf die Schaltfläche „Nicht gespeicherte Dokumente wiederherstellen“. Sie sehen ein Explorer-Fenster mit einer Liste nicht gespeicherter Dokumente. Sie können auch manuell zu dem Verzeichnis navigieren, in dem diese Dokumente gespeichert sind: „C:/Users/user/AppData/Roaming/“Microsoft/Wort." Diese Dateien werden im ASD-Format gespeichert und Sie können sie ordnungsgemäß öffnen und speichern.
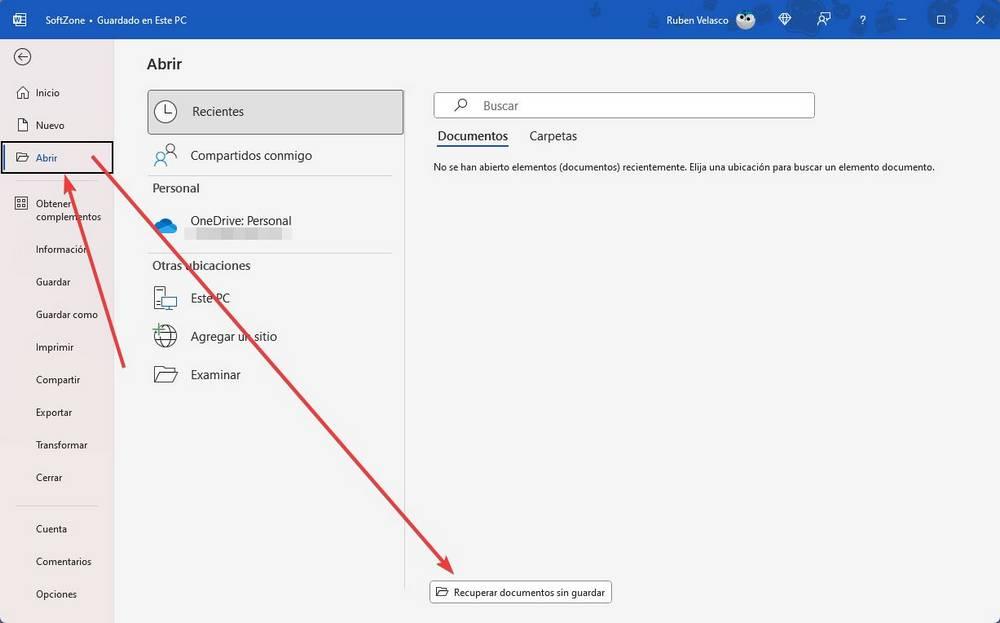
3. Passen Sie die Einstellungen für die automatische Speicherung an:
Um Ihre Datenwiederherstellungsoptionen zu erweitern, können Sie die Funktion zum automatischen Speichern in Word anpassen. Navigieren Sie zu Datei > Optionen > Speichern, wo Sie das standardmäßige automatische Speicherintervall auf 10 Minuten eingestellt finden. Erwägen Sie, diese Zeit zu verkürzen, um die Wahrscheinlichkeit einer zukünftigen Wiederherstellung nicht gespeicherter Dateien zu erhöhen. Es ist jedoch wichtig zu bedenken, dass man sich nicht ausschließlich auf die automatische Speicherung verlassen sollte. Es empfiehlt sich immer, Ihre Arbeit regelmäßig manuell zu speichern, um Datenverlust zu verhindern und sicherzustellen, dass Sie für den Fall unerwarteter Probleme über ein Backup verfügen.
Indem Sie diese Schritte befolgen und Ihre Einstellungen für die automatische Speicherung anpassen, können Sie nicht gespeicherte Word-Dokumente wiederherstellen und das Risiko des Verlusts wertvoller Arbeit verringern.