Auf unserem Computer hosten wir wahrscheinlich eine große Anzahl von Dateien, ob es sich unter anderem um Dokumente, PDFs, Videos, Audiobilder handelt. Dies bedeutet, dass es ein langsamer und mühsamer Prozess sein kann, sie ständig zu öffnen, um ihren Inhalt zu sehen. Um dies zu vermeiden, beides Windows 10 und Windows 11 erlauben Sie, einen Vorschaumodus zu aktivieren im Vorschau-Explorer, sodass wir sie in der Vorschau anzeigen können, ohne sie öffnen zu müssen.
Diese Funktion hilft uns nicht nur, den Inhalt unserer Dateien zu überprüfen, sondern kann uns auch helfen, den Inhalt unbekannter Dateien zu sehen, von denen wir nicht wissen, mit welchem Programm wir sie öffnen sollen, oder für die wir nicht einmal die erforderliche Anwendung haben öffne sie.
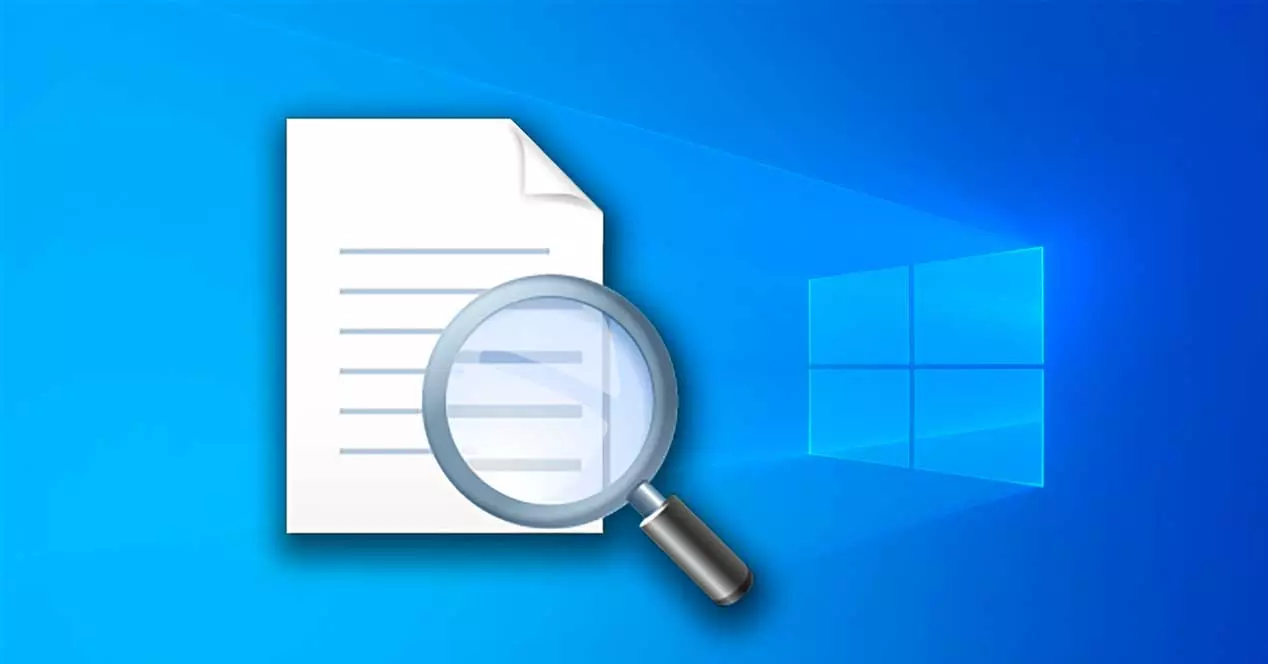
Öffnen Sie das Windows-Vorschaufenster
Das Vorschaufenster wird in der rechten Spalte angezeigt of Datei-Explorer. Hier wird eine Vorschau ausgewählter Bilder, Videos, Textdateien, PDFs, Word-Dokumente oder anderer unterstützter Dateien angezeigt.
Im Gegensatz zur Miniaturvorschau, die je nach ausgewähltem Ansichtsmodus eine feste Größe anzeigt, ist das Vorschaufenster in der Größe veränderbar, damit Benutzer Medien in einer größeren Größe in der Vorschau anzeigen können. .
Für den Fall, dass wir eine Vorschau eines Videos sehen möchten, werden wir wird nur ein Standbild angezeigt zufällig während des Beginns davon genommen, so dass dieses Panel zu keinem Zeitpunkt reproduziert wird.
In Windows 10 aktivieren
In Windows 10 ist es einfach, eine Vorschau von Dateien anzuzeigen, indem Sie das Vorschaufenster im Datei-Explorer aktivieren. Dank dieser Funktion können wir Miniaturansichten von Bildern, Videos, Audiodateien und textbasierten Dokumenten sehen.
Dazu müssen wir den Datei-Explorer öffnen, für den wir die Tastenkombination „Windows + E“ drücken oder auf sein Symbol in Form eines Ordners klicken können, der sich in der Taskleiste befindet. Klicken Sie später oben in der Menüleiste des Fensters auf Abschnitt "Ansicht" . Wir suchen die „Vorschaufenster“ Option oben links und klicken Sie darauf. Wir können auch die Tastenkombination „Alt + P“ drücken.
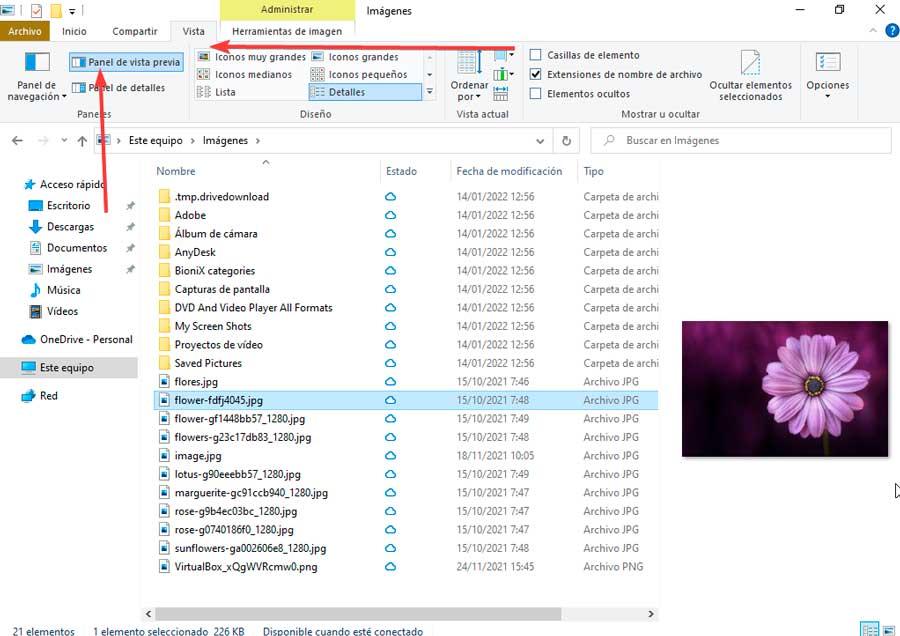
Dadurch wird es aktiviert, sodass wir jetzt durch den Explorer navigieren und eine Vorschau aller kompatiblen Dateien sehen können, die wir in einem Ordner haben. Es erscheint auf der rechten Seite des Fensters.
In Windows 11 aktivieren
Um Dateien, Fotos, Videos oder andere kompatible Elemente direkt aus dem Ordner in der Vorschau anzuzeigen, ohne sie zu öffnen, müssen wir das Vorschaufenster im Windows 11-Datei-Explorer aktivieren.
Dazu öffnen wir den Explorer und drücken die Tastenkombination „Windows + E“. Später in der Menüleiste klicken wir auf den Abschnitt „Ansicht“, den wir im oberen Bereich finden. Dadurch wird ein Dropdown-Menü geöffnet, in dem wir die Maus über die Option „Anzeigen“ bewegen und auf klicken müssen „Vorschaufenster“ Möglichkeit. Wir können den Vorgang auch vereinfachen, indem wir „Alt + P“ drücken.
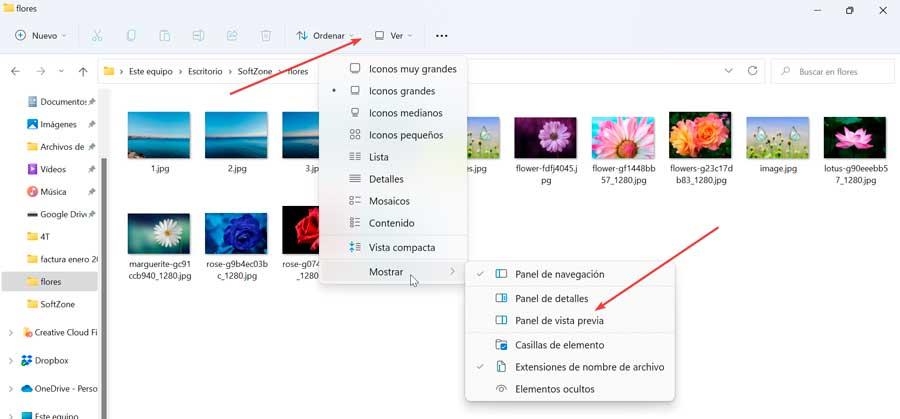
Dadurch wird auf der rechten Seite des Explorer-Fensters ein neues Bedienfeld angezeigt. Wenn wir von nun an eine Datei im aktuellen Ordner auswählen oder markieren, wird sie im rechten Bereich in der Vorschau angezeigt, sofern der Dateityp unterstützt wird.
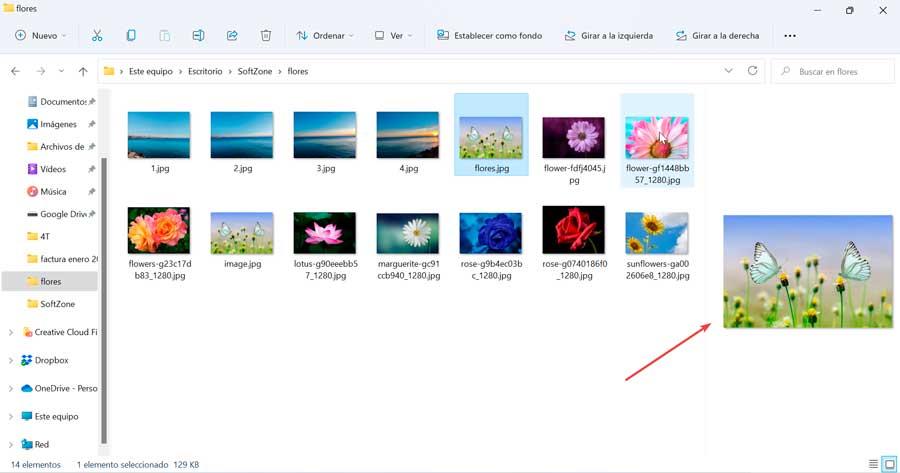
Verwenden Sie Apps von Drittanbietern
Wir können auch Anwendungen von Drittanbietern verwenden, mit denen wir den Inhalt aller Arten von Dateien als Vorschau anzeigen können, ohne sie mit ihrer Standardanwendung und in vielen Fällen auf viel attraktivere Weise als die standardmäßig enthaltene öffnen zu müssen unter Windows.
Quick Look
Diese kostenlose Anwendung, die für die Emulation der „Schnellansicht“-Funktion des macOS-Finders (Datei-Explorer) sowohl in Windows 10 als auch in Windows 11 verantwortlich ist, wodurch es sehr einfach ist, Dokumente in der Vorschau anzuzeigen. Es bietet Kompatibilität mit Bildern, PDF-Dateien, Office-Dokumenten und fast allen Multimedia-Dateien, die Ihnen in den Sinn kommen. Auch, wenn wir es verwenden Vorschau von Videos , das macht Spiel & Sport , im Gegensatz zu dem, was im Windows Explorer passiert.
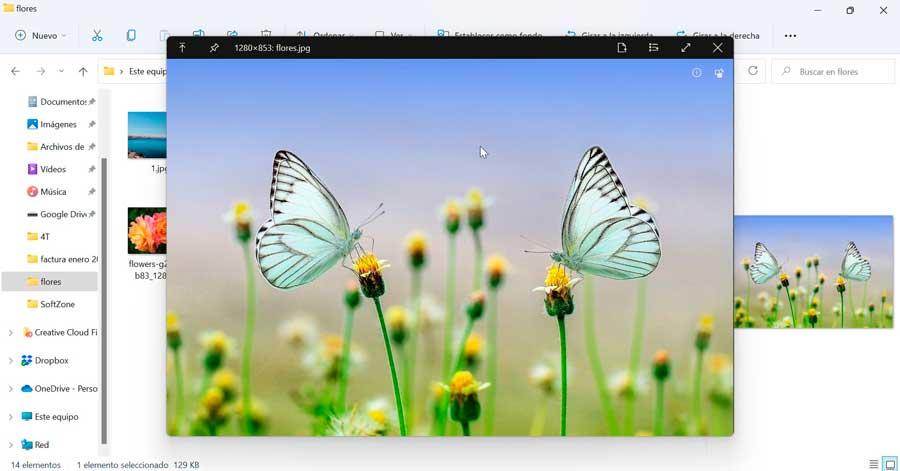
QuickLook ist eine kostenlose Open-Source-Anwendung, von der wir beide herunterladen können GitHub-Repository , von wo wir auch den Quellcode erhalten können, und von der Microsoft Store selbst . Einmal installiert, bleibt es in der Taskleiste und wird im Hintergrund ausgeführt.
Um es verwenden zu können, muss lediglich eine kompatible Datei markiert oder ausgewählt werden drücken Sie die Leertaste . Es wird automatisch ein neues Fenster mit der Vorschau der Datei angezeigt. Um es zu schließen, klicken Sie auf das Kreuz oben rechts oder drücken Sie erneut die Leertaste.
SalbeiThumbs
Es ist eine Anwendung, die es uns ermöglicht, a Vorschaufenster für jedes Bild . Es unterstützt 162 erweiterbare Formate mit 224 Erweiterungen über die GPL-Bibliothek. Auf diese Weise können wir eine Vorschau von praktisch jeder Bilddatei sehen, da Windows Explorer standardmäßig nicht alle Typen unterstützt.
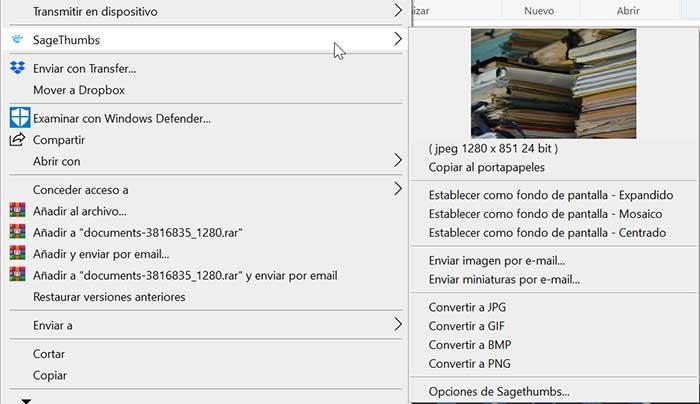
SageThums wird als Erweiterung zum Kontextmenü des Explorers hinzugefügt. Um es zu verwenden, klicken Sie einfach mit der rechten Maustaste auf eine Datei, und das Miniaturbild wird im Kontextmenü angezeigt. Außerdem können wir Bilder konvertieren zu JPG, PNG, BMP und GIF mit einem Klick und legen Sie ein beliebiges Foto als Hintergrundbild fest. Die Anwendung ist kostenlos und wir können sie von herunterladen Website des Entwicklers .
sein
Es ist eine Open-Source-Anwendung, die es uns ermöglicht Vorschaudateien ohne sie öffnen zu müssen. Es ist mit bestimmten Dateiformaten wie Video, Audio, Bild, Text und PDF kompatibel. Alle Inhalte sind kopierbar, sodass wir einen ausgewählten Videorahmen, ein Bild oder einen Text aus der Vorschau in die Zwischenablage kopieren können.
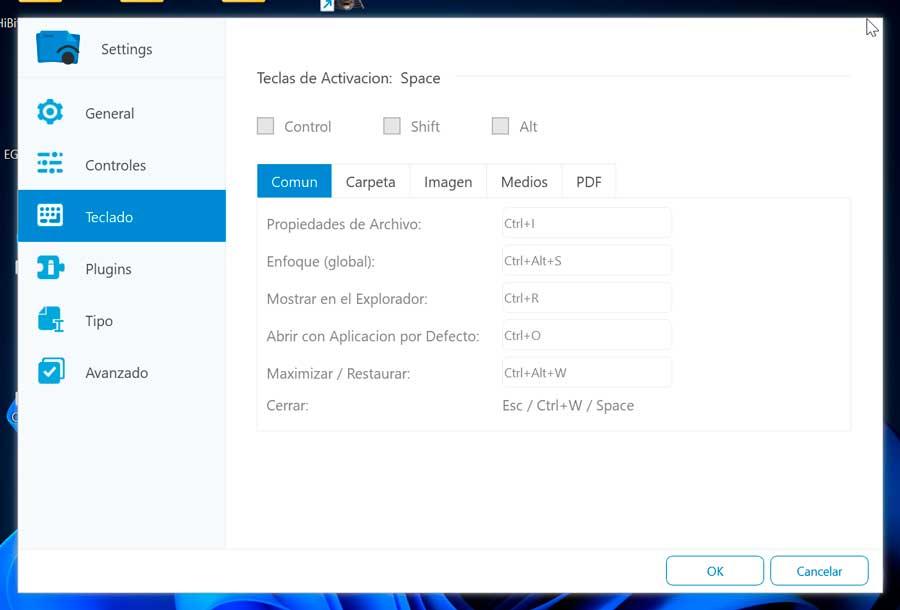
Um die Vorschau einer beliebigen Datei anzuzeigen, drücken Sie einfach die Leertaste. Es hat auch einen Abschnitt „Konfiguration“, in dem Sie einige seiner Abschnitte wie die Steuerung, die Tastatur, die Installation von Add-Ons und alle Formate, mit denen es kompatibel ist, konfigurieren können.
Wir können Laden Sie Seher kostenlos herunter von seiner Website, obwohl diese kostenlose Version keine Updates enthält. Wir können auch für Ihre Lizenz bezahlen, die einen Preis von 12.18 $ hat und mit der wir kostenlose Updates erhalten.