In der technologischen Welt gibt es einen Satz, der besagt, dass Daten, die nicht dupliziert werden, tatsächlich nicht existieren. Mit diesem Satz wird gesagt, dass Dateien von Geräten wie Computern, die nur in ihnen gespeichert sind, relativ leicht verschwinden können, wenn Sie keine Sicherungskopie haben. Aus diesem Grund erfahren Sie in diesem Artikel, wie Sie ein Backup auf einem erstellen Mac, damit Sie die Garantie haben, dass Sie nie etwas verlieren werden.
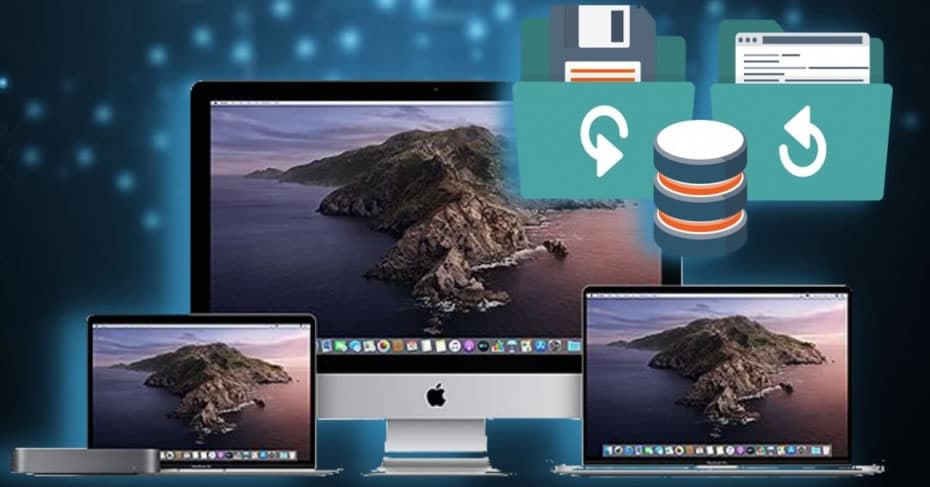
Vollständige Kopien mit Time Machine
Was ist das und Voraussetzungen
Time Machine ist ein Eingeborener Apple Tool in macOS gefunden und verwendet, um vollständige Sicherungen Ihres Computers durchzuführen. Dies erfordert eine externes Speichergerät. Dies kann von folgenden Klassen sein:
- HDD or SSD Festplatte. Es wird besonders empfohlen, eine der letzteren zu verwenden, da diese bessere Datenübertragungsgeschwindigkeiten aufweisen und sicherer sind. Letztendlich erzielen Sie jedoch mit einer mechanischen Festplatte dieselben Ergebnisse.
- USB Laufwerk.
- Thunderbolt Einheit .
- Extern FireWire Einheit.
- AirPort-Zeitkapsel.
- Mac im Netzwerk als Ziel für die Kopie von Time Machine freigegeben.
- An das Netzwerk angeschlossene Speichergeräte ( NAS ) über SMB unterstützt.
Mit Kopien von Time Machine können Sie Stellen Sie Ihren Mac wieder her jederzeit ohne Angst vor Datenverlust, wie Alle Ihre Dateien und Einstellungen werden darauf gespeichert werden . Tatsächlich ist es möglich, diese Kopien auf jeden anderen Mac zu laden, sodass dieser genauso aussieht wie der andere. Etwas sehr Nützliches, wenn Sie den Computer verloren oder einen neuen erworben haben.
Um auf das Thema der externen Festplatte zurückzukommen, muss eine vorhanden sein hohe Kapazität des internen Speichers um alle Daten speichern zu können. Zumindest sollte es die gleiche Kapazität wie Ihr Mac haben, obwohl immer etwas mehr empfohlen wird. Sie können es jederzeit an das Gerät anschließen, damit automatische Kopien erstellt werden können, oder Sie können es nur anschließen, wenn Sie die Kopie manuell erstellen möchten.
Schritte zum folgen
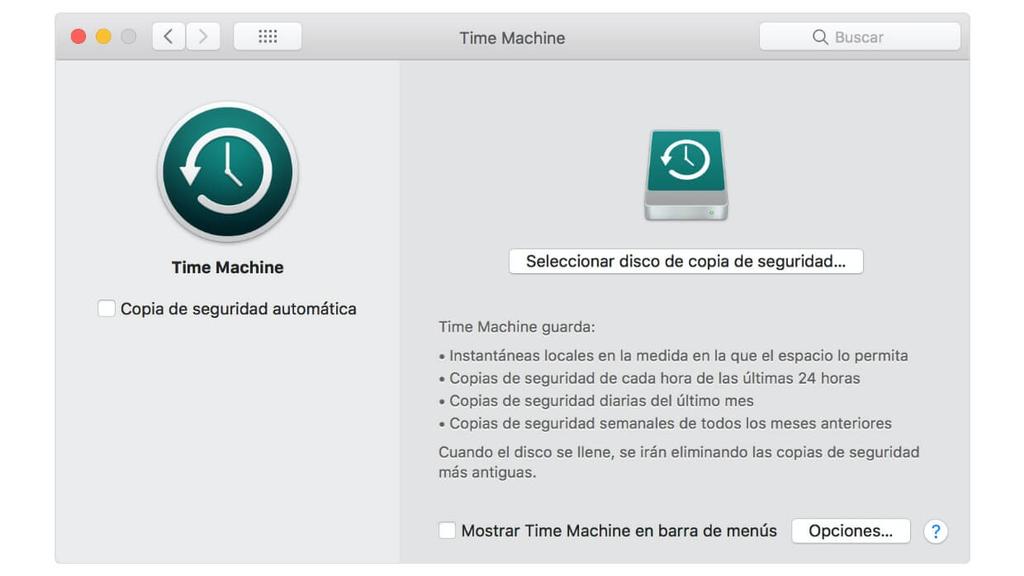
- Schließen Sie die externe Festplatte an und wählen Sie sie als Sicherungsdiskette. Im Allgemeinen wird beim Anschließen einer externen Einheit ein Popup-Fenster angezeigt, in dem Sie nach dem Zweck gefragt werden. Hier können Sie die vorherige Option auswählen. Ist dies nicht der Fall, müssen Sie folgende Schritte ausführen:
- Siehe Systemeinstellungen> Zeitmaschine
- Klicken Sie auf "Sicherungsdiskette auswählen".
- Wählen Sie das externe Laufwerk aus, das Sie verwenden möchten.
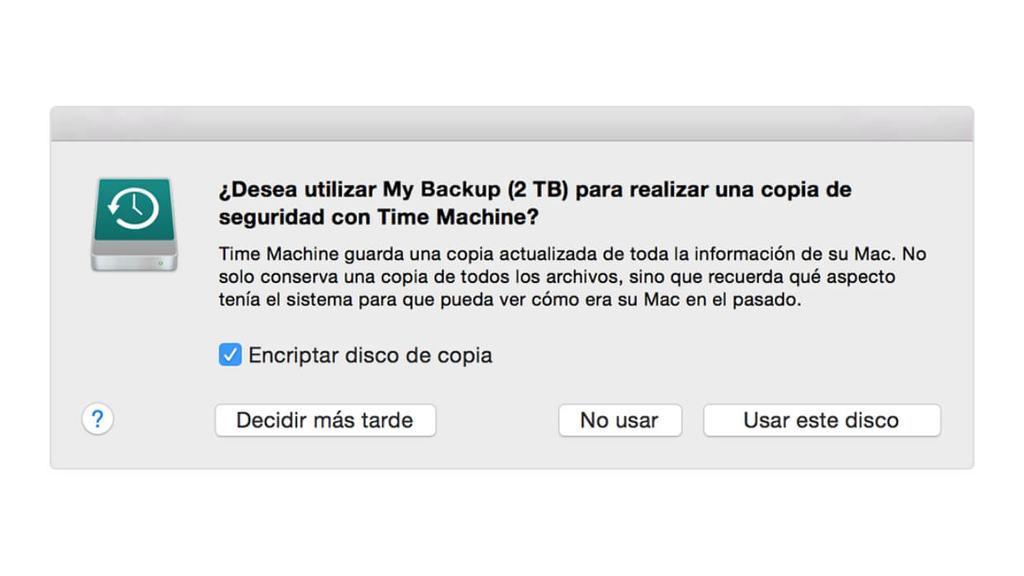
- Klicken Sie auf die Option, mit der Sie die Sicherung durchführen können.
So einfach können Sie Sicherungskopien Ihres Mac auf einem externen Laufwerk speichern. Der Vorgang kann je nach Datenmenge auf dem Computer mehr oder weniger lange dauern, obwohl das erste Mal immer das am längsten dauernde ist. Sie können das Gerät normal weiter verwenden. Wenn der Vorgang beendet ist, werden Sie durch eine Benachrichtigung auf dem Bildschirm angezeigt. Es gibt jedoch einen Trick Beschleunigen Sie das Kopieren in Time Machine.
Standardmäßig wird Time Machine machen automatische Kopien alle 24 Stunden . Wenn das Gerät an den Mac angeschlossen ist, werden Sie informiert, wenn dieser Vorgang beginnt. Wenn nicht, werden Sie darüber informiert, dass dies nicht möglich ist, wenn Sie es nicht anschließen. Andererseits sollte beachtet werden, dass die ältesten Kopien entfernt werden, um Speicherplatz freizugeben, obwohl sie eine Zeit lang weiterhin gespeichert werden und daher die Festplatte eine größere Kapazität als der Mac hat.
So stellen Sie eine Kopie von Time Machine wieder her
Wenn der Moment der Wahrheit eintrifft, in dem Sie keine andere Wahl haben, als Ihren Mac zu formatieren oder eine Kopie Ihrer Daten in einem neuen zu installieren, ist es Zeit, den Prozess zu kennen, um diese Daten aus Time Machine zu extrahieren und auf Ihren Computer zu exportieren. Dazu müssen Sie folgende Schritte ausführen:
- Schließen Sie das Speicherlaufwerk, auf dem Sie Kopien von Time Machine gespeichert haben, an Ihren Mac an.
- Schalten Sie Ihren Mac ein, während Sie ihn gedrückt halten CMD + R und freigeben, wenn macOS Recovery gestartet wird.
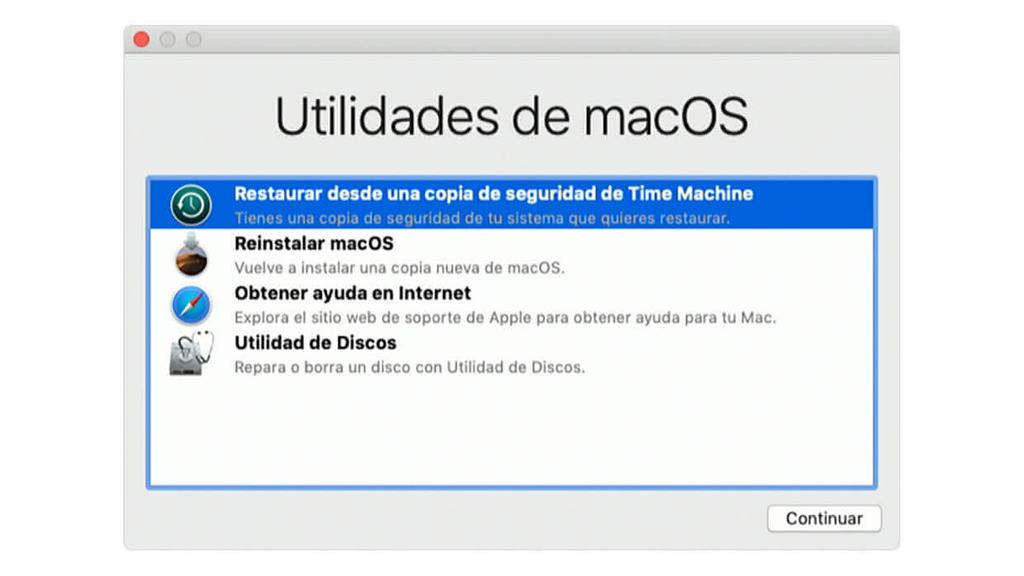
- Klicken Sie im Fenster macOS Utilities auf "Wiederherstellung aus einer Time Machine-Sicherung".
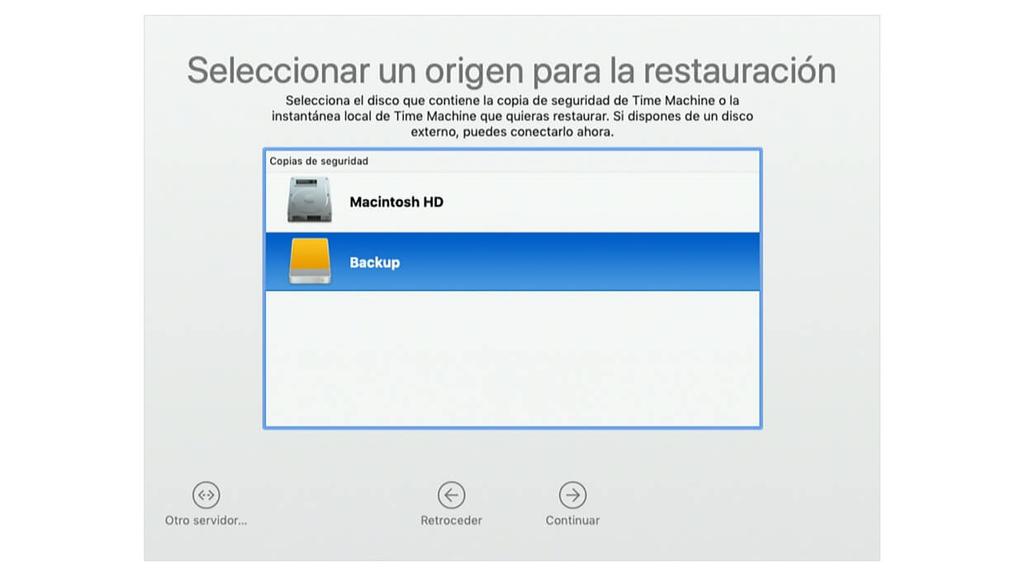
- Klicken Sie auf Weiter. Wenn die Wiederherstellungsquelle angegeben ist, wählen Sie den Datenträger aus, auf dem Sie die Kopie erstellt haben.
- Klicken Sie erneut auf Weiter. Wenn die Festplatte verschlüsselt ist, werden Sie aufgefordert, sie mit dem Administratorkennwort zu entsperren, das Sie in der Time Machine-Konfiguration verwendet haben.
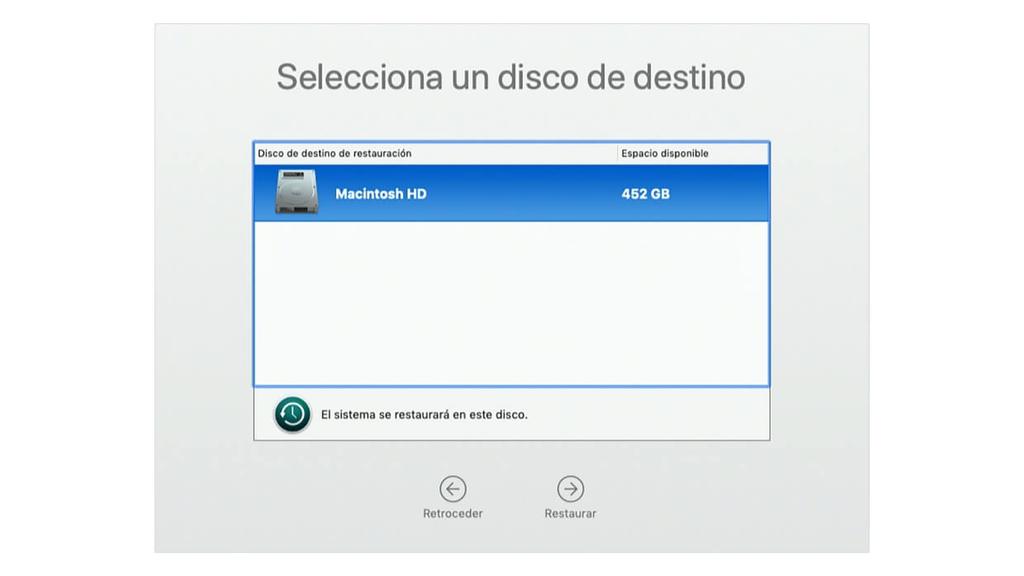
- Klicken Sie erneut auf Weiter, bis die Zieldatenträger Auswahl erscheint .
- Klicken Sie auf Wiederherstellen oder Fortfahren. Wenn auf dem Computer FileVault aktiviert ist, müssen Sie das Administratorkennwort eingeben.
Der Vorgang kann ebenso wie der Kopiervorgang je nach Übertragungsgeschwindigkeit Minuten oder sogar Stunden dauern. In jedem Fall müssen Sie im Moment fertig sein Starten Sie den Mac neu und Sie finden den Computer wieder so, wie er war, als Sie das Backup erstellt haben.
Manuelle Kopien in iCloud und anderen Cloud-Diensten
Cloud Speicherdienste können für Aktionen wie das Sichern von Dateien auf einem Mac äußerst nützlich sein, wenn Sie kein externes Speicherlaufwerk haben. Auf einem iPhone or iPad wir können machen Backups in iCloud auf eine wirklich einfache Art und Weise. In macOS gibt es jedoch keine solche Option. Deshalb müssen wir auf manuelle Kopien zurückgreifen.
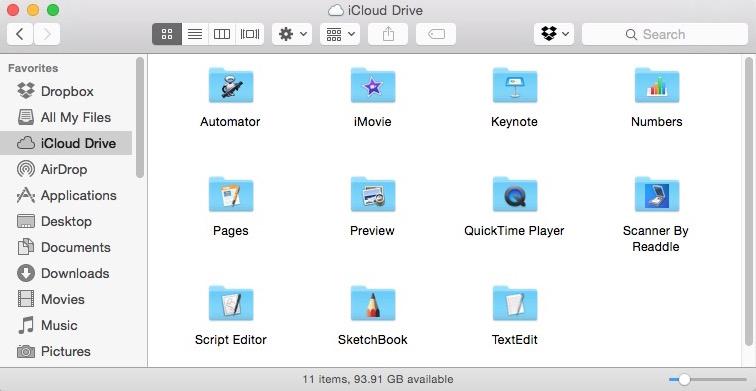
Wir empfehlen die Verwendung icloud-Laufwerk Zu diesem Zweck, da es sich um das native Apple-System handelt und über den Mac Finder vollständig zugänglich ist, kann dies jedoch auch auf anderen Plattformen wie z Google Drive, Microsoft Onedrive oder Dropbox unter anderem. Es besteht im Wesentlichen aus manuell Kopieren Alle Ordner, Dateien und Dokumente, die Sie schützen möchten, und dann Hochladen in die Cloud.
Dies ist nicht nur langwieriger und noch langsamer, sondern hat auch den Hauptnachteil, dass einige festgelegte Einstellungen und Parameter nicht auf die gleiche Weise wie bei einer vollständigen Kopie gespeichert werden können. Hierfür gibt es jedoch einige Tricks, z. B. Screenshots der Einstellungen, die Sie auf Ihrem Mac vorgenommen haben, und das Hochladen in die Cloud, falls Sie eines Tages das Gerät wiederherstellen müssen und überprüfen möchten, wie Sie zuvor alles hatten. Wir bestehen darauf, dass es ein Prozess ist, der mehr Faulheit erzeugen kann, aber am Ende ist es das die einzige Alternative in vielen Fällen.
