Es gibt viele Komponenten, die Teil der Windows Betriebssystem selbst, Elemente von großer Bedeutung im Alltag mit dem PC. Unter diesen finden wir die Anwendung Einstellungen, die Systemsteuerung oder die Datei-Explorer .
All dies sind Lösungen, die von dem Moment an, in dem wir sie von Grund auf neu installieren, in das Betriebssystem selbst integriert sind und die uns im Alltag sehr nützlich sind Windows . Darüber hinaus gewinnen diese nach und nach und basierend auf Updates an Funktionalität und Nützlichkeit für Benutzer. In diesem Sinne konzentrieren wir uns auf einen der wichtigsten und erfahrensten, den Datei-Explorer.
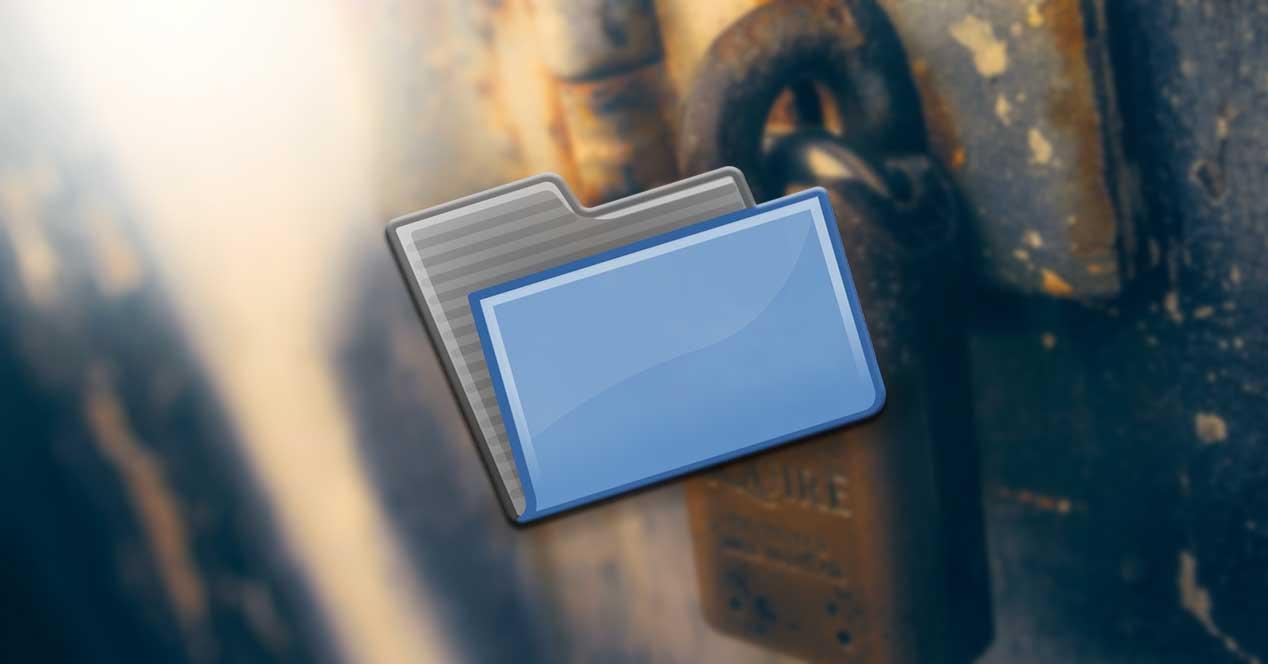
Dies ist eine integrierte Funktion, die seit Beginn von Windows selbst bei uns ist, obwohl sie im Laufe der Zeit Änderungen erfahren hat, die meisten davon zum Besseren. Es ist wahr, dass es viele Benutzer gibt, die derzeit eine wichtige Änderung für dieses Element anfordern, etwas, das Microsoft Wir gehen davon aus, dass daran gearbeitet wird.
Das Datei-Explorer-Dienstprogramm
Wie die meisten von Ihnen wahrscheinlich bereits aus erster Hand wissen, ist dies ein äußerst wichtiges Element in der Redmond-System . Und dank dessen haben wir die Möglichkeit, bestmöglich mit den Dateien und Ordnern zu interagieren, die wir auf den Festplatten gespeichert haben. Tatsächlich kann der Explorer als eines der wichtigsten Tools angesehen werden, die Benutzer täglich verwenden.
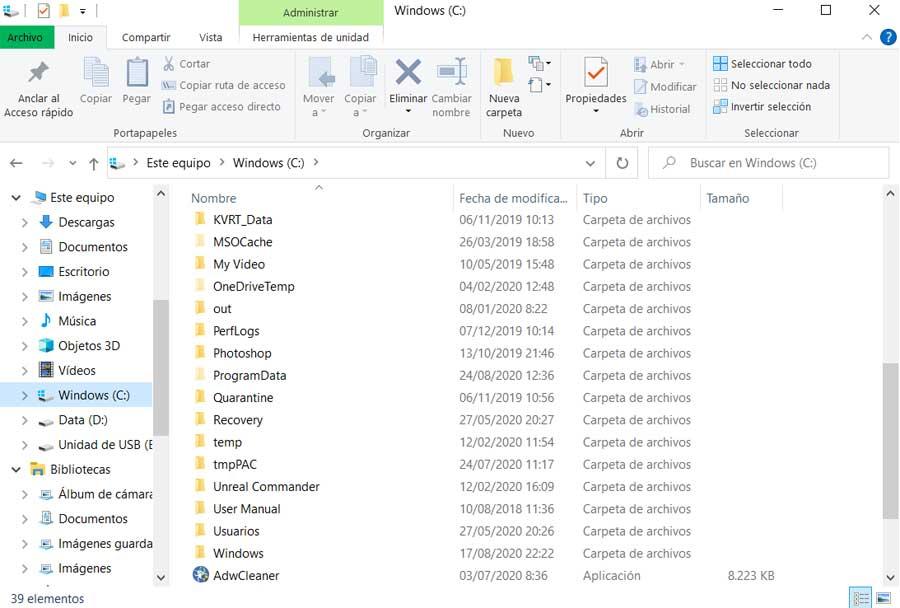
Es gibt viele zusätzliche Funktionen, die wir hier finden, was bei der Arbeit mit den oben genannten Inhalten sehr hilfreich sein wird. Wenn wir beispielsweise mit der rechten Maustaste auf eines der im Datei-Explorer gefundenen Elemente klicken, ist dies neu Optionen werden gezeigt. Diese werden auf dem Bildschirm über ein Kontextmenü angezeigt, in dem nützliche Optionen angezeigt werden.
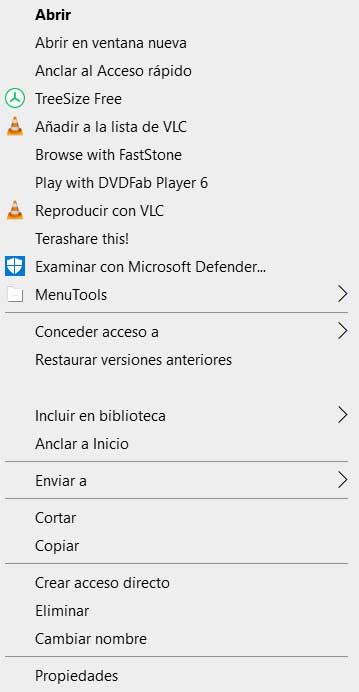
Das Problem in dieser Hinsicht ist, dass einige Benutzer plötzlich auf ein Problem stoßen, wenn sie versuchen, auf die Optionen der oben genannten zuzugreifen Kontextmenü . Um uns eine Vorstellung zu geben, tritt der Fehler auf, wenn Sie mit der rechten Maustaste auf einen Inhalt im Explorer klicken. Dies ist vollständig blockiert und verhindert, dass Benutzer auf herkömmliche Weise mit ihren Dateien und Ordnern arbeiten.
Absturz des Datei-Explorers behoben
Dies ist etwas häufiger, als es zunächst scheinen mag, also werden wir in denselben Zeilen versuchen, es zu lösen. Wenn Sie also einer der Benutzer sind, denen so etwas passiert ist, zeigen wir Ihnen einige mögliche Lösungen. Wenn Ihr Datei-Explorer bei Verwendung des Kontextmenüs plötzlich abstürzt, probieren Sie diese Lösungen aus, die wir vorschlagen werden.
Zuallererst müssen Sie wissen, dass das Kontextmenü, über das wir sprechen, etwas sehr Nützliches ist und auch im täglichen Gebrauch mit dem verwendet wird PC . Wenn Sie den Datei-Explorer selbst verwenden, wird dieses Kontextmenü mehr als häufig verwendet, da es uns zusätzlich zu den üblichen Optionen eine Reihe von Optionen bietet. Tatsächlich befinden sich normalerweise einige andere auf dem Computer installierte Programme darauf. Auf diese Weise können wir direkt über dieses Menü auf ihre Funktionalität zugreifen. Dies ist beispielsweise bei Lösungen der Fall, die direkte Aufgaben mit Windows ausführen Dateien oder Ordner .
Vermeiden Sie das Blockieren von msconfig
Es sollte auch berücksichtigt werden, dass das Hinzufügen so vieler zusätzlicher Optionen zu diesem Abschnitt dazu führen kann, dass der Datei-Explorer blockiert wird. Um das hier beschriebene Problem zu lösen, führen wir zunächst einen sauberen Neustart des Systems durch. Hier versuchen wir zu vermeiden, dass zusätzliche Elemente wie die genannten geladen werden. Um dies zu erreichen, öffnen wir ein Windows-Ausführungsfenster über das Win + R Tastenkombination und geben Sie die ein msconfig Befehl.
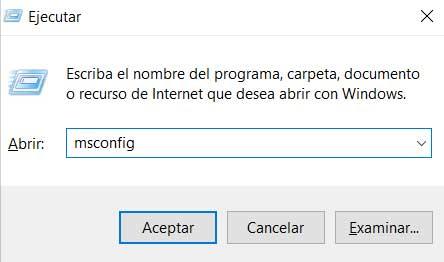
Dies führt uns zu einem neuen Systemkonfigurationsfenster mit einer Vielzahl von Optionen. Nun, im vorliegenden Fall gehen wir zur Registerkarte Allgemein. Hier müssen wir sicherstellen, dass wir die Option Selektiver Start aktiviert haben, wobei wir wiederum das Kontrollkästchen Startelemente laden deaktivieren.
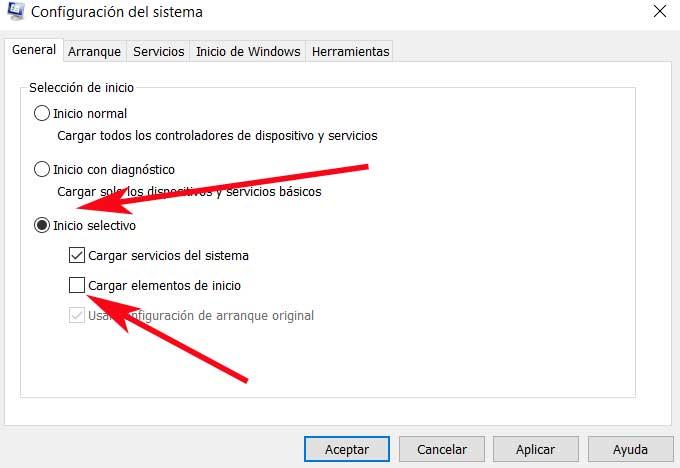
Gehen Sie danach zur Registerkarte Dienste, wo wir das Feld Alle ausblenden markieren Microsoft Dienstleistungen. Wir klicken auch auf die Schaltfläche Alle deaktivieren. Sobald wir die Änderungen übernommen und das Schließen des Fensters akzeptiert haben, wird der Computer neu gestartet. Nach dem Neustart des Redmond-Systems können wir testen, ob der Datei-Explorer weiterhin abstürzt, wenn Sie mit der rechten Maustaste auf klicken Maus . Dies ist etwas, das das erwähnte Problem lösen sollte.
Beheben Sie das Explorer-Problem mit ShellExView
Angenommen, das Problem mit dem Datei-Explorer bleibt bestehen, nachdem Sie den obigen Schritt ausgeführt haben, und wir können diese andere Lösung ausprobieren. Und es ist mehr als wahrscheinlich, dass, wie wir bereits erwähnt haben, die Fehler liegt an einer der Optionen im angezeigten Kontextmenü.
Daher konzentriert sich eine andere Bewegung, die wir in demselben Sinne ausführen können, darauf, herauszufinden, welche zusätzliche Funktion uns Probleme bereitet. Um dies zu erreichen, wird das erste sein Starten Sie das System neu , aber diesmal wie gewohnt im normalen Modus. Wir können jederzeit jede der Plattformen oder Programme deaktivieren, die dem Kontextmenü einzeln hinzugefügt wurden. Aber die Wahrheit ist, dass dies eine etwas umständliche Aufgabe sein kann. Deshalb können wir a verwenden Drittanbieterprogramm zu hilf uns dabei.
Insbesondere beziehen wir uns hier auf die Anwendung namens ShellExView, eine kostenlose Software, mit der wir im Grunde die analysieren können Konsolenerweiterungen . Dies sind diejenigen, die dem Kontextmenü hinzugefügt wurden und von Anwendungen von Drittanbietern außerhalb des Systems stammen. Daher müssen wir nur das Programm von herunterladen diesen Link und führen Sie es unter Windows aus.
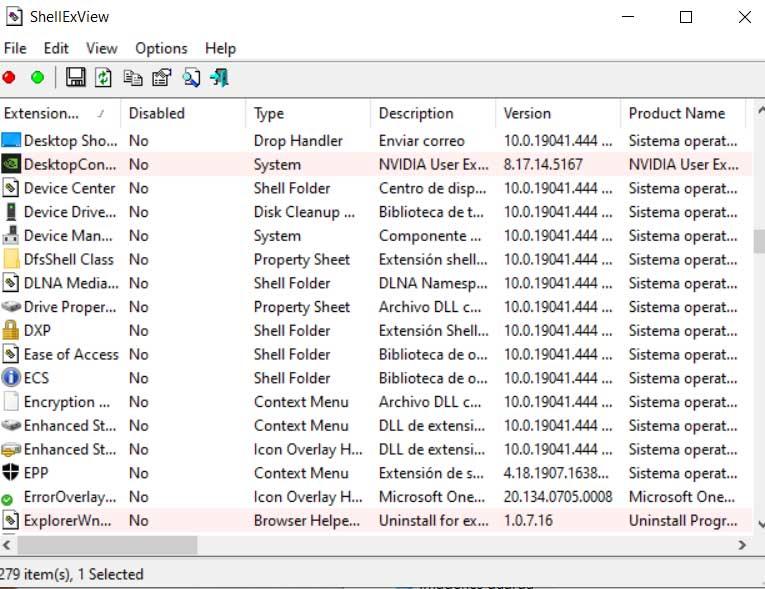
Von dort haben wir bereits die Möglichkeit, all diese zu sehen Erweiterungen auf die wir uns beziehen. Auf die gleiche Weise bietet uns ShellExView die Möglichkeit, alle gleichzeitig oder einzeln zu aktivieren oder zu deaktivieren. Auf diese Weise können wir diejenigen finden, die im Kontextmenü des Datei-Explorers angezeigt werden, und versuchen, das Problem zu lokalisieren.