Es gibt viele Arten von Fehler, die wir auf einem PC erleiden können und vor allem, wenn Sie die verwenden Windows Betriebssystem. Das Gute an diesem ist jedoch, dass die Fehlercodes uns viele Informationen über das Problem geben und es uns ermöglichen, schnell Lösungen dafür zu finden. Heute werden wir uns mit dem befassen 0x80070422 Fehler dass leider viele Benutzer auf ihrem PC leiden.
Dieser Fehler tritt normalerweise auf zwei Arten auf: Der erste ist der gefürchtete Bluescreen oder BSOD während des Starts oder Neustarts des Computers, kann aber auch als Fehlermeldung beim Booten des Betriebssystems angezeigt werden. Wir werden analysieren, was dieses Problem verursacht und wie es behoben werden kann.
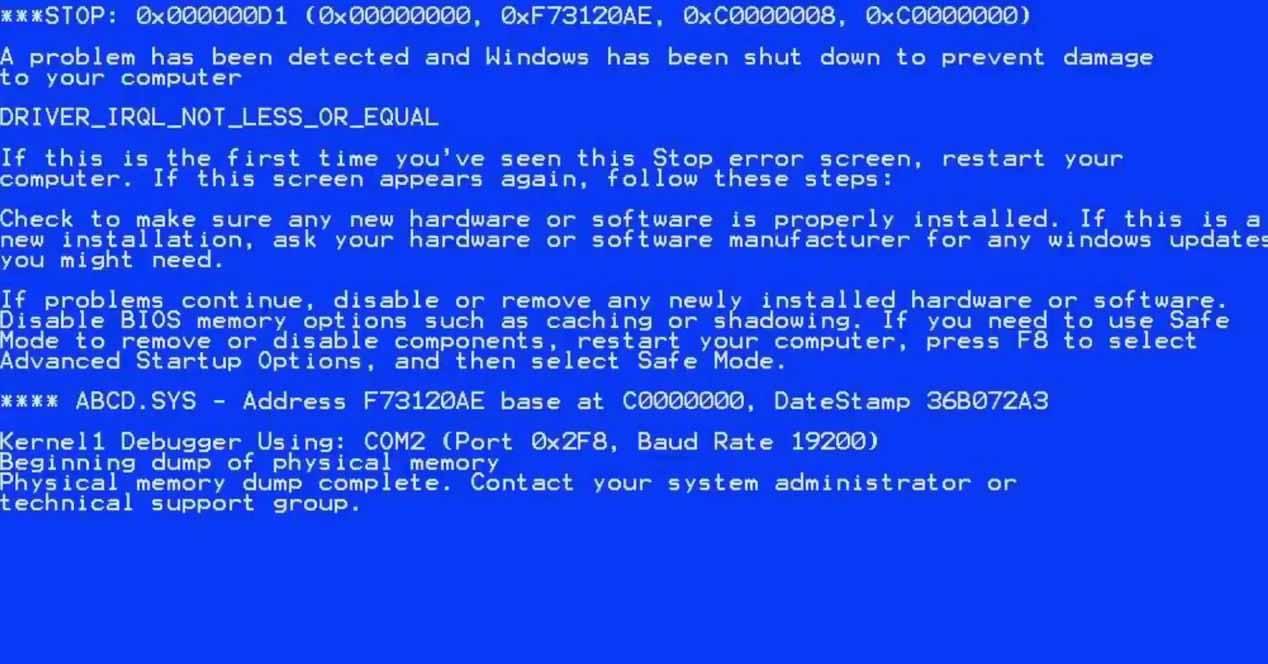
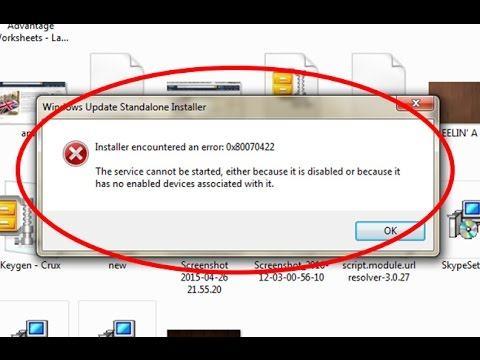
Was ist der Fehler 0x80070422 und was verursacht ihn?
Dieser Fehler hängt fast immer mit Windows Update zusammen. Es ist möglich, dass der Fehler, den Sie im obigen Bild sehen, plötzlich auftritt, ohne dass Sie etwas Besonderes tun. Dies liegt daran, dass Windows-Updates, wenn Sie sie so konfiguriert haben, dass sie automatisch heruntergeladen und installiert werden (dies ist standardmäßig konfiguriert), versucht haben, einige von ihnen ohne Erfolg zu installieren, wobei das Fehlerfenster angezeigt wird. Wenn Sie zu Windows Update (Start -> Einstellungen -> Update und Sicherheit -> Windows Update) wechseln, wird es erneut angezeigt.
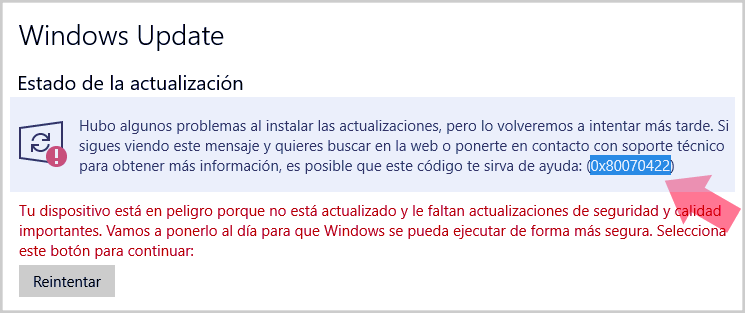
Dieser Fehler verhindert nicht nur, dass das Betriebssystem aktualisiert wird, sondern kann auch etwas ärgerlich werden, da Windows versucht, die Updates neu zu installieren. Er tritt jedes Mal auf, wenn Sie es erneut versuchen, ohne Erfolg, bis wir ihn behoben haben. Mal sehen, was wir tun können, um es zu lösen.
Wie man dieses Problem löst?
Da es sich um einen Windows Update-Fehler handelt, sollten Sie zunächst versuchen, den PC neu zu starten. Gehen Sie beim erneuten Start zum Abschnitt Windows Update und versuchen Sie, die ausstehenden Updates zu installieren, da die Updates häufig verhindert wurden war etwas, das Sie zu der Zeit geöffnet hatten, also kann es helfen, es mit dem gerade gestarteten PC zu tun.
Wenn es keinen Erfolg gab und Sie immer wieder den gleichen Fehler erhalten, sollten Sie als Erstes versuchen Neustart des Windows Update-Dienstes . Drücken Sie dazu die Tastenkombination WIN + R und geben Sie "services.msc" ohne Anführungszeichen ein. Klicken Sie auf OK, und das Fenster Windows-Dienste wird geöffnet. Dort müssen Sie die Liste nach dem Dienst Windows Update oder durchsuchen wuauserv .
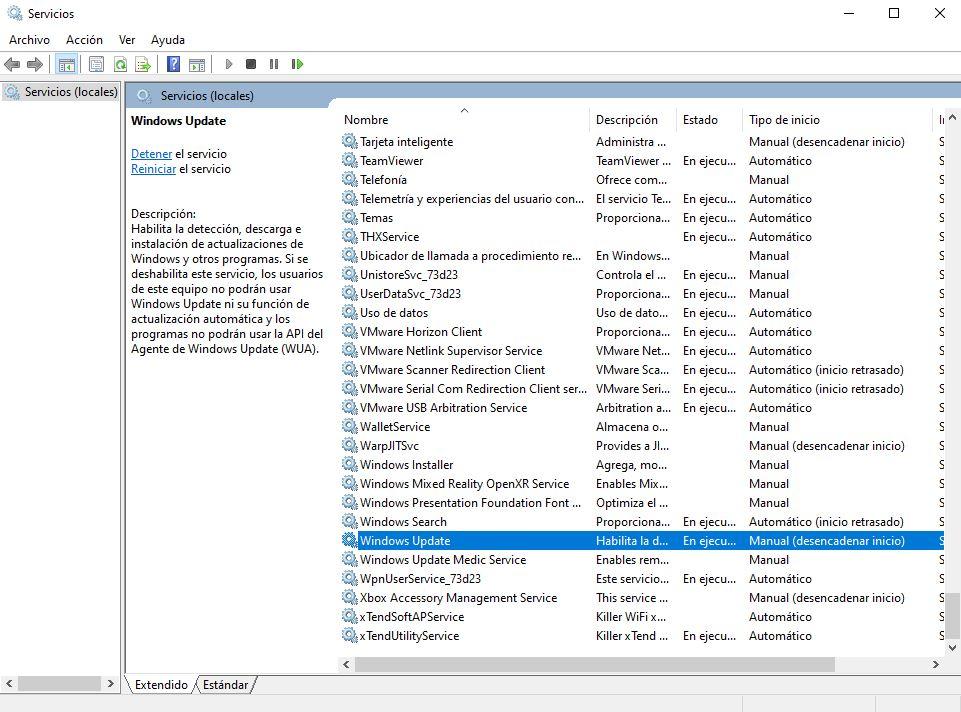
Doppelklicken Sie auf den Dienst und überprüfen Sie auf der ersten Registerkarte, ob unter "Starttyp" "Deaktiviert" angezeigt wird. Wenn ja, ändern Sie es in "Manuell" oder "Automatisch", drücken Sie OK und starten Sie den PC neu, um es erneut zu versuchen. Wenn der Dienst bereits automatisch oder manuell war, aber so aussieht, als wäre er gestoppt, klicken Sie im unteren Bereich auf die Schaltfläche „Start“, um den Dienst manuell zu starten, und rufen Sie Windows Update erneut auf, um es erneut zu versuchen.
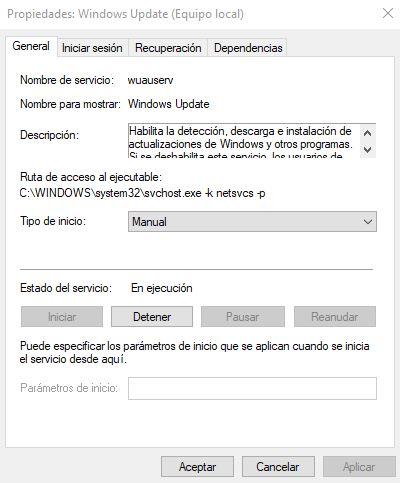
Wenn Sie nach dem Versuch immer noch dieselben Probleme haben, öffnen Sie die Windows-Dienste mit demselben Vorgang wie zuvor erneut. Suchen Sie nun nach dem Dienst mit dem Namen „Netzwerk List Service “(Network List Service, falls Sie ihn auf Englisch haben), klicken Sie mit der rechten Maustaste auf ihn und wählen Sie„ Restart “. Wenn der Fehler 0x80070422 dadurch auch nicht behoben wird, überprüfen Sie, ob die folgenden Dienste aktiviert sind und funktionieren (andernfalls müssen Sie sie aktivieren und starten):
- BitLocker
- DCOM Server-Prozessstarter
- Netzwerkverbindungen
- Windows Defender-Firewall
Wenn keines der oben genannten Verfahren funktioniert hat, gibt es eine Problemumgehung. Da Windows Update die Internetverbindung des PCs benötigt, um Updates herunterzuladen, besteht eine andere mögliche Lösung für den Fehler 0x80070422 darin, Deaktivieren Sie die IPv6-Netzwerkverbindung . IPv6 ist der Nachfolger des IPv4-Protokolls, das viel mehr Netzwerkadressen zulässt, und obwohl es in Zukunft sehr wichtig sein wird, gibt es immer noch viele Geräte, die es nicht unterstützen, sodass es diese Art von Fehlern verursachen kann.
Gehen Sie dazu zur Systemsteuerung (WIN + R und geben Sie "Control" ohne Anführungszeichen ein) und dann zum Netzwerk- und Freigabecenter. Dort klicken Sie rechts auf Ethernet (oder W-Lan Wenn Sie über WLAN arbeiten, klicken Sie im folgenden Fenster auf Eigenschaften. Überprüfen Sie dort, ob IPv6 deaktiviert ist (andernfalls deaktivieren Sie es).
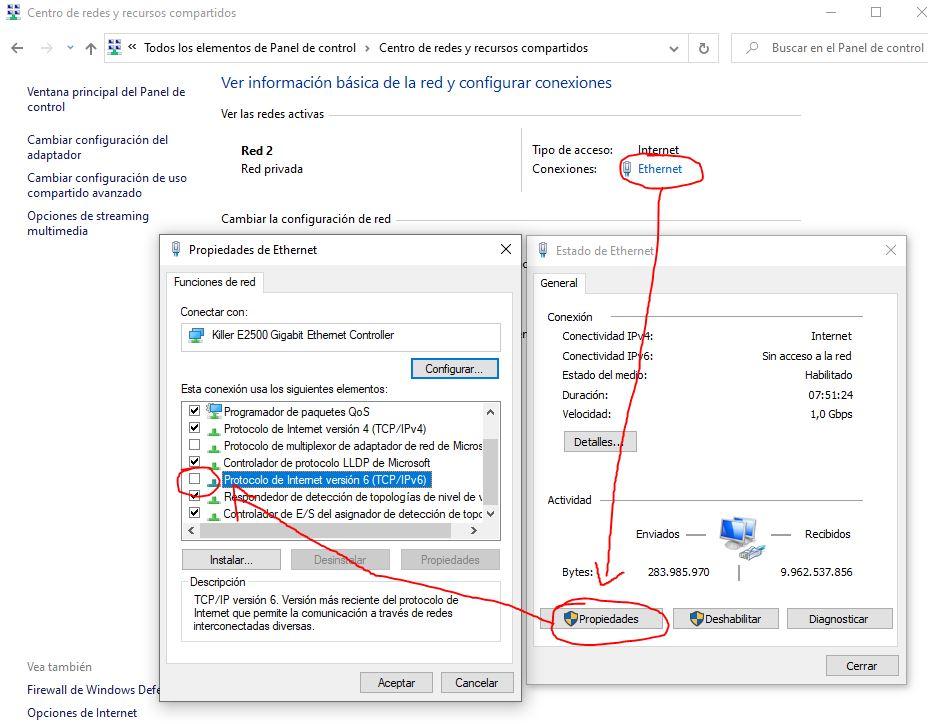
Klicken Sie nach dem Deaktivieren auf OK, schließen Sie alle Fenster, starten Sie Ihren Computer neu und kehren Sie zu Windows Update zurück, um festzustellen, ob Ihr Problem behoben wurde.
