„Das Surfen im Internet kann eine wunderbare Erfahrung sein, besonders wenn man entdeckt, wonach man sucht. Mit nur wenigen Klicks können Sie auf Seiten zugreifen, die Ihren Anforderungen entsprechen. Während umfangreicher Recherchen oder einer besonders produktiven Online-Sitzung kann es jedoch vorkommen, dass Sie mit zahlreichen Registerkarten in Ihrem Browserfenster jonglieren. In solchen Fällen wissen Sie, wie Sie alle Ihre Daten speichern können Chrome Tabs können ein wertvoller Trick sein.
Google Chrome ist einer der bekanntesten Webbrowser und bietet vielseitige Tools für eine Vielzahl von Situationen. Während das Erstellen von Lesezeichen, um den Überblick über Ihre Lieblingsseiten zu behalten, den meisten Menschen vielleicht vertraut ist, gibt es eine Möglichkeit, mehrere Registerkarten gleichzeitig zu speichern.
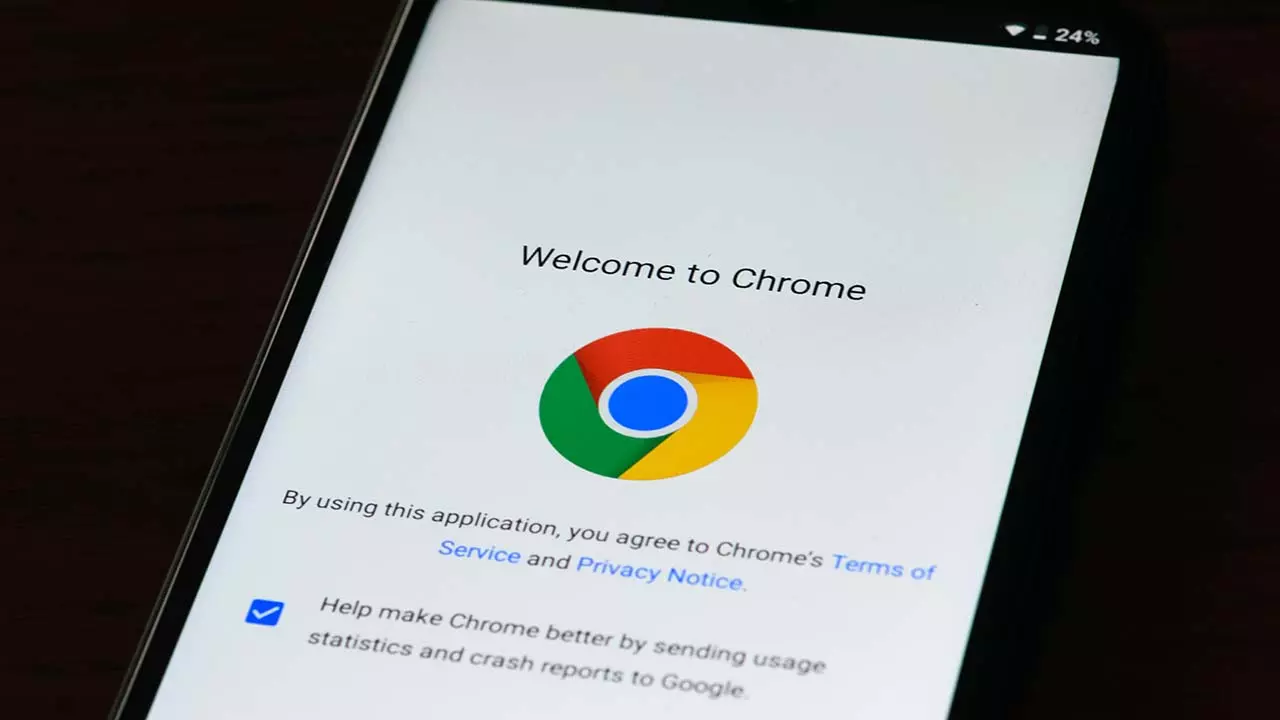
Google Chrome-Lesezeichen verstehen:
Das Internet ist eine Fundgrube voller Entdeckungen, gefüllt mit Websites, die verschiedene Dienste und Informationen anbieten. Der Schlüssel liegt darin, diejenigen zu finden, die perfekt zu Ihren Bedürfnissen passen. Sobald Sie diese wertvollen Ressourcen gefunden haben, möchten Sie sie auf keinen Fall in den Weiten des Internets verlieren. Hier kommen Lesezeichen ins Spiel. Lesezeichen fungieren als digitale Wegweiser und ermöglichen es Ihnen, Ihre Lieblingsseiten für einen schnellen Zugriff zu speichern. Sie sparen nicht nur Zeit, sondern stellen auch sicher, dass Sie nie den Überblick über Ihre wichtigsten Online-Ziele verlieren.
So speichern Sie mehrere Chrome-Tabs gleichzeitig:
Tatsächlich ist das gleichzeitige Speichern mehrerer Registerkarten möglich. Es kommt häufig vor, dass sich in einem einzigen Browserfenster eine Vielzahl von Registerkarten ansammeln, von denen einige nützlicher sind als andere. Diese weniger nützlichen Registerkarten können jedoch die Ressourcen Ihres Geräts belasten. Dieser Trick zum Speichern mehrerer Tabs in Chrome dient nicht nur der Bequemlichkeit, sondern trägt auch dazu bei, die Leistung Ihres Smartphones zu verbessern. Wir führen Sie durch die einzelnen Schritte Android Version:
- Schalten Sie Ihr Mobilgerät ein.
- Aktivieren Sie die Chrome-App.
- Tippen Sie auf das quadratische Symbol mit einer Zahl, das die geöffneten Tabs anzeigt.
- Klicken Sie auf das Menüsymbol mit den drei Punkten und wählen Sie dann „Registerkarten auswählen“.
- Wählen Sie die Registerkarten oder Gruppen aus, die Sie speichern möchten. Sie können sie einzeln oder alle auf einmal auswählen.
- Tippen Sie erneut auf das Menüsymbol mit den drei Punkten und wählen Sie dieses Mal „Zu Lesezeichen hinzufügen“.
Wenn Sie diese Schritte befolgen, werden Ihre häufig besuchten Tabs immer für einen einfachen Zugriff gespeichert. Wenn Sie in Zukunft einen neuen Tab öffnen, können Sie einfach zu „Lesezeichen“ und dann zu „Mobile Lesezeichen“ navigieren, um auf Ihre gespeicherten Seiten zuzugreifen – Sie müssen sich keine Sorgen mehr machen, dass sie verloren gehen.
Ist dies auch in der PC-Version von Chrome möglich?
Sie denken vielleicht, dass diese schnelle Methode zum Speichern aller Ihrer Chrome-Tabs nur für die Android-Version verfügbar ist. Wir lassen Sie jedoch nicht ohne Lösung im Stich. Obwohl Sie die Suche von Ihrem Mobilgerät aus starten müssen, können Sie Ihr Google-Konto zwischen Ihrem Mobilgerät und Ihrem Computer synchronisieren und so sicherstellen, dass Ihre Daten auf beiden Plattformen gespiegelt werden.
Hier kannst du es machen:
- Aktivieren Sie Ihr Google-Konto sowohl auf Ihrem Mobilgerät als auch auf Ihrem Computer.
- Synchronisieren Sie beide Versionen, damit Ihre Daten auf beiden Geräten konsistent sind. Klicken Sie dazu auf das Benutzersymbol oben rechts im Browser, melden Sie sich an und prüfen Sie, ob die Synchronisierung aktiviert ist.
- Wenn die Synchronisierung nicht aktiviert ist, können Sie sie mit den folgenden Schritten aktivieren:
- Klicken Sie auf das Benutzersymbol.
- Wählen Sie „Synchronisierung aktivieren“.
- Alternativ können Sie über die URL „chrome://settings/syncSetup“ direkt auf die Synchronisierungseinstellungen zugreifen.
- Klicken Sie auf „Einschalten“, um die Änderungen zu übernehmen.
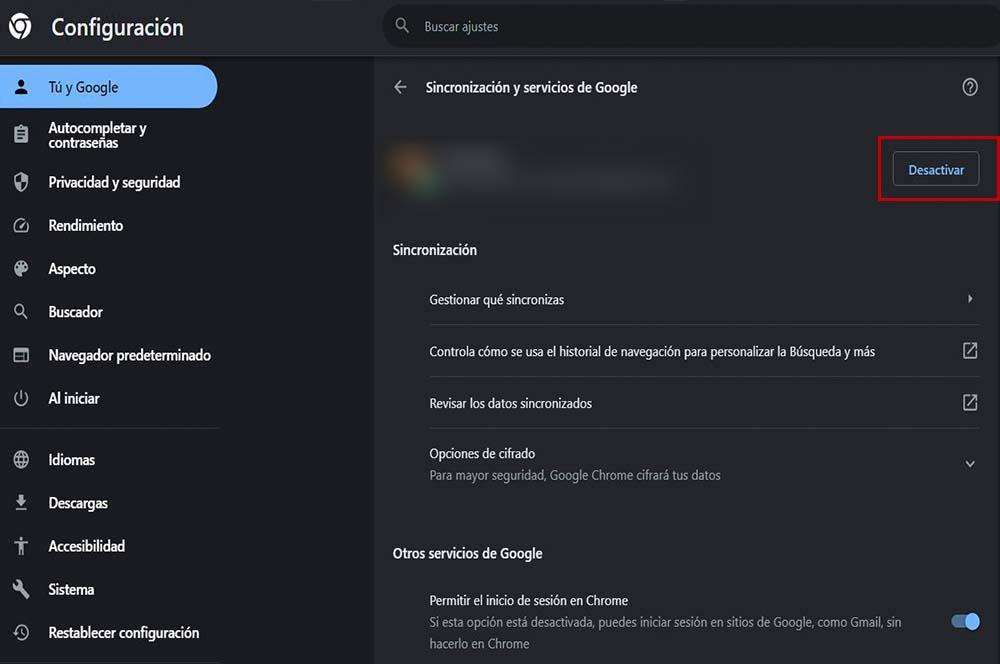
Sobald die Synchronisierung aktiviert ist, können Sie problemlos auf Ihre mobilen Lesezeichen auf Ihrem Computer zugreifen. Klicken Sie auf das Menüsymbol mit den drei Punkten, wählen Sie „Lesezeichen“ und öffnen Sie den Ordner mit der Bezeichnung „Mobile Lesezeichen“. Anschließend können Sie diese Lesezeichen bei Bedarf in andere Ordner kopieren. Diese Methode stellt sicher, dass Sie Ihre geschätzten Lesezeichen sowohl auf Ihrem Mobiltelefon als auch auf Ihrem Computer haben und bietet nahtlosen Zugriff auf Ihre bevorzugten Online-Ziele.“
