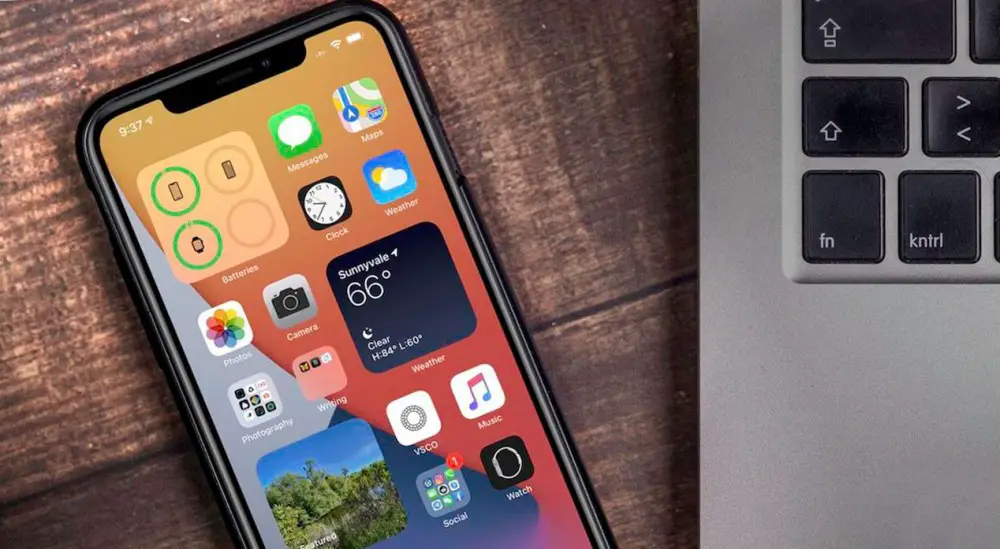
Ohne es zu essen oder zu trinken, das überarbeitete iOS Widgets sind schon seit einigen Jahren bei uns, aber erst mit dem iOS 14-Update konnten wir sie auf dem Startbildschirm des Telefons einstellen, sodass sie ihre Größe und Position basierend auf den bereits vorhandenen Apps ändern konnten. auf dem Handy installiert haben.
Dank dieser Funktion müssen Sie nicht mehr durch mehrere Startbildschirme tippen und wischen, um das zu finden, was Sie brauchen. Alles ist im Blick, sei es die Wettervorhersage, Kalendertermine, Batteriestände und so ziemlich alles, was Ihnen sonst noch einfällt.
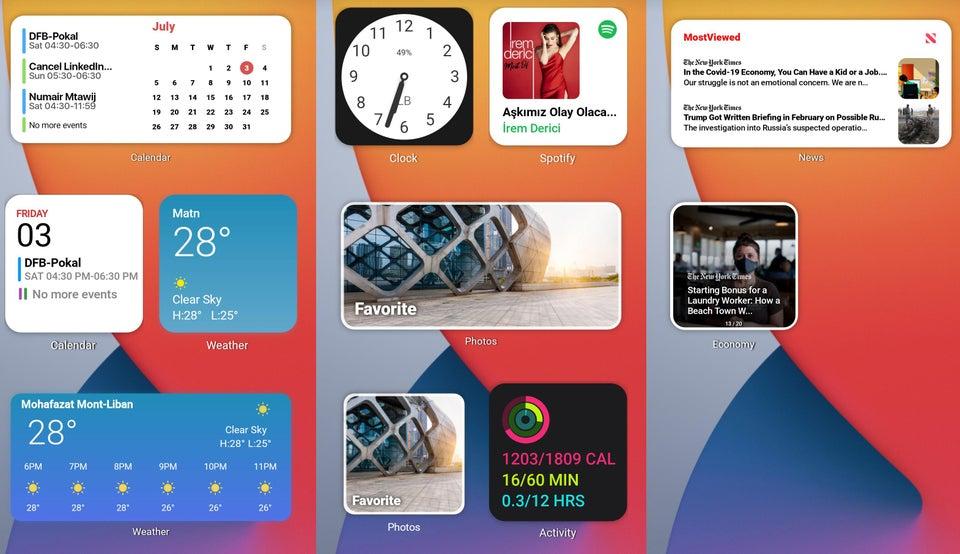
Das Hinzufügen zu Ihrem Telefon ist nicht sehr kompliziert und jetzt können Sie es auch mit iOS Bearbeiten Sie sie in Form und Größe ziemlich einfach.
Was sind iOS-Widgets?
Im Grunde sind sie die gleichen wie die, die wir in der finden Android Betriebssystem, aber mit einer anderen Besonderheit.
Auf dem Papier sind Widgets Anwendungen, die immer aktiv bleiben, nicht nur auf dem Sperrbildschirm Ihres iPhone or iPad, sondern auch auf einer der Apple Smartphone-Bildschirme. Sie können verschiedene Größen haben und unterschiedliche Funktionen bieten, wobei sie einen Platz einnehmen, der von einem Quadrat mit 4 Symbolen bis zu einem riesigen Rechteck mit 16 Symbolen reicht.
Sie bieten praktische Informationen oder sofortigen Zugriff auf die meistgenutzten Funktionen des iPhones, wie das Wetter oder Datum und Uhrzeit. Sie können auch verwendet werden, um schnellen Zugriff auf einen anderen der Dienste zu haben, die Sie auf Ihrem iPhone am häufigsten verwenden, wie z. B. die Ratgeber-App oder was immer Sie brauchen.
Unterschiede zu Android-Widgets
Jedes Betriebssystem folgt seinem eigenen Stil und hier gibt es Benutzer, die denken, dass einige besser sind als andere und umgekehrt.
In Aussehen und Stil gewinnt das Apple-Betriebssystem, viel eleganter und besser in den Rest der iOS-Benutzeroberfläche integriert . Aber Schönheit ist nicht alles und ihre Funktionalität ist, gelinde gesagt, fraglich. Die Frage ist die gleiche wie immer, Apple schränkt die Anpassung dieser Softwareelemente zu sehr ein und ihre Nützlichkeit beschränkt sich unter fast allen Umständen auf die Anzeige von Informationen.
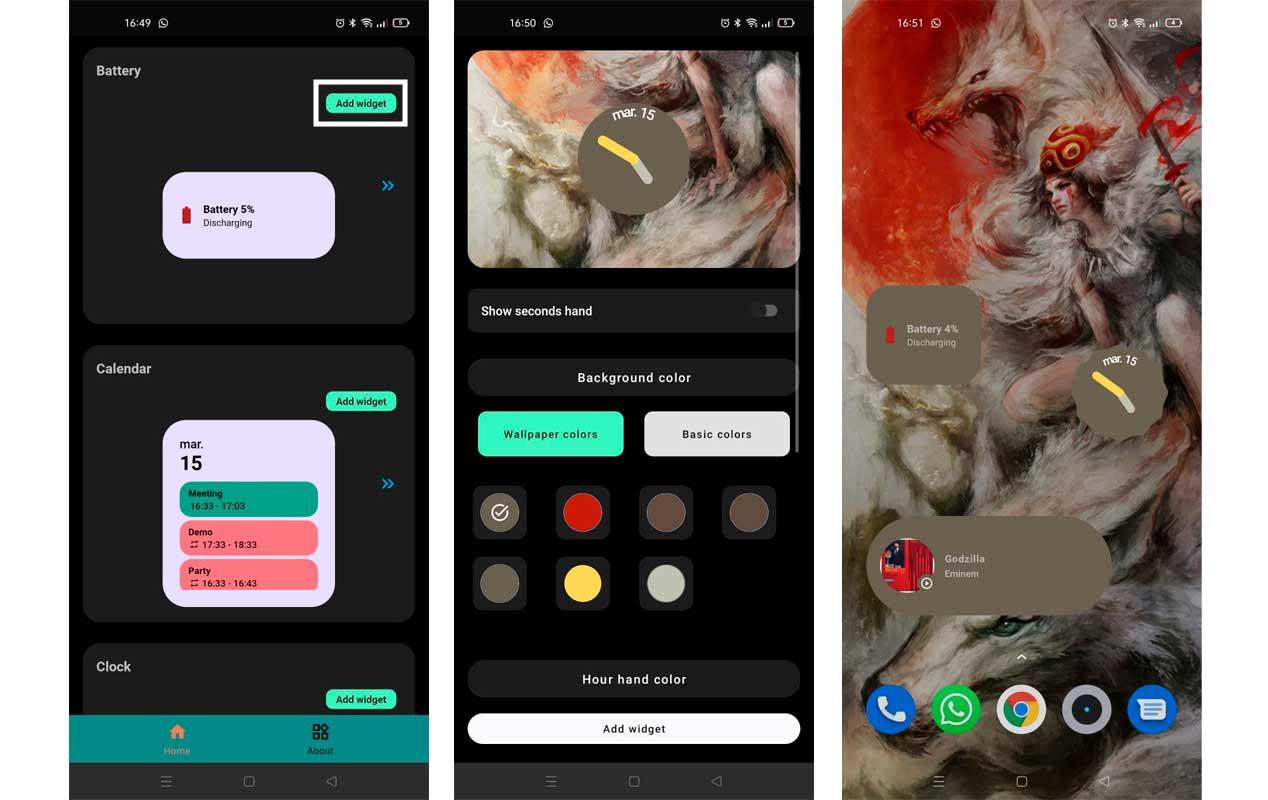
Während Unter iOS sind die Widgets nicht 100 % interaktiv , auf Android gibt es völlige Bewegungsfreiheit und jeder Entwickler kann seiner Kreation die gewünschten Funktionen hinzufügen.
Konfigurieren Sie Widgets auf Ihrem iPhone
Jetzt, da wir wissen, wie sie funktionieren, was sie tun und wie sie sich von Googles Betriebssystem unterscheiden, ist es an der Zeit, unser erstes Widget auf dem iPhone einzurichten, sofern es auf iOS 14 oder höher aktualisiert wird.
Fügen Sie dem Startbildschirm ein Widget hinzu
Hinzufügen von Widgets auf iOS ist praktisch dasselbe wie das, was wir auf Android-Handys tun. Sie müssen nur auswählen, wo Sie es hosten möchten, und diesem einfachen Prozess folgen:
- Gehen Sie zu der Stelle auf dem Bildschirm, an der Sie hinzufügen möchten
- Drücken Sie Ihren Finger auf eine leere Stelle auf dem iPhone
- Warten Sie, bis die Apps „schütteln“
- Klicken Sie auf die Schaltfläche „+“, die Sie in der oberen Ecke finden
- Wählen Sie ein Widget aus allen von Apple vorgeschlagenen aus
- Drücken Sie Widget hinzufügen und bestätigen Sie den Vorgang
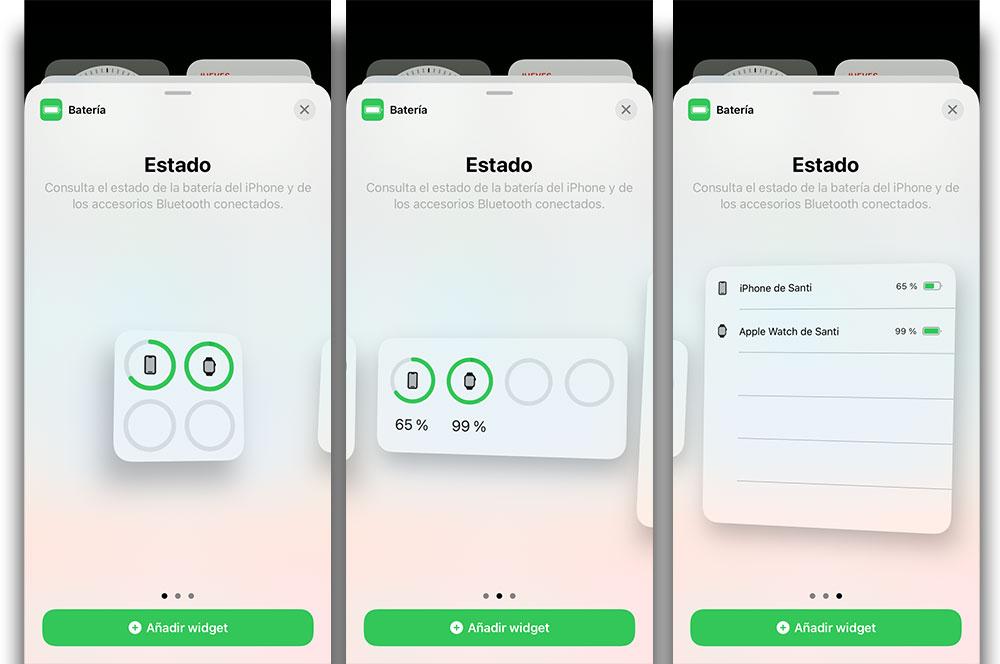
Fügen Sie der Registerkarte „Heute“ ein Widget hinzu
Mit dem Betriebssystem des iPhones können Sie diese Softwareelemente nicht nur zu jedem Bildschirm Ihres Telefons hinzufügen, sondern auch zur Seite „Heute“. das erscheint, wenn Sie vom Hauptbildschirm Ihres Telefons ganz nach links wischen.
Wischen Sie einfach vom Startbildschirm nach rechts und Sie sehen eine Reihe von Widgets, die bereits von Apple vordefiniert sind. Sie können Widgets von diesem Bildschirm entfernen, indem Sie lange auf das Widget drücken oder zum unteren Rand des Bildschirms scrollen und darauf klicken Bearbeiten . Sobald Sie darauf klicken, erhalten Sie über das Plus-Symbol in der oberen linken Ecke Zugriff auf das Menü "Elemente".
Wählen Sie die gewünschte Größe und klicken Sie auf Widget hinzufügen, um es in diesem Bereich auf Ihrem iPhone einzurichten.
Widgets in „Stapeln“ gruppieren
Einer der Großen Unterschiede zwischen iOS und Android ist, dass Sie einen Satz dieser Gegenstände nach „Stapeln“ organisieren können. Auf diese Weise sparen Sie genügend Platz auf dem Bildschirm, um Platz für weitere Apps zu schaffen. Befolgen Sie dazu den gleichen Vorgang wie oben, aktivieren Sie jedoch die Option „Smart Stack“.
- Lassen Sie Ihren Finger auf einem leeren Bereich des Startbildschirms oder auf dem Bildschirm „Heute“ gedrückt
- Warten Sie, bis die Apps verschoben wurden
- Drücken Sie erneut die Schaltfläche „+“ in der oberen linken Ecke Ihres iPhones
- Scrollen Sie zum unteren Bildschirmrand und wählen Sie Smart Stack.
- Klicken Sie auf Widget hinzufügen
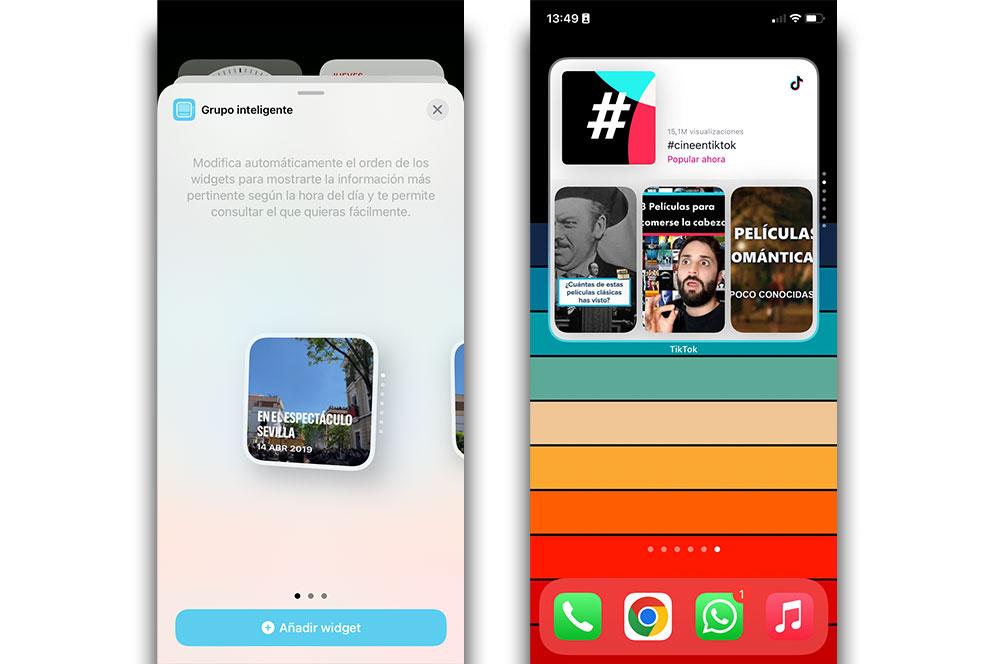
Fertig, jetzt erscheinen alle Widgets, die Sie in dieser Funktion hosten, in einer kleines Fenster mit einer Reihe von Punkten auf der rechten Seite . Wischen Sie nach oben und unten oder umgekehrt, um zwischen dem einen oder anderen zu wechseln. Auf diese Weise können Sie bis zu 10 Widgets stapeln.
Wenn Sie möchten, können Sie diesen 'Widget Stack' auch bearbeiten. Tun Sie dies, indem Sie Ihren Finger darauf gedrückt lassen und die Bearbeiten-Taste drücken. Jetzt können Sie ihre Position in der Liste ändern, die automatische Änderung deaktivieren oder sie entfernen, indem Sie sie nach links schieben.
Bearbeiten Sie ein Widget
Das Neuanordnung des Startbildschirms ist in iOS ziemlich ähnlich zu dem, was wir in Android gewohnt sind.
Zu Bewegen Sie ein Widget , gehen Sie zu dem Bildschirm, auf dem Sie es platzieren möchten, und führen Sie den vorherigen Schritt aus, oder ziehen Sie es wie jede Anwendung von Bildschirm zu Bildschirm, und lassen Sie Ihren Finger einige Sekunden lang darauf gedrückt
Wenn Sie die auf dem Bildschirm angezeigten Informationen ändern möchten, müssen Sie Ihren Finger darauf gedrückt halten, als ob Sie ihn bewegen wollten, aber Sie müssen die Bearbeiten-Taste drücken. Auf diese Weise können Sie den Inhalt bearbeiten, bis Sie ihn verlassen.
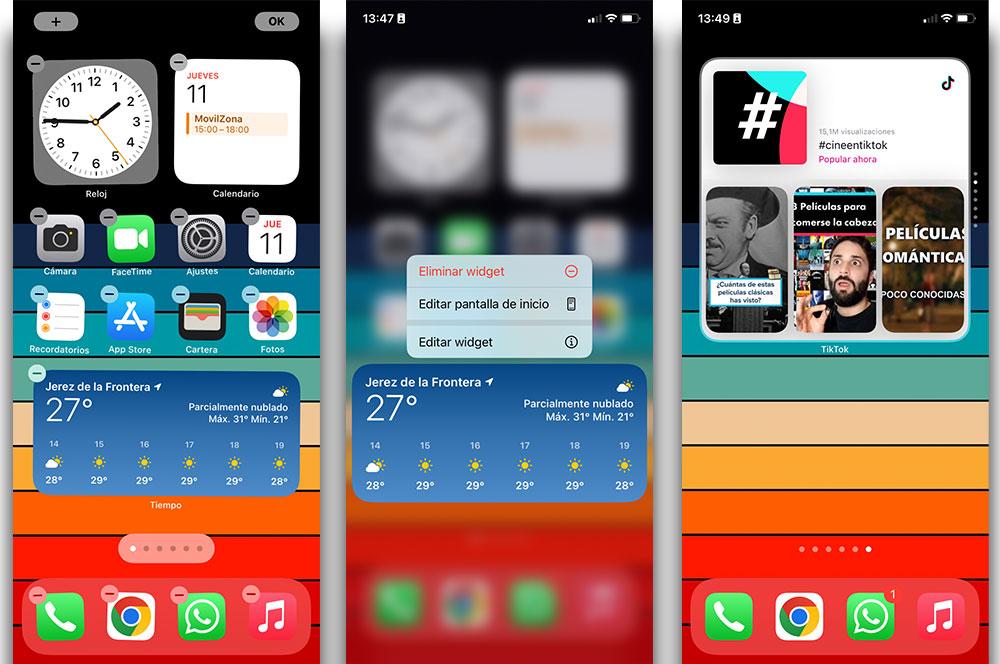
Es ist auch möglich, die Größe dieser Software nach dem gleichen Verfahren zu ändern.
- Drücken Sie auf den Bildschirm, bis sich die App-Symbole bewegen
- Drücken Sie die Widget hinzufügen-Schaltfläche
- Wählen Sie diejenige aus, die Sie umwandeln möchten
- Wischen Sie mit Ihrem Finger, um die gewünschte Größe auszuwählen
- Klicken Sie auf Widget hinzufügen
Löschen Sie ein Widget
Am einfachsten ist es um Widgets von Ihrem Apple-Telefon zu entfernen . Sie können es auf die gleiche Weise vom Startbildschirm oder vom „Heute“-Bedienfeld von iOS aus tun.
- Lassen Sie Ihren Finger auf dem Widget gedrückt, das Sie von der Anzeige entfernen möchten
- Wählen Sie Widget entfernen.
- Wählen Sie erneut Löschen, um den Vorgang zu bestätigen
Finden Sie neue Widgets
Wenn Sie die öffnen Widget-Bearbeitung Panel finden Sie eine praktische Suchmaschine, bei der Sie den gewünschten Begriff eingeben müssen, um Programme zu finden, die diesen umgehen.
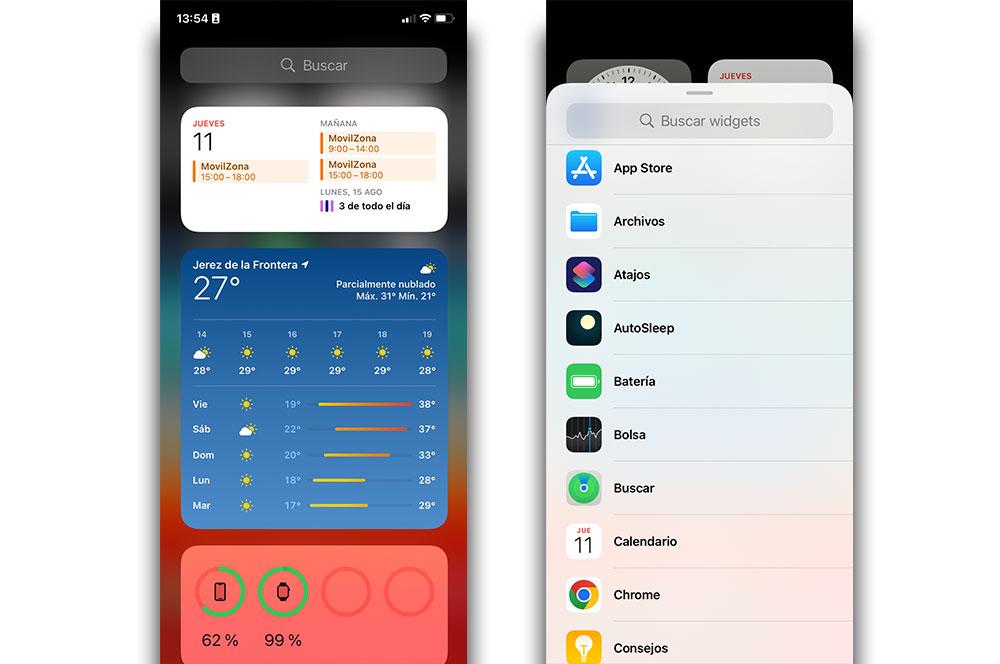
Wenn Sie beispielsweise nach Software suchen möchten, mit der Sie Nachrichten auf dem Bildschirm anzeigen können, geben Sie den Text „Nachrichten“ in die Suchleiste oben auf dem Bildschirm ein. Dann müssen Sie es einfach an einer beliebigen Stelle auf Ihrem iPhone hinzufügen, wie wir zuvor angegeben haben.
Wie man sie benutzt
Wie wir bereits gesagt haben, ist die Bedienung dieser Software nicht genau die gleiche wie bei ihren Android-Gegenstücken. Sie können auf ein bestimmtes Widget tippen, um die entsprechende App zu öffnen und zu sein auf beliebige Inhalte umgeleitet das Plugin wird angezeigt.
Wenn es sich beispielsweise um einen handelt, der Wetterinformationen anzeigt, können Sie auf ein bestimmtes Element davon klicken, um es in der Anwendung anzuzeigen und so die Wahrscheinlichkeit von Regen oder Temperaturen zu überprüfen. Ebenso kann ein Musik-Widget mehrere Alben, Songs oder Wiedergabesteuerungen anzeigen, aber wenn Sie auf ein bestimmtes Album tippen, werden Sie zur Musik-App weitergeleitet.
