Ob auf persönlicher oder beruflicher Ebene, alles, was mit Design zu tun hat, wächst stetig in Bezug auf die Nutzung. Dies ist etwas, das auf die eine oder andere Weise bereits für fast jeden Benutzer erreichbar ist. Deshalb zeigen wir Ihnen im Folgenden, wie es geht Erstellen Sie ein Logo in Photoshop nach Ihren Wünschen und auf einfache Weise.
Wenn wir über Photoshop sprechen, meinen wir, wie die meisten von Ihnen aus erster Hand wissen, ein Programm, das auf der ganzen Welt verbreitet ist. Aus diesem Grund verwenden viele Benutzer beide für Aufgaben im Zusammenhang mit Foto-Retusche sowie für die Gestaltung bestimmter grafischer Elemente. Dies ist genau der Fall, der uns im Moment betrifft. Insbesondere verweisen wir auf die Möglichkeit, ein personalisiertes Logo zu entwerfen, jedoch auf einfache Weise und ohne zu viele Komplikationen.

Angenommen, dies kann uns für unser kleines Unternehmen, als Unterscheidungsmerkmal für ein persönliches Blog, das wir erstellen, oder für jede andere eigene Arbeit dienen. Wie oder Sie sich vorstellen können, haben wir dafür mit allem, was die Adobe Programm bietet uns unendliche Möglichkeiten. Ohne Zweifel haben die Fachleute der Branche ihre eigenen persönlichen Methoden, um die Bedürfnisse ihrer zu erfüllen Kunden . Aber hier geht es darum, ein offensichtliches Ergebnis zu erzielen, ohne uns zu sehr komplizieren zu müssen.
So erstellen Sie ein benutzerdefiniertes Logo in Photoshop
Daher zeigen wir Ihnen im Folgenden Schritt für Schritt eine einfache Methode, die jedem zur Verfügung steht, wie Sie ein auffälliges und eigenes Logo erstellen. Wie könnte es anders sein, hier ist es wichtig, dass wir die haben Adobe Programm als solches, um an dem arbeiten zu können, was wir Ihnen sagen. Daher starten wir als erstes die Anwendung.
Stellen Sie den Schreibtisch so ein, dass das Logo erstellt wird
Das erste, was wir nach dem Start tun Photoshop ist das Dokument oder den Schreibtisch zu generieren, an dem wir arbeiten werden. Hier verwenden wir ein quadratisches Format, wie es normalerweise bei dieser Art von Logo-Designs üblich ist. Zum Beispiel setzen wir eine Größe von 500 x 500 Punkten mit einem transparenten Hintergrund.
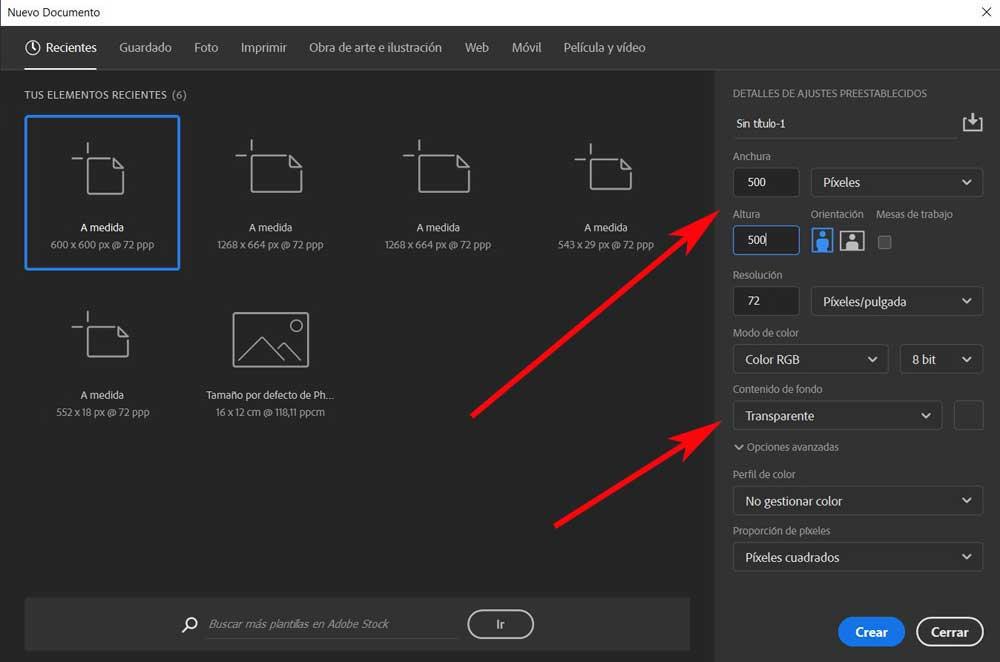
Deshalb einmal diese Grundwerte wurden Im unteren Bereich des Fensters klicken wir auf die Schaltfläche Erstellen. Als nächstes wird der Desktop oder das leere Dokument, an dem wir arbeiten werden, auf dem Bildschirm angezeigt. Im oberen rechten Teil der Standardoberfläche, die wir in Photoshop finden, sehen wir, dass es eine Registerkarte namens Farbe gibt. In diesem Fall werden wir die beiden Farben festlegen, die wir als Grundlage für den Effekt verwenden, den wir zumindest anfänglich als Hintergrund für das Logo verwenden werden. In diesem Fall können wir uns beispielsweise für Schwarzweiß entscheiden. Natürlich können Sie jeden anderen Ton wählen, den Sie mehr mögen. Dazu müssen Sie nur auf das entsprechende kleine klicken Farbe Quadrate, um sie zu definieren.
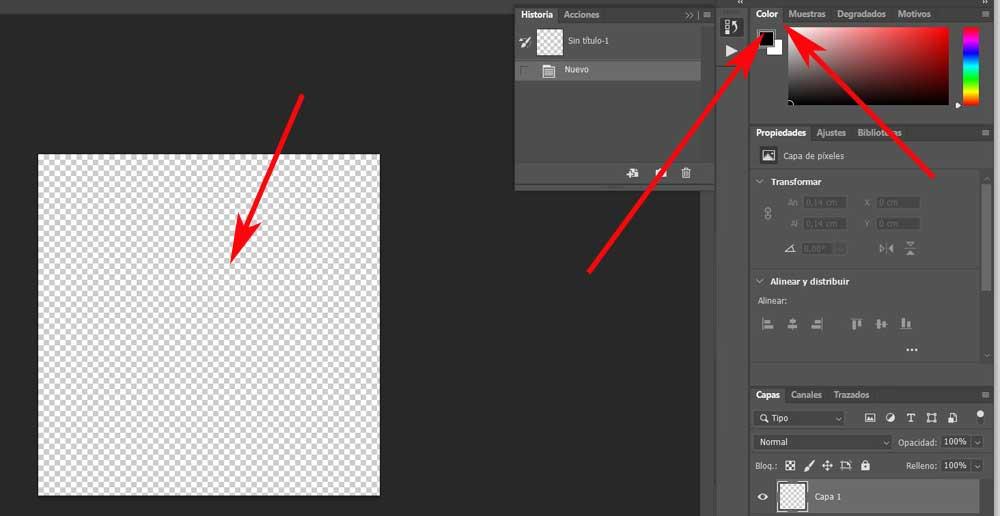
Hintergrundeffekt für Logo
Jetzt müssen wir den Hintergrund auswählen, den wir dafür verwenden werden Logo In diesem Fall haben wir uns für das Menü Filter / Interpret / Clouds entschieden. In diesem Moment werden wir sehen, dass die 500 x 500 Schreibtisch das wir am anfang definiert haben, ist mit einer art nebel gefüllt. Dies ist der perfekte Hintergrund für unser neues Logo, das wir entwerfen.
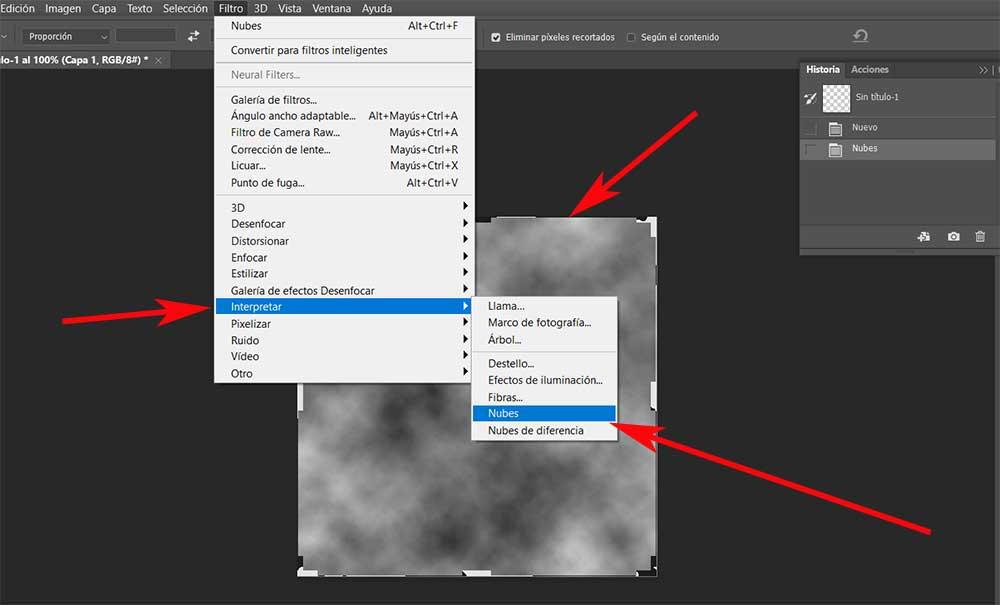
Als nächstes kehren wir zum Programmmenü zurück, aber in diesem Fall klicken wir auf die Option Filtern / Verflüssigen. Dann erscheint ein Kreis über dem neuen Bild. Durch Ziehen nach Belieben mit dem Maus Knopf gedrückt, werden wir sehen, wie es verzerrt ist. Dies können wir nach freiem Willen tun. Sobald wir damit fertig sind, müssen wir nur noch auf OK klicken, um die Änderungen am Bild vorzunehmen.
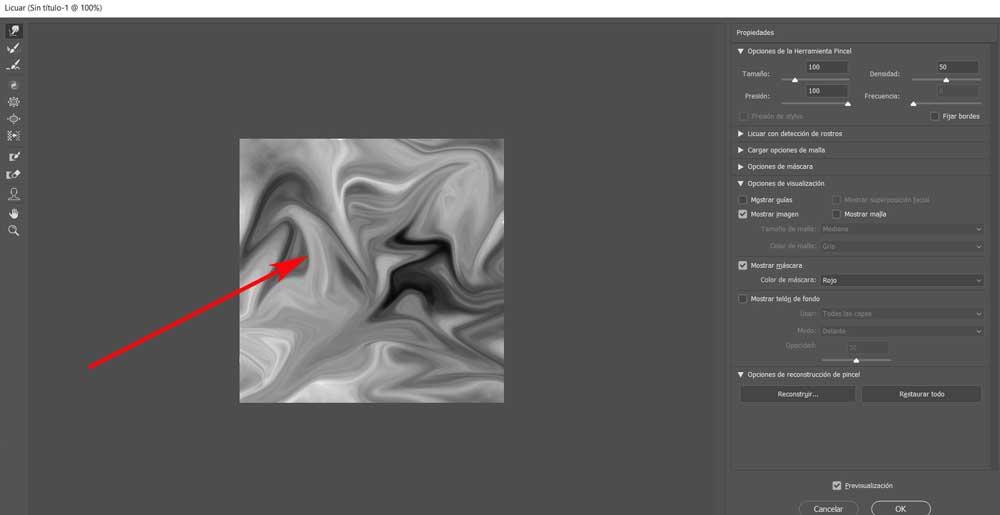
Wenden Sie einen Farbverlauf auf den Hintergrund des Logos an
Als nächstes schauen wir uns die Registerkarte "Einstellungen" an, auf der wir die Option "Verlaufskarte" aus allen angezeigten auswählen. Dann klicken wir auf das farbige Rechteck, das in unserem Fall in Schwarzweiß angezeigt wird, um die Farbe des Verlaufshintergrunds zu ändern. Hier können wir die auswählen, die uns am besten gefällt oder die uns interessiert, wobei zu berücksichtigen ist, dass dies die vorherrschende Tonalität unserer ist Logo Hintergrund . In diesem speziellen Fall verwenden wir beispielsweise ein weiches Orange für das zuvor verflüssigte Bild.
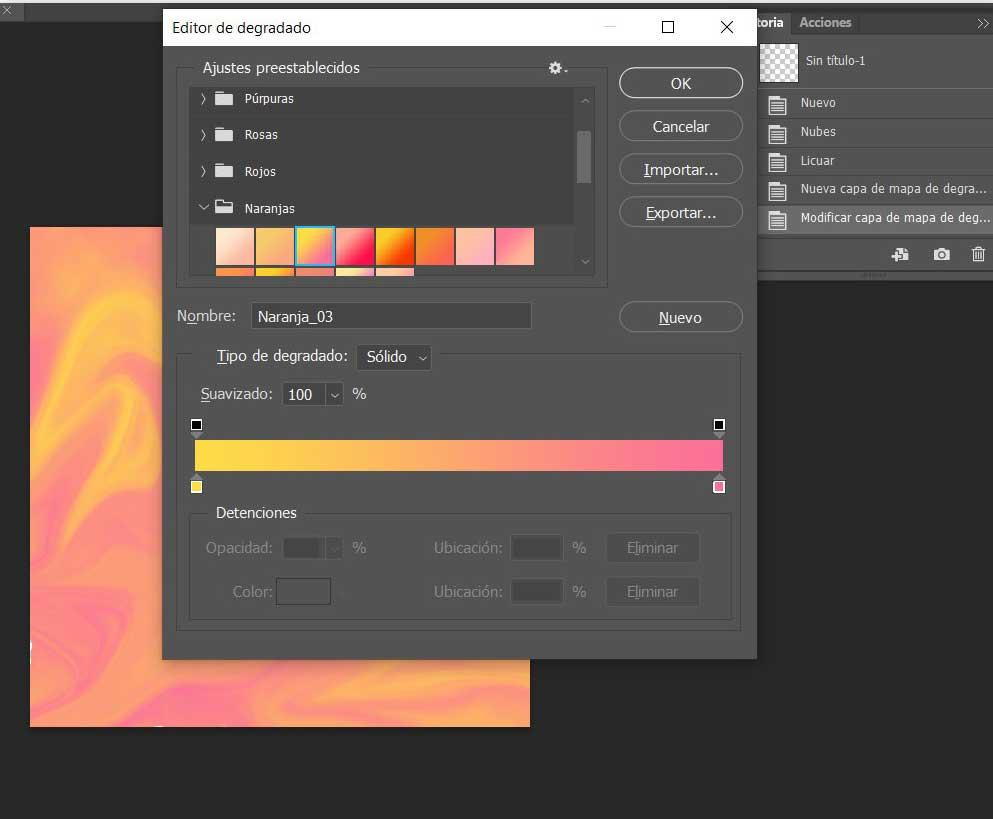
In diesem Moment finden wir eine attraktive Tapete des Projekts, aber keine glatte Orange, sondern basierend auf dem Smoothie, den wir zuvor gemacht haben. Danach können wir in derselben rechteckigen Leiste, die jetzt orange ist, neue hinzufügen Punkte mehr Farben mischen. Wenn Sie also zweimal auf diese neuen Punkte klicken, können Sie neue Farben definieren, die mit den vorhandenen gemischt werden.
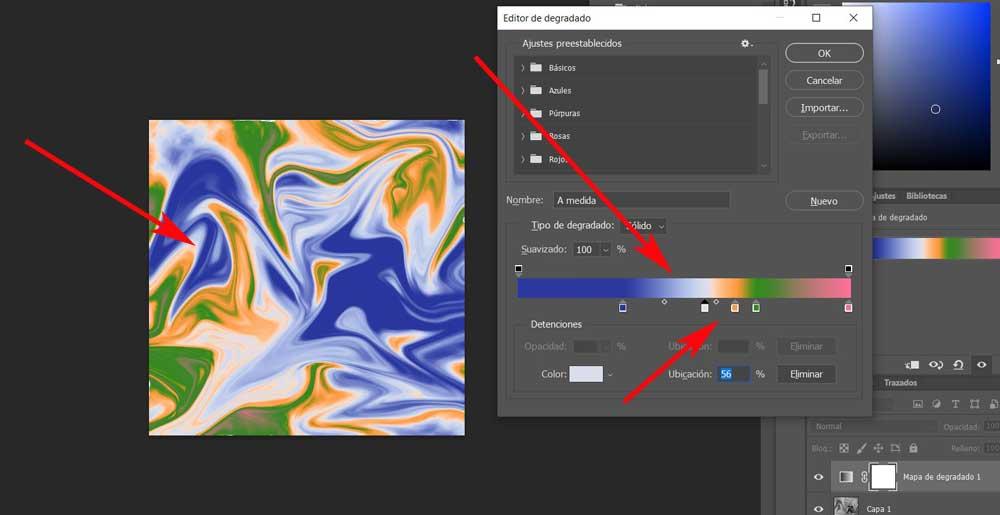
Sobald das Hintergrunddesign und seine Farben genau unseren Wünschen entsprechen, müssen wir nur noch auf die Schaltfläche OK klicken, um die Änderungen zu speichern. Jetzt müssen wir nur noch die für den Hintergrund erstellten Ebenen kombinieren, darauf klicken und die auswählen Schichten kombinieren .
Fügen Sie in Photoshop benutzerdefinierten Logo-Text hinzu
Jetzt entwerfen wir den Text des Logos und platzieren ihn auf dem Hintergrund, den wir gerade entworfen haben. Wir wählen also das Textwerkzeug aus, das sich in der rechten Leiste der Hauptoberfläche des Programms befindet. Von diesem Moment an können wir den Namen des Unternehmens, des Blogs oder des Unternehmens eingeben Text dass wir erscheinen wollen. Wir markieren es mit der Maus und weisen nach Belieben eine Größe und eine Schriftart zu.
Aber wir werden uns nicht damit zufrieden geben, aber gleichzeitig können wir diesen Text maximal personalisieren. Dazu klicken wir zweimal auf die neue Ebene, die aus Text erstellt wurde, um die hier verfügbaren Optionen anzuzeigen.
Passen Sie den Text beim Erstellen eines Logos in Photoshop an
Auf diese Weise können wir es prägen, eintragen Färbung , interne Texturen, a Die Sonnenbrillengläser zu den Schriftarten usw. Alles hängt von den Optionen ab, die wir im neuen Fenster auswählen.
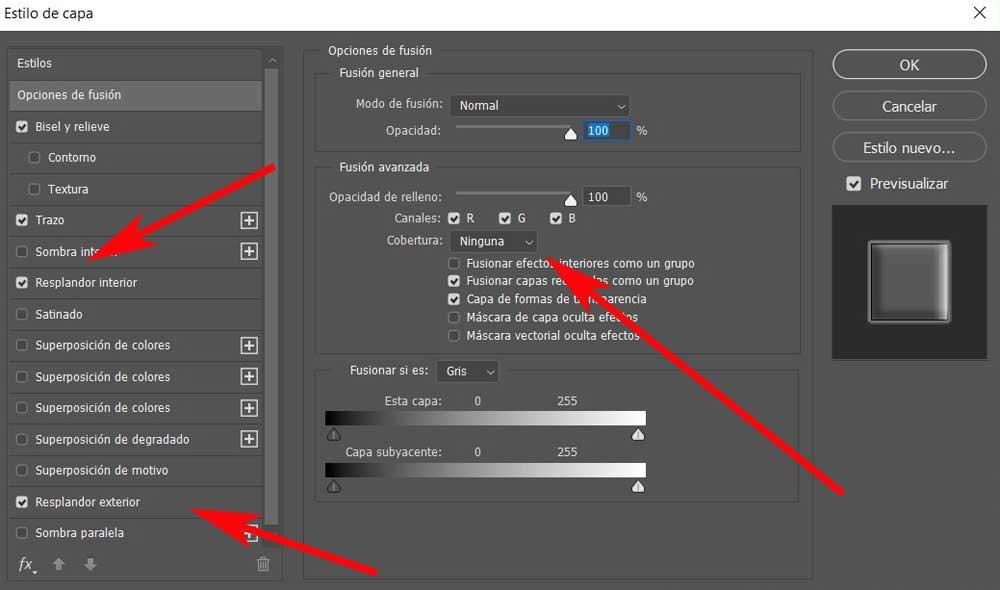
Sobald wir alle gewünschten Änderungen vorgenommen haben, müssen wir es mehrmals versuchen. Klicken Sie auf die Schaltfläche OK. Dann finden wir das Ergebnis des gesuchten persönlichen Logos. Wir können Größe Verschieben oder drehen Sie diesen Text unabhängig vom zuvor erstellten Hintergrund über die Menüoption Bearbeiten / Transformieren.
Fügen Sie dem Logo ein Bild hinzu
Wie wir es mit dem Text getan haben, wie wir es beschrieben haben, können wir dem Logo ein Bild hinzufügen, das wir beispielsweise aus einer externen Datei laden. Natürlich empfehlen wir, dass es einen transparenten Hintergrund hat, also laden wir es in das Projekt, in dem wir arbeiten. Durch Hinzufügen wird ein erstellt Neue Schicht damit wir genauso damit spielen können wie mit dem Text. Das heißt, es reicht aus, dass wir auf die neue Ebene doppelklicken, damit wir die Effekte sehen können, die wir hier anwenden können.
Beachten Sie, dass, wie bereits erwähnt, alle diese Schritte zum Erstellen eines Logos in Photoshop als Grundlage dienen können, da die Möglichkeiten dies bieten Adobe Angebote uns sind endlos. Dies ermöglicht es uns, alle diese Parameter, Schriftarten, Farben, Filter und Effekte nach unseren Wünschen oder Bedürfnissen.
Runden Sie die Ecken des neuen Logos in Photoshop ab
Damit das Design nicht so rechteckig ist, obwohl alles davon abhängt, was wir erreichen wollen, können wir etwas mehr Ecken abrunden. Dazu müssen wir auf das Auswahlwerkzeug des Programms klicken und vom rechteckigen Rahmen aus das Design markieren. Als nächstes gehen wir zum Menü Auswahl / Ändern / Runden. In dem angezeigten Fenster können wir beispielsweise einen Radius von 50 angeben.
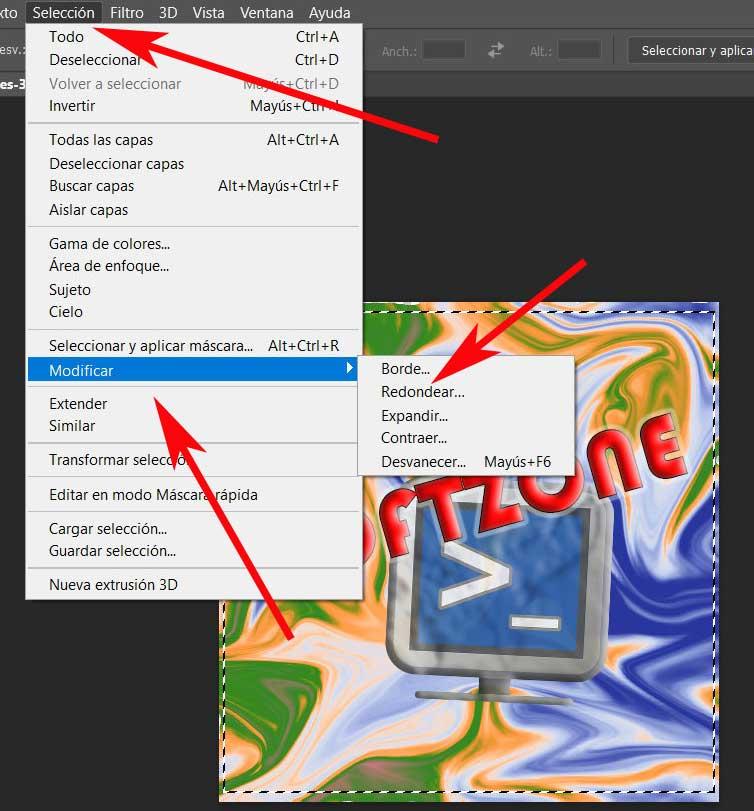
Nachdem wir die Änderungen akzeptiert haben, werden wir feststellen, dass die Ecken der Auswahl etwas abgerundet sind, wonach wir hier suchen. Was wir jetzt tun müssen, ist die Auswahl umzukehren, was wir schnell durch die Kombination der Tasten Strg + Umschalt + I erreichen. Sobald dies erledigt ist, müssen wir nur noch die Löschtaste drücken, damit die Logo, das uns bleibt abgerundeten Ecken . Mit all dem haben wir bereits unser Ziel erreicht, das nichts anderes ist als das Erstellen eines Logos in Photoshop.
