Viel häufiger, als wir uns alle wünschen, bleibt ein Programm „hängen“, und zwar drin Windows es erscheint als „Reagiert nicht“ und lässt uns nichts damit machen. Wenn es Ihnen häufig passiert, machen Sie sich keine Sorgen, denn in diesem Artikel werden wir Ihnen sagen, wie Sie die Schließung erzwingen müssen Programm, das nicht reagiert einfach und schnell.
Fast alle PC-Benutzer kennen die Verknüpfung, mit der wir in der Regel jedes Programm schließen können, das sich im Vordergrund befindet: ALT + F4 . Wenn ein Programm jedoch in „Reagiert nicht“ bleibt, funktioniert dies oft nicht einmal, und wir müssen nach Alternativen suchen, damit der PC wieder „auf uns achtet“ und uns erlaubt, ihn normal weiter zu verwenden, so wir werden sehen, welche Möglichkeiten wir haben.

Der Task-Manager ist Ihr Verbündeter
Den Windows Task-Manager gibt es schon seit vielen Jahren, und er ist nichts weiter als eine visuelle Oberfläche, die uns alles anzeigt, was in diesem Moment im Speicher des PCs geladen ist, und es uns ermöglicht, damit zu interagieren. Außerdem zeigt uns der Task-Manager auf den ersten Blick, welches Programm bei „Reagiert nicht“ geblieben ist und ermöglicht es uns, es direkt von dort aus zu schließen. Wenn also ALT + F4 nicht funktioniert, sollte dies unsere erste Ressource sein.
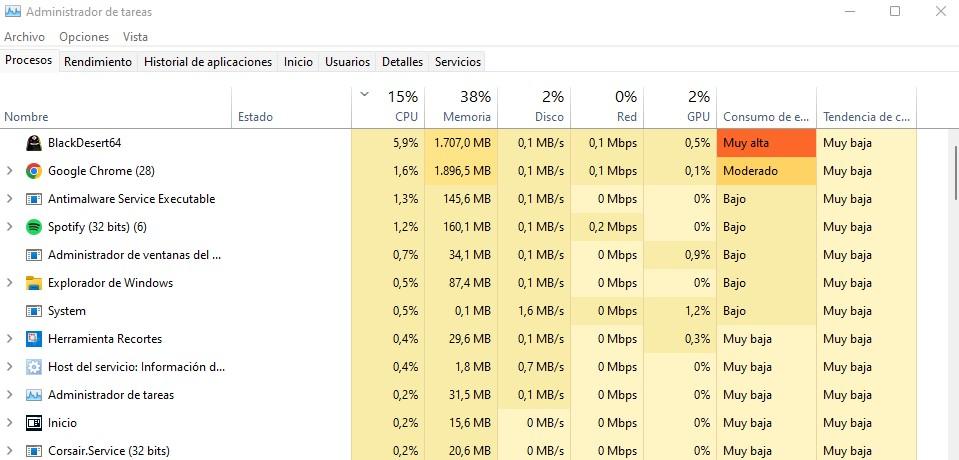
Um auf den Task-Manager zuzugreifen, haben wir mehrere Möglichkeiten:
- Drücken Sie die Tastenkombination STRG + UMSCHALT + ESC.
- Klicken Sie auf Start, geben Sie „Task Manager“ ein und führen Sie ihn aus.
- Drücken Sie STRG + ALT + ENTF und klicken Sie auf Task-Manager.
Dort müssen wir einfach auf die Registerkarte „Prozesse“ oder „Details“ gehen, das Programm suchen, das nicht reagiert, es mit der linken Maustaste auswählen und auf die Schaltfläche Aufgabe beenden klicken (Sie können auch mit der rechten Maustaste auf das Programm klicken). und wählen Sie dort Aufgabe beenden).
Der unnötig komplizierte Weg
Diese Art, Apps zu schließen, macht heutzutage nicht mehr viel Sinn (dank des Task-Managers), aber es schadet nie zu wissen, dass es sie gibt. Klicken Sie zunächst mit der rechten Maustaste auf Start und dann auf „Windows Terminal (Admin)“ oder „Eingabeaufforderung (Admin)“, je nachdem, welche Version von Windows Sie installiert haben. Es öffnet sich das typische MS-DOS-Fenster, in dem Sie den Befehl eingeben müssen tasklist .
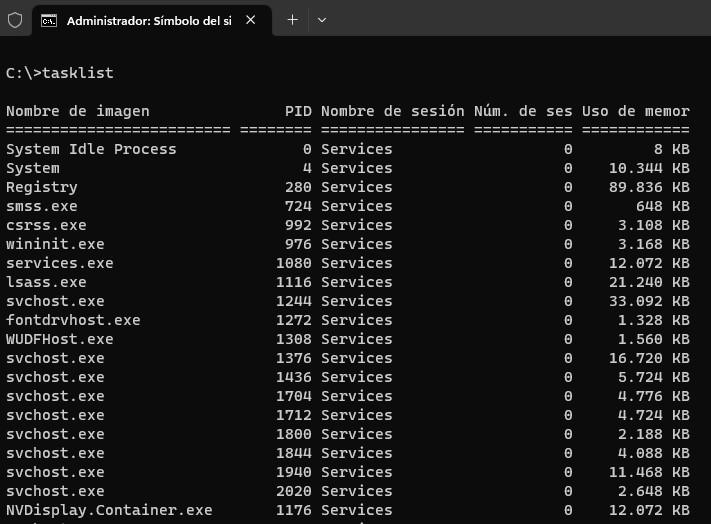
Hier müssen Sie das Programm finden, das Sie schließen möchten, und sich entweder seinen Namen oder seine PID merken und dann den folgenden Befehl eingeben:
Taskkill /IM-Name /f
Natürlich sollten Sie „name“ durch den Namen der Anwendung ersetzen, z. B. mspaint.exe. Wie Sie sehen können, ist es ein ziemlich komplizierter Weg, den Aufhängungsprozess zu „töten“, und es macht heutzutage nicht mehr viel Sinn, ihn zu verwenden.
Die fortgeschrittene (und automatische) Methode
Wenn die Tatsache, dass ein Programm blockiert bleibt, auf Ihrem PC ziemlich häufig vorkommt, werden wir Sie über eine alternative Lösung informieren, die Ihnen gefallen wird, da es darum geht, eine Verknüpfung zu erstellen, die bei der Ausführung automatisch dafür sorgt, dass alle geschlossen werden Programme, die „nicht reagieren“, ohne dass Sie überhaupt in den Task-Manager gehen müssen.
Klicken Sie dazu zunächst auf eine leere Stelle auf Ihrem Desktop, wählen Sie Neu und dann Verknüpfung.
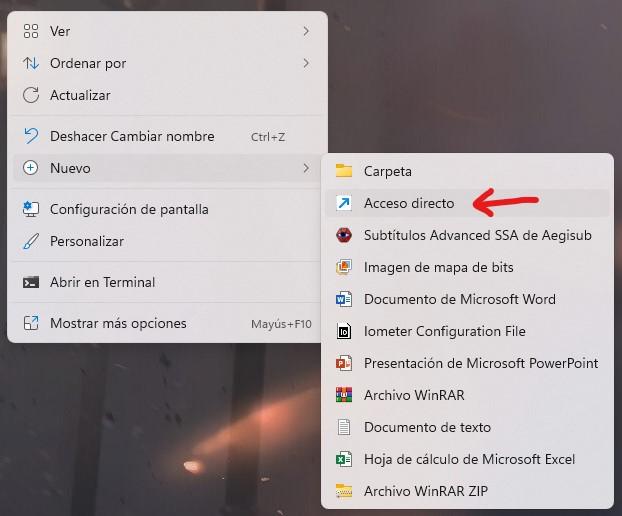
Es öffnet sich ein Fenster, in dem Sie nach dem Standort des Artikels gefragt werden. Mach dich nicht kompliziert, da musst du einfach folgendes schreiben:
taskkill /f /fi "status eq antwortet nicht"
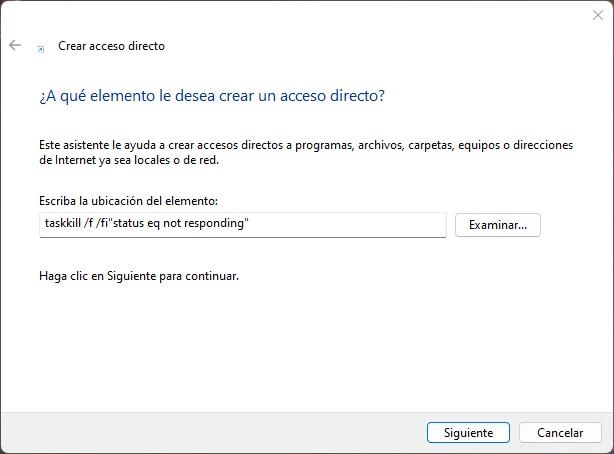
Klicken Sie auf Weiter, und Sie müssen dieser Verknüpfung nur noch einen beliebigen Namen geben (z. B. können Sie sie „Programme schließen, die nicht reagieren“ oder ähnliches nennen. Wenn dies erledigt ist, klicken Sie auf Fertig stellen und die Wenn Sie das nächste Mal diese Verknüpfung von Ihrem Desktop ausführen, werden automatisch alle Programme geschlossen, die sich im Zustand „Reagiert nicht“ befinden, ohne dass Sie etwas anderes tun müssen.