Windows 10 ist seit einigen Jahren auf dem Markt und wir können offen sagen, dass es das weltweit am häufigsten verwendete Betriebssystem für Desktops und Laptops ist. MicrosoftDas Flaggschiff-Programm war eine Revolution und veränderte das Paradigma, wie wir normalerweise einen PC verwenden.
Dieses Tool unterschied sich vom ersten Moment an von seinen Vorgängern, was zum großen Teil darauf zurückzuführen ist, dass es auf unterschiedliche Weise verwendet werden kann. Und es kann über den herkömmlichen Desktop-Modus oder in Form eines Tablets verwendet werden, um sich an die Oberfläche von Touchscreens anzupassen.

In dieser letzten Variante werden wir näher erläutern, was es ist, wie es aktiviert wird und wie es mithilfe einiger nützlicher Schlüssel verwendet wird, die wir unten aufschlüsseln.
Was ist der Windows 10-Tablet-Modus?
Der Windows 10-Tablet-Modus löste die Probleme, die durch die vorherige Version des Microsoft-Betriebssystems Windows 8 verursacht wurden. Dieses Programm sollte sowohl Computer- als auch Touchscreen-Benutzer zufriedenstellen, konnte jedoch letztendlich niemanden zufriedenstellen. Anschließend wurden die zahlreichen bestehenden Probleme behoben und definitiv eine Version materialisiert, die für Personen, die regelmäßig ein Tablet verwenden, kompetent genug war.
In diesem Modus wird die Windows-Benutzeroberfläche optional angepasst, damit sie mithilfe der Zeiger effizienter verwendet werden kann. Wir müssen uns daran erinnern, dass wir dafür nicht genau ein mobiles Gerät benötigen, sondern dass wir zum Beispiel einen Laptop verwenden können, bei dem der Bildschirm vollständig taktil ist. Außerdem kann diese Variante über Tastatur und Maus verwendet werden, wird jedoch nicht empfohlen, da sie nicht ausdrücklich dafür ausgelegt ist.
Diese Besonderheit beinhaltet einige Unterschiede zur Desktop-Variante, die berücksichtigt werden müssen. Zunächst verschwinden beispielsweise Anwendungen, die über die Taskleiste geöffnet wurden, und andere Schaltflächen werden an ihrer Stelle angezeigt, z. B. "Start", "Zurück" oder die Schaltfläche, die sich auf den Cortana-Assistenten bezieht.
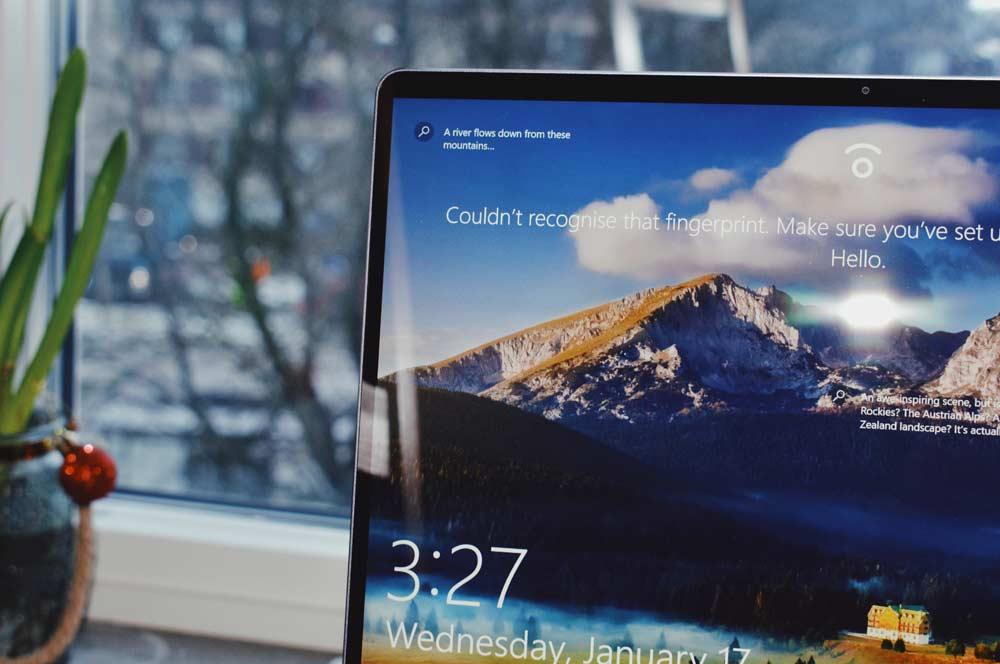
Außerdem existiert der Desktop nicht als solcher und stattdessen ist das Startmenü vollständig im Vollbildmodus. Von hier aus werden alle Programme gestartet, die sich von der herkömmlichen Methode zum Klicken auf eine Verknüpfung zum Starten einer Anwendung unterscheiden. Zusätzlich zeigt uns ein Symbol in Form einer Liste alles, was auf dem Computer installiert ist.
Eine weitere Neuheit im Windows 10-Tablet-Modus ist die Möglichkeit, den Bildschirm in zwei Teile zu unterteilen, die den Betrieb von zwei völlig unterschiedlichen Dienstprogrammen gleichzeitig zeigen und deren Organisation sehr intuitiv ist. Andererseits gibt es keine Möglichkeit, Fenster bis zu einer bestimmten Dimension zu öffnen. Alle Programme werden im Vollbildmodus angezeigt, sodass einige nicht über anderen stehen können. Und leider können Sie nicht mehrere Anwendungen gleichzeitig öffnen, da einige geschlossen werden müssen, um andere zu starten.
Wie aktiviere ich es?
Es ist extrem einfach, den Tablet-Modus von Windows 10 zum Laufen zu bringen. Dieser Vorgang dauert nicht länger als ein paar Sekunden und erfordert keine großen Anstrengungen.
Um den Prozess zu starten, müssen wir unsere Geräte (Desktop oder Laptop) richtig eingeschaltet haben und die Sitzung starten, mit der wir sie betreten.
Später müssen wir das sogenannte eingeben "Aktivitätszentrum" . Dies kann durch Durchsuchen der Taskleiste erfolgen. Dieses Bedienfeld wird durch ein Symbol dargestellt, das sich auf der rechten Seite befindet. Außerdem kann es an seiner merkwürdigen Inszenierung erkannt werden, da es einer Gedankenblase oder Botschaft ähnelt. Wenn wir hier klicken, wird ein neues Menü angezeigt.
Im unteren Teil werden wir einige Anpassungs- und Anpassungsoptionen für die Ausrüstung schätzen. Hier müssen wir darauf hinweisen, dass wir verlangen, dass die "Tablet-Modus" aktiviert werden. Wenn wir dies in die Praxis umsetzen, können wir die Änderungen dieser Funktionalität sofort erkennen, ohne weitere Schritte ausführen zu müssen.
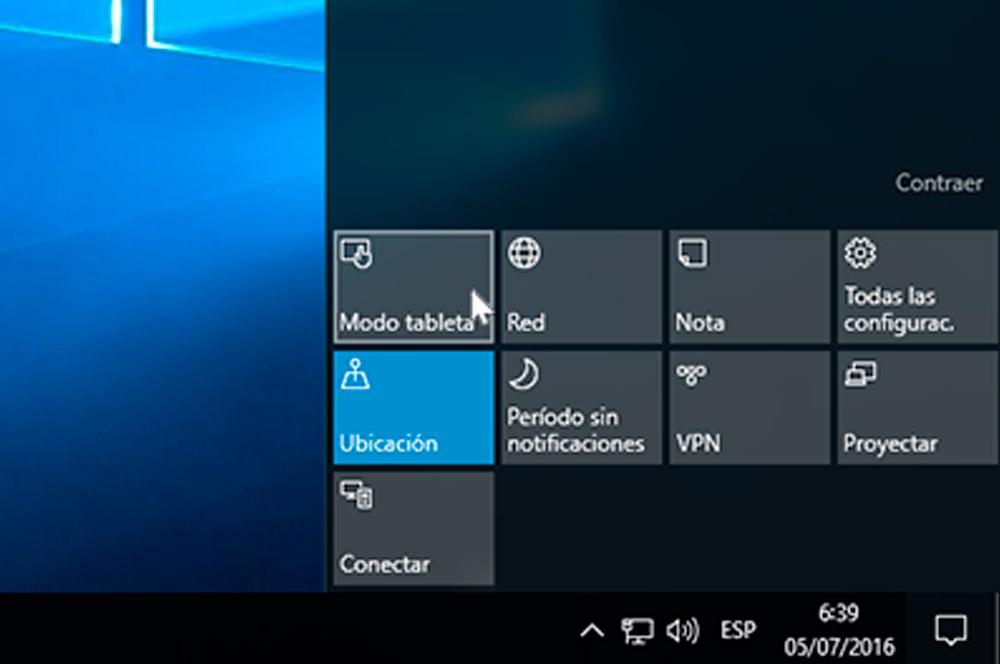
Wir müssen uns daran erinnern, dass wir unseren Laptop auch einfach durch einen Sprachbefehl in ein Tablet verwandeln können Cortana Der Windows 10-Assistent wird sofort aktiviert.
Wie deaktiviere ich es?
Das Deaktivieren des Windows 10-Tablet-Modus ist genauso einfach wie das Aktivieren. Wieder müssen wir zum gehen "Aktivitätszentrum" und dort werden wir zu schätzen wissen, dass diese Funktionalität aktiviert ist, da sie eine andere Farbe hat. Um es auszuschalten, müssen wir nur darauf drücken und kehren zur Desktop-Variante zurück.
Kann es automatisch eingeschaltet werden?
Es gibt Sonderfälle bei einigen Geräten, bei denen der Windows 10-Tablet-Modus automatisch aktiviert werden kann. Bei konvertierbaren Computern, zum Beispiel beim Trennen der Tastaturverbindung, wird diese Variante ohne weiteres aktiviert.
Für die Tablets selbst ist diese Schnittstelle bereits standardmäßig vorgegeben, so dass wir uns an das Team anpassen, ohne Änderungen am System vornehmen zu müssen.
Welche anderen Dinge können wir tun?
Zusammenfassend können wir innerhalb dieser Funktionalität ausschließlich das ausführen, was wir unten entwickeln:
- Wir können die gemeinsame Grenze zwischen zwei angedockten Programmen gleichzeitig verwenden, um die Größe beider Programme gleichzeitig zu ändern.
- Wenn wir die Aufgabenansicht in der Symbolleiste auswählen, können wir ein Dienstprogramm zur Seite ziehen, um es sofort an dieser Stelle anzudocken.
- Wir erlauben uns, die Schaltfläche "Zurück" in der Taskleiste zu verwenden, um zu einem Tool zurückzukehren oder zu dem zuvor verwendeten Programm zurückzukehren.
- Schließlich haben wir die Kompetenz, ein Dienstprogramm in den unteren Bereich des Bildschirms zu ziehen, um es zu schließen.
