Sicherlich ist uns jemals passiert, dass wir beim Fotografieren einige Bereiche mit zu viel Licht und andere zu dunkel und sogar schwarz belassen haben. Dies ist sehr häufig der Fall, wenn Sie Fotos aufnehmen, bei denen sich die Lichtquelle (Sonne, Himmel, Glühbirne usw.) zu nahe am Objektiv befindet. Wir können mit der Blende und dem Verschluss und sogar mit dem Winkel spielen, damit das Foto mehr oder weniger gut aussieht. Es gibt jedoch einen Effekt, der uns hilft, diesen Belichtungsunterschied sehr leicht zu verringern: den HDR-Effekt .
Was ist HDR?
Der HDR-Effekt, auch bekannt als Hohe Dynamik oder hoher Dynamikbereich, ist eine Einstellung, mit der versucht wird, die Belichtung eines Fotos automatisch so anzupassen, dass zwischen dem am wenigsten belichteten und dem am stärksten belichteten Teil weniger Unterschiede bestehen. Mit anderen Worten, suchen Sie nach einer Balance, in der die dunklen Bereiche weniger dunkel und die hellsten Bereiche weniger hell sind.

Heutzutage verfügen die meisten Mobiltelefone über eine Kamera, die mithilfe von Software aufgenommen werden kann HDR-Fotos direkt. Obwohl hierfür Algorithmen verwendet werden können, machen gute mobile Kameras 3 Fotos (eines normal, eines unterbelichtet und eines überbelichtet) und mischen, um das zu erreichen perfekte HDR-Balance . Dies erfolgt normalerweise automatisch. Wenn das Gerät selbst diesen Unterschied zwischen den Belichtungen erkennt, wird automatisch HDR angewendet. Wenn die Belichtungen in Ordnung sind, gilt nichts.
Falls wir die Möglichkeit dazu haben HDR manuell aktivieren oder deaktivieren Wenn wir es verwenden müssen, machen wir ein Foto von etwas, das sich vor einer hellen Quelle befindet, wie z. B. einem Licht und sogar dem Himmel. Das heißt, wenn es große Unterschiede zwischen der Lichtmenge gibt, die einige Bereiche empfangen, und anderen.
Darüber hinaus, wenn wir genommen haben ein Foto ohne HDR können wir eine große Anzahl von Apps finden, deren Hauptzweck der gleiche ist. Helfen Sie uns, diesen Effekt auf die Fotos zu übertragen. Wenn wir jedoch PC-Benutzer sind, werden die Dinge manchmal kompliziert. Und deshalb ist es am besten, auf das beste Programm zurückzugreifen, um Fotos zu bearbeiten, die wir auf dem PC finden können: Photoshop.
Wenden Sie mit Photoshop den HDR-Effekt auf ein Foto an
Um diesen Effekt auf Fotos anzuwenden, müssen wir zuerst Photoshop auf unserem Computer öffnen (vorzugsweise eine aktualisierte Version) und darin das Foto öffnen, das wir aufgenommen haben und das uns leider unterbelichtet hat.
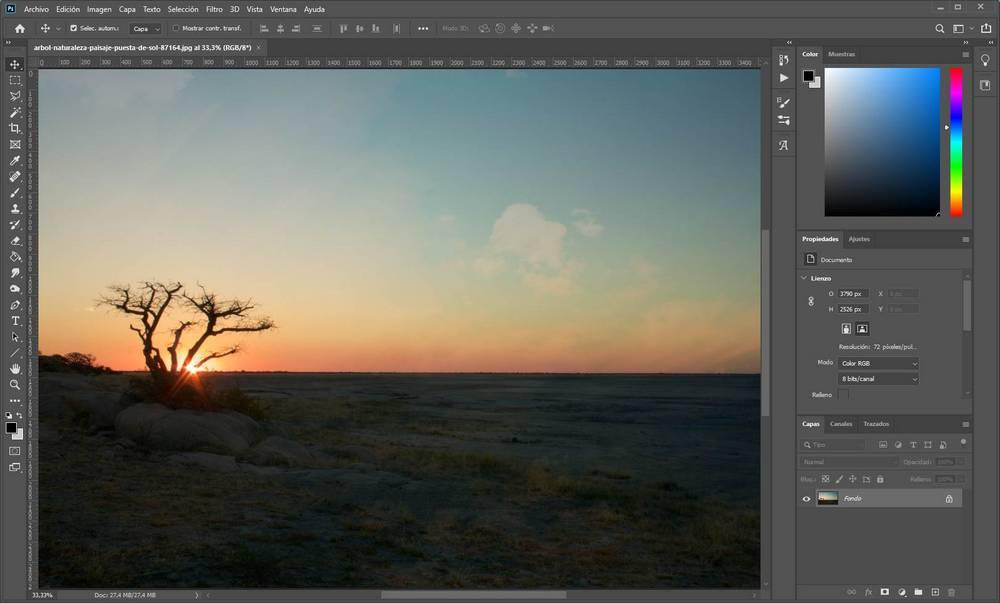
Photoshop verfügt über eine spezielle Funktion, mit der wir jedem Foto einen HDR-Effekt verleihen können. Dafür müssen wir zum gehen Bild> Anpassungen Menü und wählen Sie die ” HDR-Töne "Option.
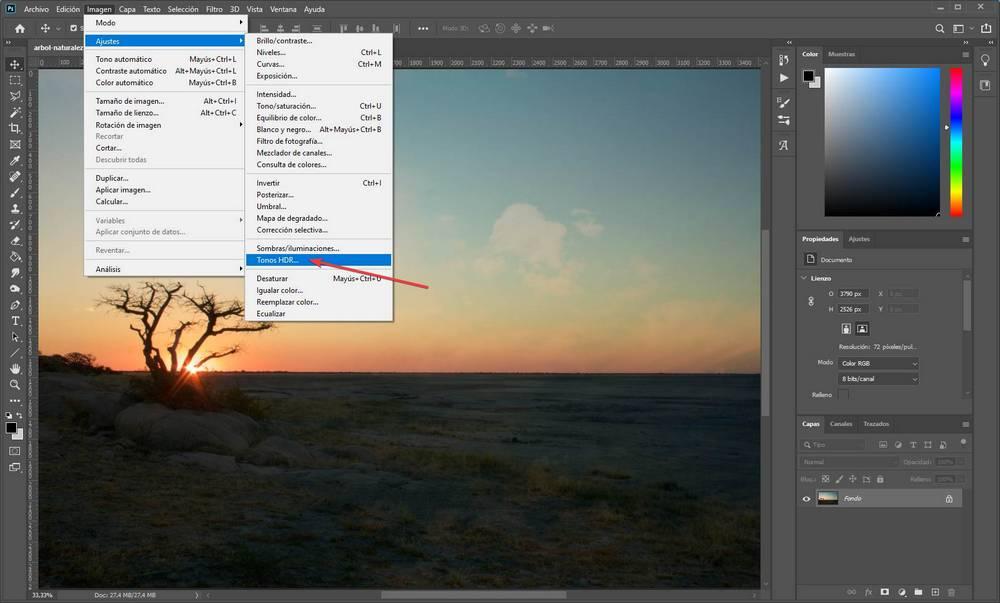
Wir können ein neues Fenster sehen, das über unserem Foto erscheint. In diesem Fenster können wir den Typ von konfigurieren HDR-Effekt dass wir wollen, dass unser Foto hat.
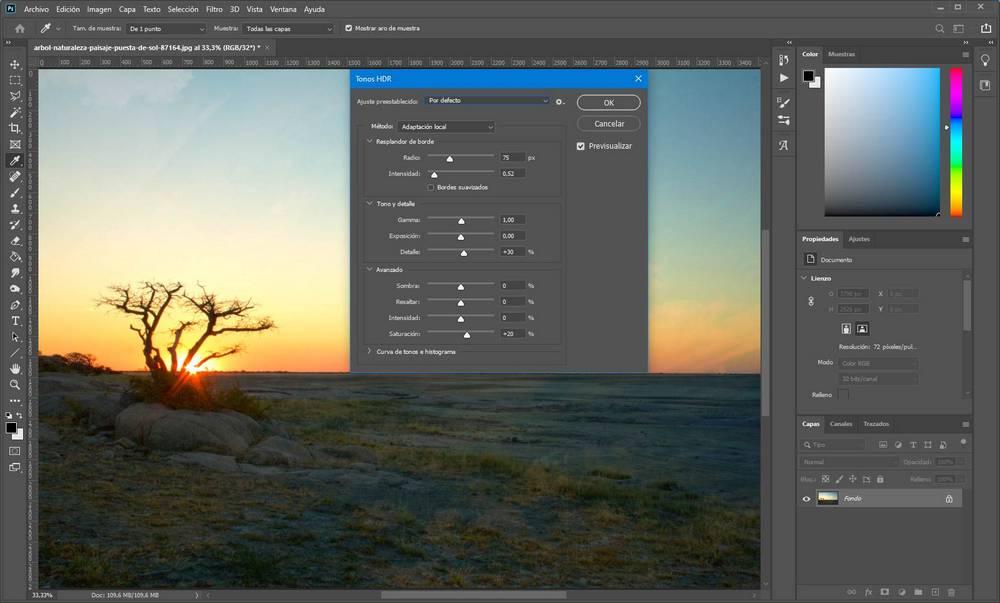
Wie wir sehen können, finden wir oben eine Reihe von „Voreinstellungen“, mit denen wir je nach Art des geladenen Fotos und den Bedingungen, unter denen es theoretisch aufgenommen wurde, zwischen verschiedenen Arten von HDR-Effekten wechseln können .
Wenn wir das Kontrollkästchen "Vorschau" in diesem Fenster aktiviert haben, können wir in Echtzeit die Änderungen sehen, die wir auf das Foto anwenden.
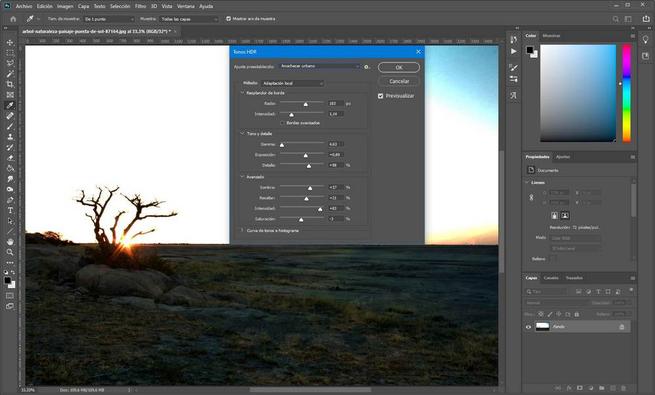
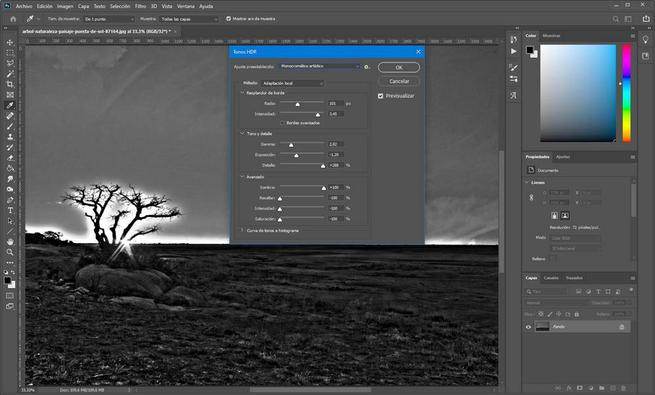
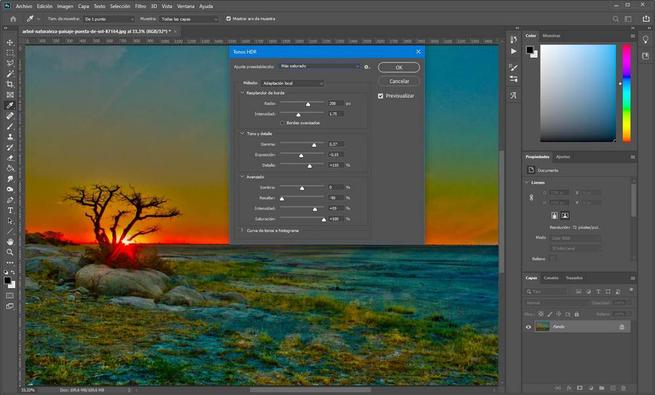
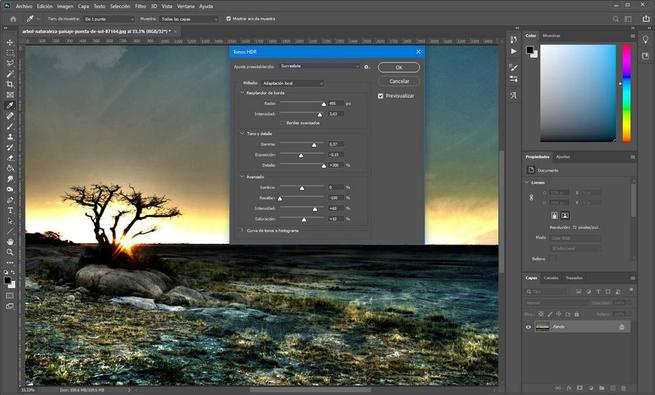
Wir können so viele testen, wie wir wollen, bis wir die finden, die uns am besten gefällt. Natürlich wird auf unserem Foto nicht jeder gut aussehen. Photoshop verwendet die KI, um zu versuchen, den besten HDR-Effekt für das Foto zu laden, das wir bearbeiten. Daher ist einer der genauesten der “ Standard ".
Wenn Sie diese Art von Effekt wählen, können Sie den Rest der Parameter anpassen und die Kurven immer im Blick behalten, bis wir den perfekten HDR-Effekt für unser Foto gefunden haben.
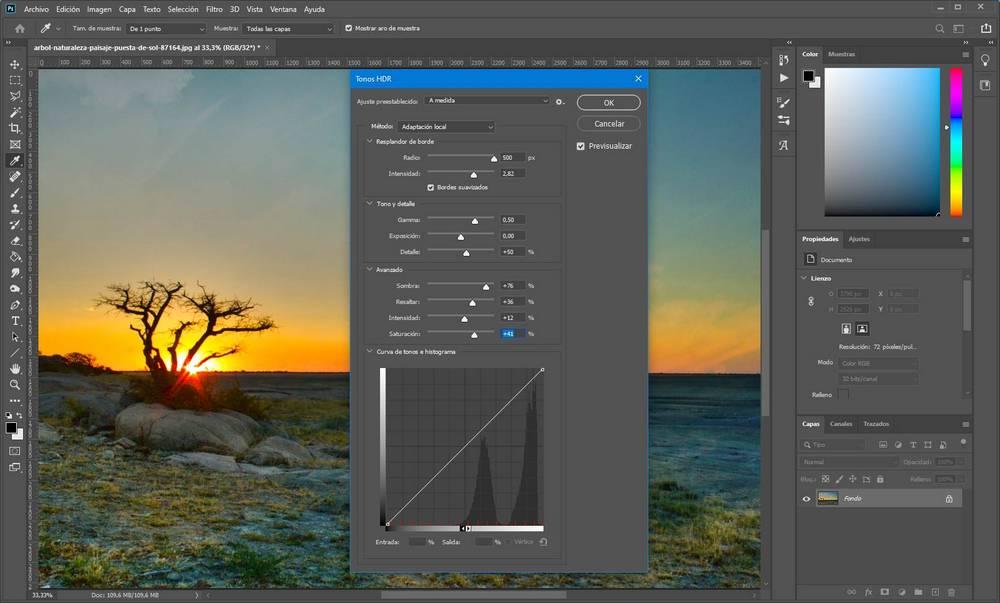
Wenn wir fertig sind, akzeptieren wir die Änderungen aus dem Effektfenster und das wars. Jetzt müssen wir nur noch das bereits bearbeitete Foto mit dem speichern "Export" Option zum Speichern bereits geändert und verbessert.
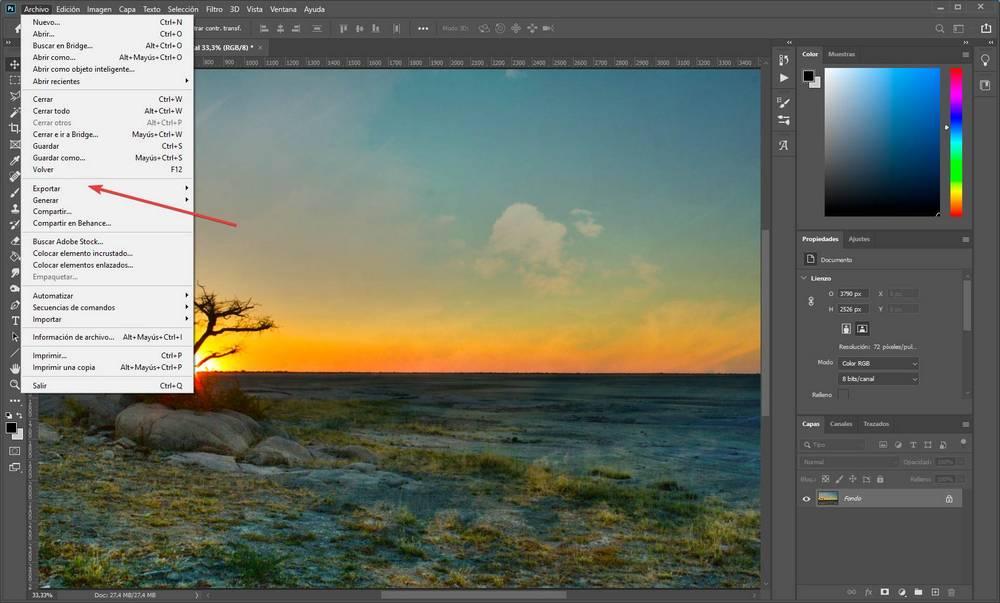
Manuelle Methode, um einem Foto einen HDR-Effekt zu verleihen
Diese Funktion zum Anwenden des HDR-Effekts auf Fotos ist relativ neu. Und es nutzt auch KI, was viele Fotografen nur ungern tun. Aus diesem Grund können wir denselben Effekt auch von Hand anwenden und mit der Helligkeit und Intensität spielen, wie dies bei mobilen Kameras der Fall ist.
Sobald das Foto bereits in Photoshop geöffnet ist, passen wir zunächst die Beleuchtung und die Schatten des Fotos auf 50% an. Wir können dies aus dem Menü tun. “ Bild> Anpassungen> Schatten / Lichter "
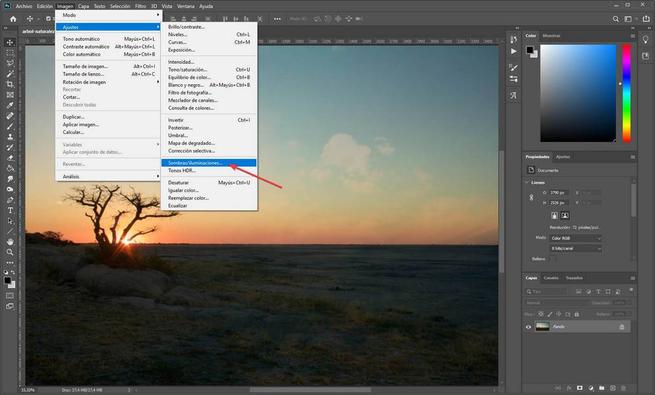
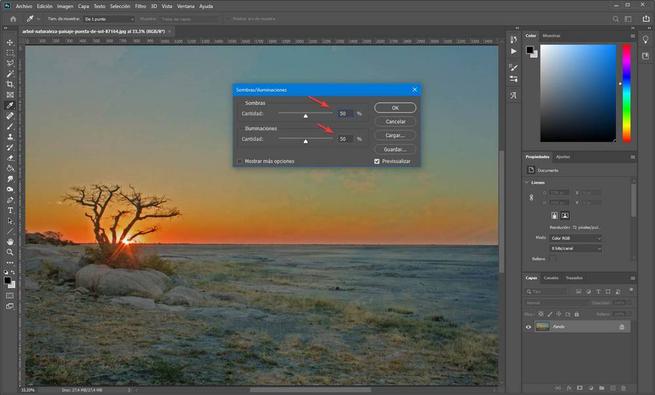
Sobald dies erledigt ist, besteht der nächste Schritt darin, die aktuelle Ebene des Fotos zu duplizieren, indem Sie mit der rechten Maustaste auf diese Ebene klicken. Wenn Sie die neue Ebene auswählen, entfernen Sie die Sättigung aus diesem neuen Bild. Dazu navigieren wir zum Menü “ Bild> Einstellungen> Entsättigen ".
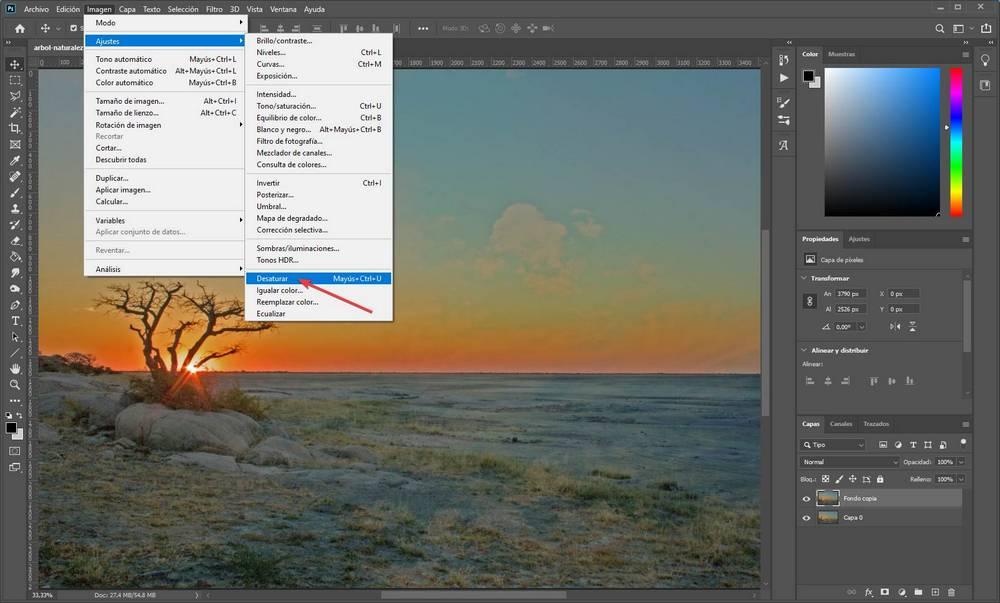
Sobald dies erledigt ist, wählen wir die Ebene aus, die wir gerade erstellt haben, klicken mit der rechten Maustaste darauf, öffnen die Zusammenführungsoptionen und wählen die aus "Überlagerung" Modus .
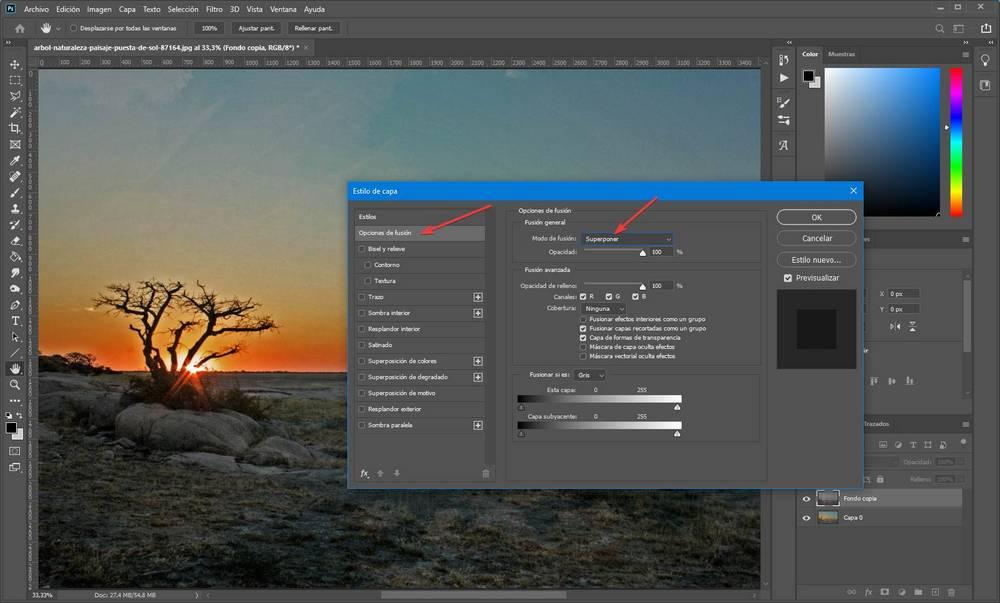
Wieder duplizieren wir die ursprüngliche Ebene erneut. Was wir jetzt tun müssen, ist die Sektion. “ Filter> Sonstiges> Hochpass ”Und legen Sie den Radius fest, den wir wollen. Wir können spielen, um verschiedene Effekte zu sehen, aber normalerweise sind es zwischen 60 und 70 Pixel.
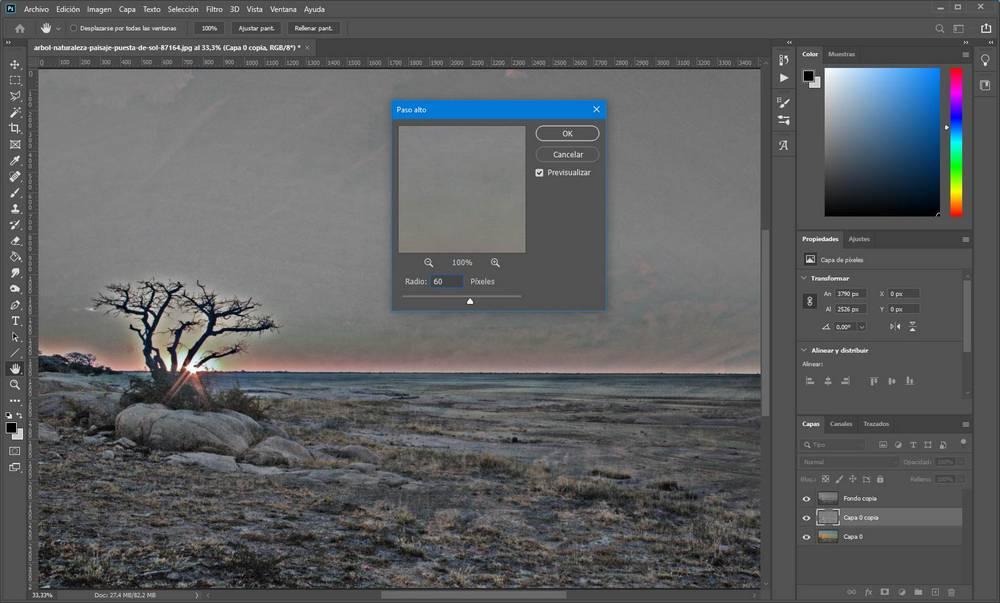
Wir sind fast fertig. Damit diese Ebene mit den beiden anderen zusammengeführt werden kann, müssen wir die Zusammenführungsoptionen erneut öffnen, anstatt sie auszuwählen "Overlay" werden wir wähle aus " weiches Licht "Option.
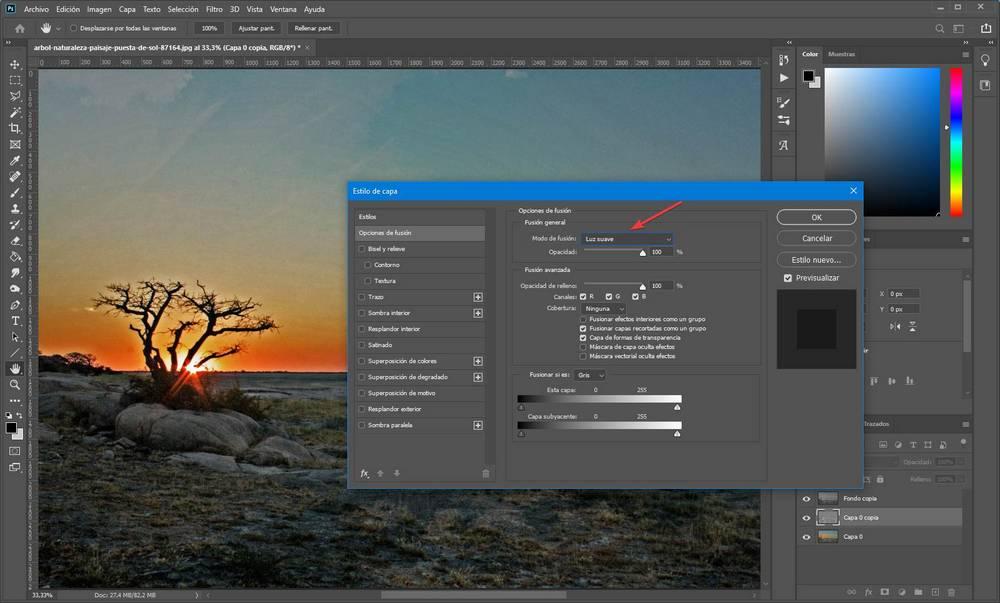
Die HDR, die Photoshop zu diesem Zeitpunkt für unser Foto erstellt hat, lautet wie folgt.
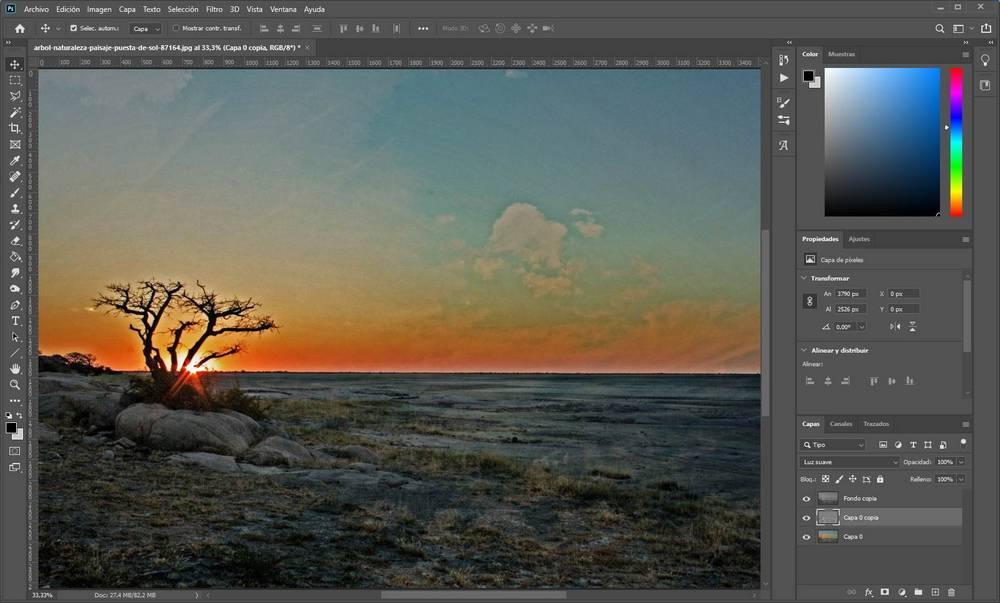
Wenn uns der Effekt nicht überzeugt, können wir jeden der vorherigen Parameter ändern. Wenn das Foto unseren Wünschen entspricht, können wir es nur exportieren, um es zu speichern, das bereits auf unserem Computer geändert wurde.
