Diejenigen von uns, die viele Stunden vor einem Computer verbringen, unabhängig vom Betriebssystem, haben wahrscheinlich schon einmal über die Verwendung von Tastaturkürzeln nachgedacht, um sich wiederholende Aufgaben zu optimieren.
Ob es darum geht, einen Safari-Tab zu schließen, eine Anwendung zu schließen, eine Dateivorschau anzuzeigen, Inhalte zu duplizieren, ein USB-Laufwerk auszuwerfen oder eine Spotlight-Suche durchzuführen – es gibt eine Vielzahl von Aktionen, die wir schnell und bequem über unsere Tastaturen ausführen können. Dies minimiert unsere Abhängigkeit von der Maus für diese Routineaufgaben.

Während sowohl macOS als auch Windows Obwohl sie eine Reihe von Tastaturkürzeln anbieten, liegt der Hauptunterschied in den spezifischen Tasten, mit denen sie ausgelöst werden.
Apple Tastaturen sind mit der Befehlstaste ⌘ ausgestattet, die die Windows-Taste ersetzt. Die Alt-Taste ist als Wahltaste bekannt und wird durch ⌥ symbolisiert, während die Strg-Taste (Strg) ihren Namen behält und durch ⌃ dargestellt wird. Die Fn-Taste funktioniert wie bei jedem Laptop und es gibt auch die Medienauswurftaste.
Diese Nomenklaturverschiebung für einige klassische Windows-Schaltflächen kann für Benutzer, die häufig zwischen Betriebssystemen wechseln oder sich an die Mechanik eines bestimmten Systems gewöhnt haben, eine leichte Herausforderung darstellen.
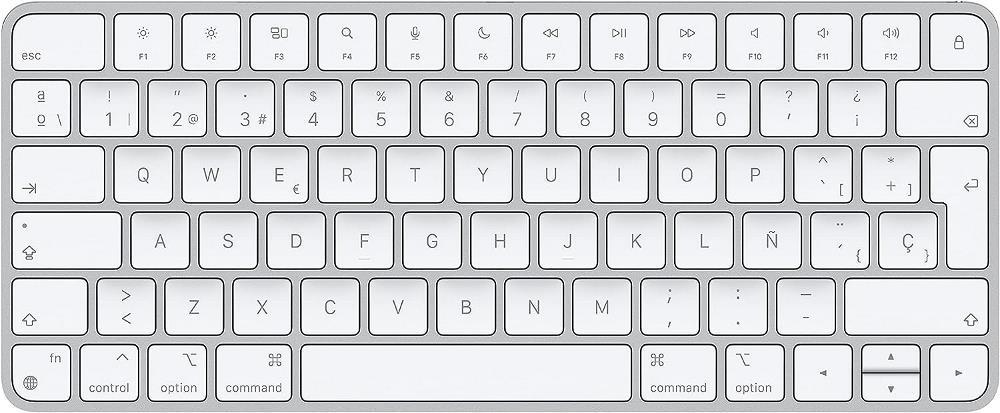
Verwenden Sie Tastaturkürzel für mehr Effizienz
Warum sollten Sie sich mit Mausklicks die Mühe machen, Text zu formatieren, wenn Tastaturkürzel eine schnellere Alternative bieten? Mit diesen Verknüpfungen können Sie nicht nur Formatierungen wie Fett- oder Kursivschrift auf Text anwenden, sondern auch Absätze oder ganze Dokumente auswählen, Text kopieren und einfügen, Aktionen rückgängig machen, Suchen durchführen und vieles mehr.
Hier sind einige wichtige Tastenkombinationen für die Textbearbeitung:
- Befehl + C: Ausgewählten Text oder ausgewähltes Element in die Zwischenablage kopieren.
- Befehl + V: Text oder Element aus der Zwischenablage einfügen.
- Befehl + X: Text oder Element in die Zwischenablage kopieren und löschen.
- Befehl + Z: Alle Änderungen rückgängig machen.
- Befehl + A: Gesamten Text auswählen.
- Befehl + F: Suche starten.
- Befehl + B: Fettformatierung auf ausgewählten Text anwenden.
- Befehl + I: Kursivformatierung auf ausgewählten Text anwenden.
- Befehl + U: Unterstreichung auf ausgewählten Text anwenden.
- Strg + H: Löschen Sie das Zeichen links vom Cursor.
- Strg + D: Löschen Sie das Zeichen rechts vom Cursor.
Mühelose Screenshots
Mit Tastaturkürzeln ist das Aufnehmen von Screenshots ein Kinderspiel. Hier sind einige schnelle Möglichkeiten, Screenshots zu erstellen:
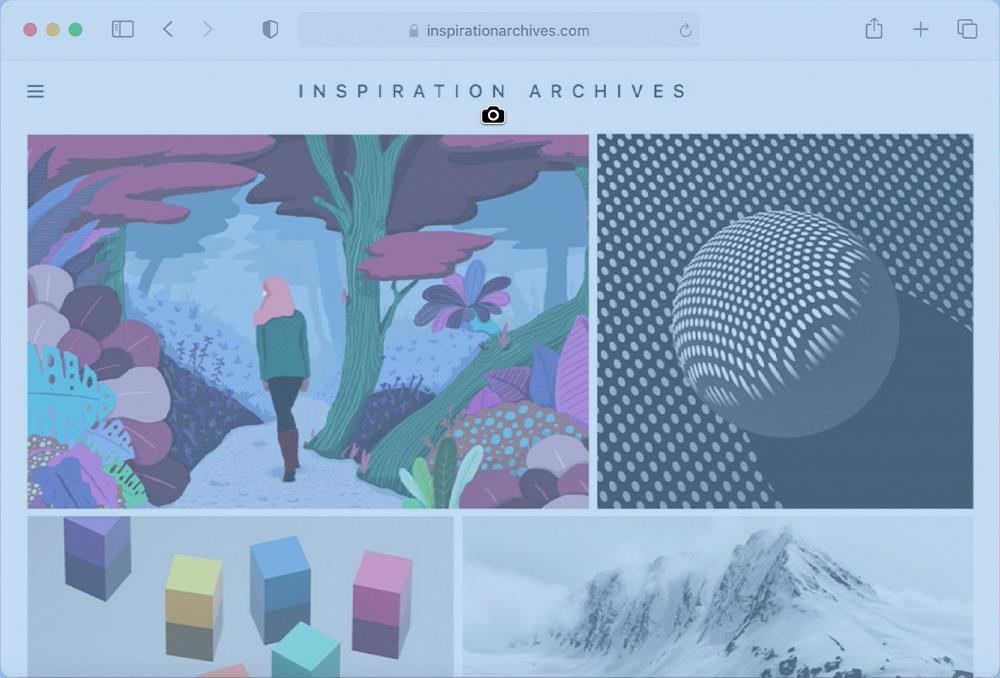
- Umschalt + Befehl + 3: Erfassen Sie den gesamten Bildschirm.
- Umschalt + Befehl + 4: Einen bestimmten Bildschirmbereich auswählen und erfassen.
- Umschalt + Befehl + 4 + Leertaste: Wechseln Sie in den anwendungsspezifischen Aufnahmemodus, sodass Sie ein bestimmtes App-Fenster auswählen können.
Optimierte Dateiverwaltung
Beim Arbeiten mit Dateien bietet macOS Tastaturkürzel, um Aufgaben zu optimieren und die Notwendigkeit mehrerer Klicks zu reduzieren:
- Befehl + D: Die ausgewählte Datei oder den ausgewählten Ordner duplizieren.
- Befehl + E: Alle an den Computer angeschlossenen externen Laufwerke auswerfen.
- Befehl + F: Öffnen Sie die Spotlight-Suche für die Dateisuche.
- Befehl + I: Eigenschaften der ausgewählten Datei oder des ausgewählten Ordners anzeigen.
- Leertaste: Vorschau der ausgewählten Datei.
- Befehl + 1: Finder-Dateien als Symbole anzeigen.
- Befehl + 2: Finder-Dateien im Listenformat anzeigen.
- Befehl + 3: Finder-Dateien in Spalten anzeigen.
- Befehl + 4: Finder-Dateien im Galerieformat anzeigen.
Systemmanagement
Die Verwaltung der Leistung und Sitzungen Ihres Computers kann auch mit Tastaturkürzeln vereinfacht werden:
- Option + Umschalt + Befehl + F: Ohne Bestätigung abmelden.
- Strg + Befehl + Q: Sperrbildschirm anzeigen, ohne die Sitzung zu schließen.
- Strg + Medienauswurftaste: Versetzen Sie den Computer in den Ruhezustand.
- Strg + Medienauswurftaste: Öffnet ein Dialogfeld mit Optionen zum Neustarten, Herunterfahren oder Ruhezustand des Computers.
- Strg + Umschalt + Medienauswurftaste: Schalten Sie den Computerbildschirm ohne Ruhemodus aus
