Google Drive ist eine der am weitesten verbreiteten Cloud-Speicherplattformen der Welt, hauptsächlich unter Privatanwendern, die mit den 15 GB, die Google zur Verfügung stellt, aufgeteilt zwischen Gmail und Google Fotos, mehr als genug haben. Das Hochladen von Dateien auf Google Drive ist so einfach wie der Besuch ihrer Website und das Ziehen der Dateien in den Browser, um sie hochzuladen, oder das Klicken auf die Schaltfläche Hochladen. Es gibt jedoch eine andere, viel komfortablere Möglichkeit, mit Google Drive zu arbeiten.
Google Drive bietet uns wie jede andere Cloud-Speicherplattform eine Anwendung zum automatischen Synchronisieren aller Dateien in unserem Team, von denen wir eine Kopie in der Cloud haben möchten. Die Verwendung dieser Anwendung ist die schnellste und einfachste Methode, da sie uns nicht zwingt, auf die Webversion zuzugreifen, um die neueste(n) Datei(en) hochzuladen, die wir geändert haben, solange wir uns daran erinnern.

Aber was ist, wenn die Dateien nicht mit der Cloud synchronisiert werden? Das ist das Schlimmste, was uns passieren kann, wenn wir darauf vertrauen, dass diese Anwendung die Dateien, mit denen wir normalerweise arbeiten, immer und von überall aus zur Hand hat. Die Lösung dieses Problems hängt von verschiedenen Faktoren ab.
Als Erstes müssen Sie überprüfen, ob die Google Drive-Anwendung vorhanden ist im Hintergrund öffnen . Dazu müssen wir nur auf die rechte Seite der Taskleiste gehen, wo die Uhrzeit angezeigt wird, und auf den Aufwärtspfeil klicken, um zu überprüfen, ob das Google Drive-Symbol angezeigt wird. Eine andere Möglichkeit ist das Öffnen der File Manager und überprüfen Sie, ob Google Drive als separates Laufwerk angezeigt wird.
Damit die von uns vorgenommenen Änderungen synchronisiert werden, müssen wir nur Google Drive von öffnen Windows Suchfeld und warten Sie, bis die Änderungen in der Cloud gespeichert werden. Mit den bereits gespeicherten Änderungen werden wir die Ursache des Problems finden und lösen. Zunächst werden wir sicherstellen, dass die Google Drive-Anwendung bei jedem Start von Windows im Hintergrund ausgeführt wird. Dies können wir überprüfen, indem wir den Dateimanager mit der Tastenkombination öffnen Ctrl + Shift + Esc und klick auf den Startup Tab.
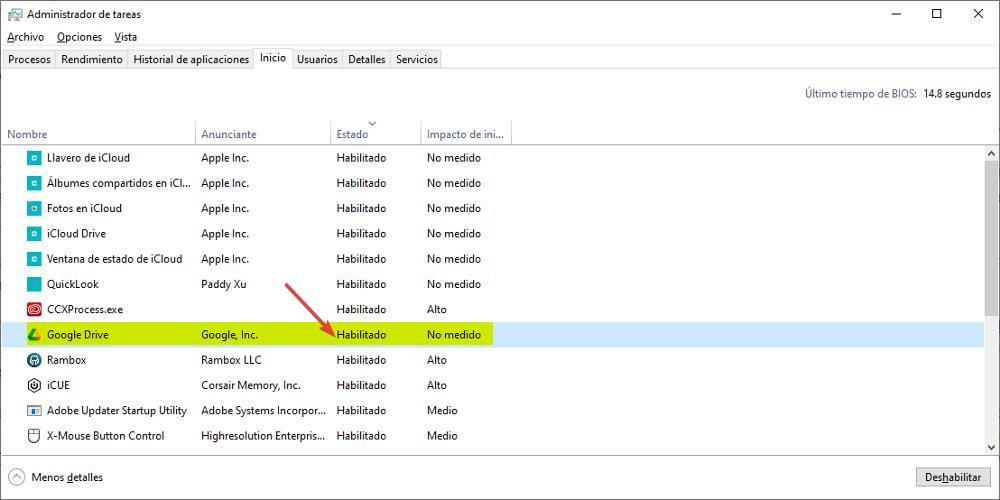
Andere Lösungen
Wenn die Anwendung im Hintergrund geöffnet wird, die Dateien jedoch nicht synchronisiert werden, müssen wir zunächst herunterladen, dass sich die Dateien, die wir synchronisieren möchten, nicht in Ordnern von Google Drive befinden keinen Zugriff hat in Ordner, die nicht mit Google synchronisiert sind. Sobald diese Möglichkeit ausgeschlossen wurde, müssen wir auf die Synchronisierungsoptionen der Google Drive-Anwendung zugreifen und die Dateisynchronisierung überprüfen wird nicht gestoppt .
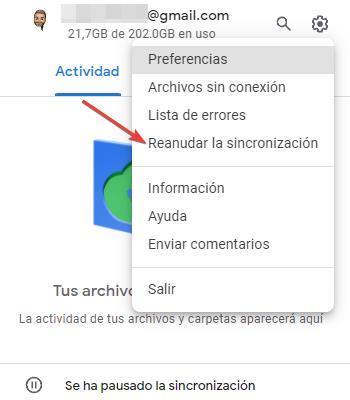
Um auf die Optionen der Google Drive-Anwendung zuzugreifen, klicken Sie auf das Zahnrad und dann auf Synchronisierung fortsetzen damit Google Drive automatisch alle Änderungen verarbeitet, die wir an den Dateien vornehmen, die wir auf unserem PC und in der Cloud gehostet haben.