Google Chrome hat viele Tools, die ihn zu einem vollständigen Browser mit vielen Optionen, aber auch mit neuen Funktionen machen Eintreffendes Update nach Update , Verbesserungen und neue Funktionen in aktuellen Versionen. Aber darüber hinaus gibt es noch andere, die noch nicht angekommen sind. Dies ist der Fall bei die Chrome-Flags die es uns ermöglichen, neue Funktionen zu aktivieren, die noch nicht verfügbar sind.
Wir können die Chrome-Flags sowohl in der Browserversion von Computern als auch von Mobiltelefonen verwenden und in den nächsten Abschnitten erklären wir, was sie sind, wozu sie dienen, welche Vorteile sie haben oder wie wir können das Beste daraus machen sie, sondern auch, was sie uns ermöglichen, zu aktivieren oder zu deaktivieren, ohne einen anderen Browser herunterladen zu müssen, der über mehr Tools verfügt oder sogar der Beta-Version von Google voraus ist.
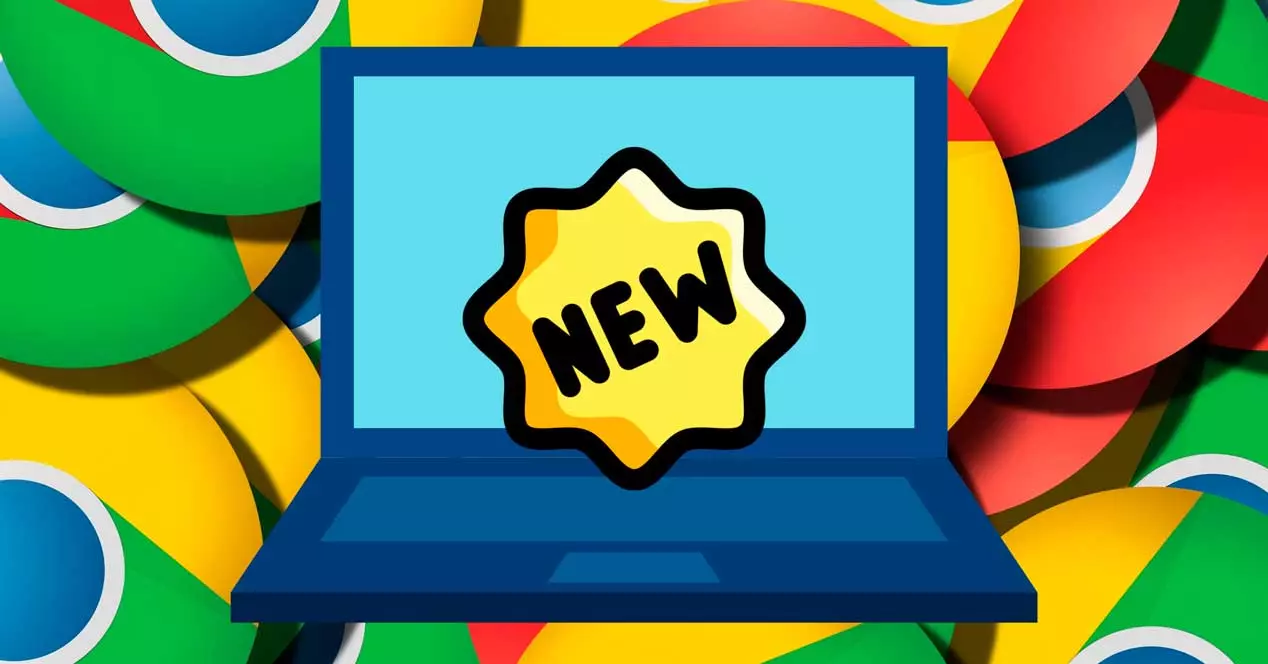
Was sind die Google Chrome-Flags?
Chrome-Flags sind Optionen, die Ihr Browser testet . Tools oder Funktionen, die noch nicht in den Browser integriert sind oder noch nicht in der Beta-Version. Es handelt sich um experimentelle Funktionen, die Sie aktivieren können etwas ändern, obwohl sie berücksichtigen, und wie sie im Abschnitt selbst erklären, dass sie ein Problem auf allgemeiner Ebene der Leistung darstellen oder Ausfälle verursachen können.
Was Chrome-Flags erlauben, ist das Erzwingen von Änderungen. Wir müssen nichts Besonderes tun, sondern gehen einfach auf die entsprechende Seite und wir sehen den Namen von jedem von ihnen und eine kurze Beschreibung, die uns sagt, was passiert, wenn wir ihn aktivieren oder welche Funktion er erfüllt. Natürlich wird es nicht immer perfekt funktionieren, da man bedenken muss, dass es sich um Tests und Funktionen handelt, die noch nicht endgültig implementiert und nicht zu 100 % auf ihre Wirksamkeit vorbereitet sind.
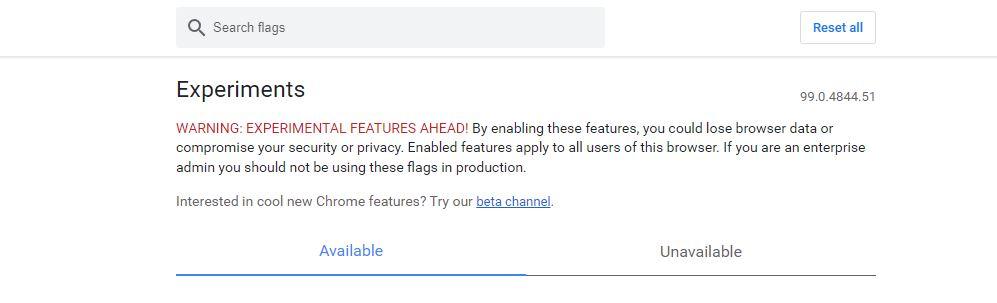
Wenn wir auf diesen Abschnitt des Browsers zugreifen, sehen wir, dass jede der Flaggen oder Funktionen eine Dropdown-Schaltfläche hat ermöglicht es uns, „Standard“ neben „aktiviert“ oder „deaktiviert“ zu sehen. Wählen Sie einfach „aktiviert“, um sie zu aktivieren, wie wir unten sehen werden. Nachdem wir dies getan haben, ist es jedoch bequem, den Browser neu zu starten, damit die Änderung übernommen wird und wirksam wird.
So aktivieren und verwenden Sie
Wir können die Chrome-Flags von jedem Google-Browser sowohl in der Version für Computer als auch in der Version für Mobiltelefone verwenden oder aktivieren, obwohl in letzterer die Funktionen unterschiedlich sein können, da sie vom Betriebssystem und dem geplanten abhängen Änderungen. Aber wir erklären es wie Sie von jedem Gerät darauf zugreifen können und welche Schritte sind zu befolgen.
Im Browser auf dem Computer
Vom Browser auf dem Computer aus sind die Schritte einfach, da wir nur zur Navigationsleiste gehen und chrome://flags schreiben müssen, damit die vollständige Liste der Optionen angezeigt wird. Oben im Web finden wir eine Meldung, die auf „experimentelle Funktionen: Durch Aktivieren dieser Funktionen können Sie Daten verlieren oder Ihre Sicherheit oder Privatsphäre gefährden“ hinweist. Außerdem warnen sie von Chrome „die aktivierten Funktionen gelten für alle Benutzer dieses Browsers“.
Sobald wir hier sind, gehen wir zu den verschiedenen Abschnitten, in denen wir die „Flags“ aktivieren oder deaktivieren können. Am oberen Rand des Bildschirms haben wir auch eine Suchmaschine, in der wir jede Funktion finden können. Was wir brauchen. Außerdem finden wir oben eine Schaltfläche „Alles zurücksetzen“, um alles so zu markieren, wie es standardmäßig kommt, und alle bis zu diesem Moment vorgenommenen Änderungen zu deaktivieren.
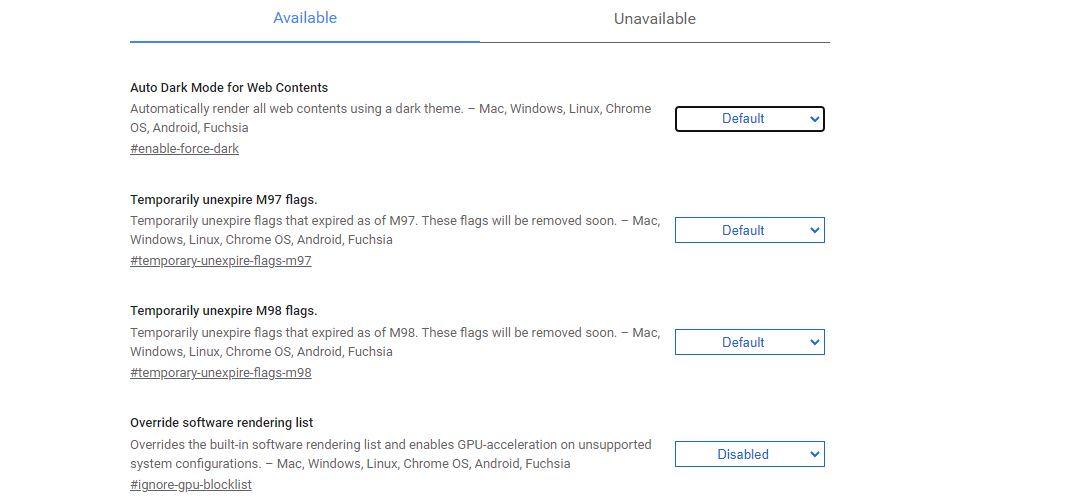
auf dem Handy
Bei der Verwendung auf dem Mobiltelefon sind die Schritte dieselben, da wir einfach zum Chrome-Browser gehen müssen Android und wir müssen zur Adressleiste oben auf dem Bildschirm gehen, wo die von Ihnen besuchte Seite normalerweise angezeigt wird. Einmal hier, wir schreiben chrome://flags und drücken Sie die Eingabetaste auf der Touch-Tastatur des Mobiltelefons. Wir haben auf die Browser-Flags zugegriffen und sehen alle verfügbaren Optionen, aktiviert oder nicht.
Wir werden sehen, dass es oben zwei Registerkarten gibt: Verfügbar oder Nicht verfügbar. Darüber hinaus können wir oben auf eine Suchmaschine zugreifen, mit der wir schnell die gewünschte finden können, je nachdem, was wir aktivieren müssen, oder auf jeden Fall gemäß dem von uns gelesenen Tutorial.
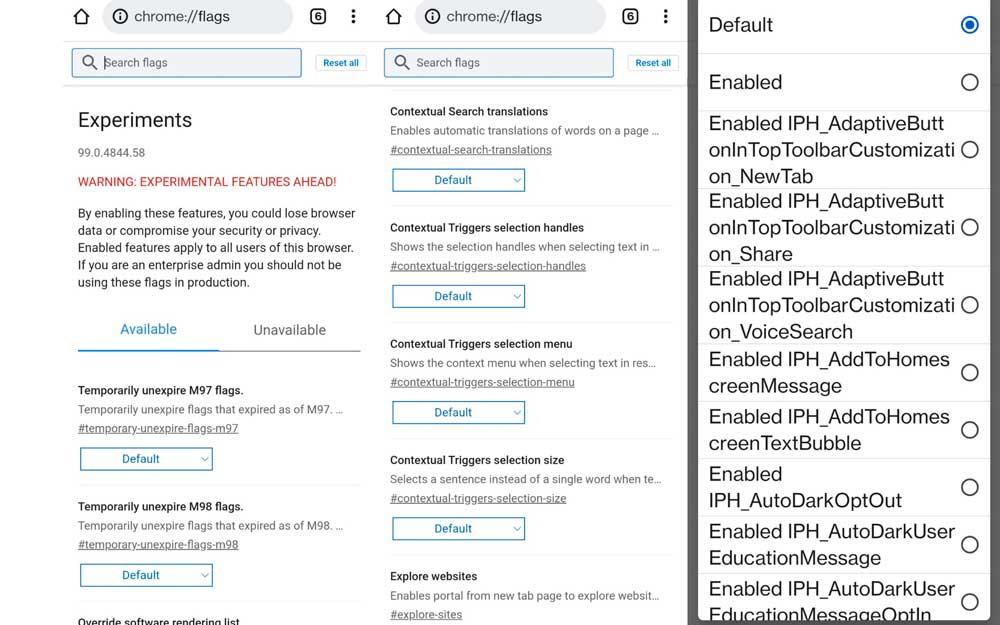
Sobald wir wissen, was wir aktivieren oder deaktivieren möchten, berühren wir es und drei Optionen werden angezeigt: Standard, aktiviert, deaktiviert. Wählen Sie, ob Sie sie aktivieren oder deaktivieren möchten, und wiederholen Sie den Vorgang so oft, wie Sie sie ändern möchten. Obwohl in einigen Fällen mehr Optionen angezeigt werden, als im vorherigen Screenshot, weil es mehr Möglichkeiten zum Aktivieren gibt.
Welche Funktionen können wir aktivieren oder deaktivieren
Um uns zu dienen? Beispielsweise können wir in diesem Abschnitt den Dunkelmodus in Google Chrome erzwingen, wenn wir eine aktualisierte Version davon haben. Wie fast immer in diesen Fällen ist es praktisch, dass wir uns vorher ein Tutorial suchen und dass wir es tun Stellen Sie sicher, was wir aktivieren sollten und was nicht, da es viele Optionen oder Tools gibt, die wir im Abschnitt „Flags“ sehen werden, und nicht alle machen deutlich, welche Vorteile sie haben oder welche Funktionen sie uns geben werden.
Im Fall des dunklen Modus von Chrome, Wir werden die Suchmaschine der Webseite verwenden. Wir müssen „dunkler Modus“ schreiben und es wird nach dem suchen Option „Automatischer Dunkelmodus für Webinhalte“. Im Dropdown-Menü haben wir nicht nur die Möglichkeit zum Aktivieren und Deaktivieren, sondern es gibt viele verschiedene Modi, aus denen wir auswählen können, und je nachdem, welchen Sie auswählen, wird das Web mit dem einen oder anderen Erscheinungsbild in seinen Farben angezeigt :
- freigegeben
- Ermöglicht durch einfache HSL-basierte Investition
- Aktiviert mit einfacher CIELAB-basierter Inversion
- Aktiviert mit einfacher RGB-basierter Inversion
- Aktiviert mit selektiver Imageinvestition
- Aktiviert mit selektiver Umkehrung von Nicht-Bildelementen
- Aktiviert mit Investition von allem
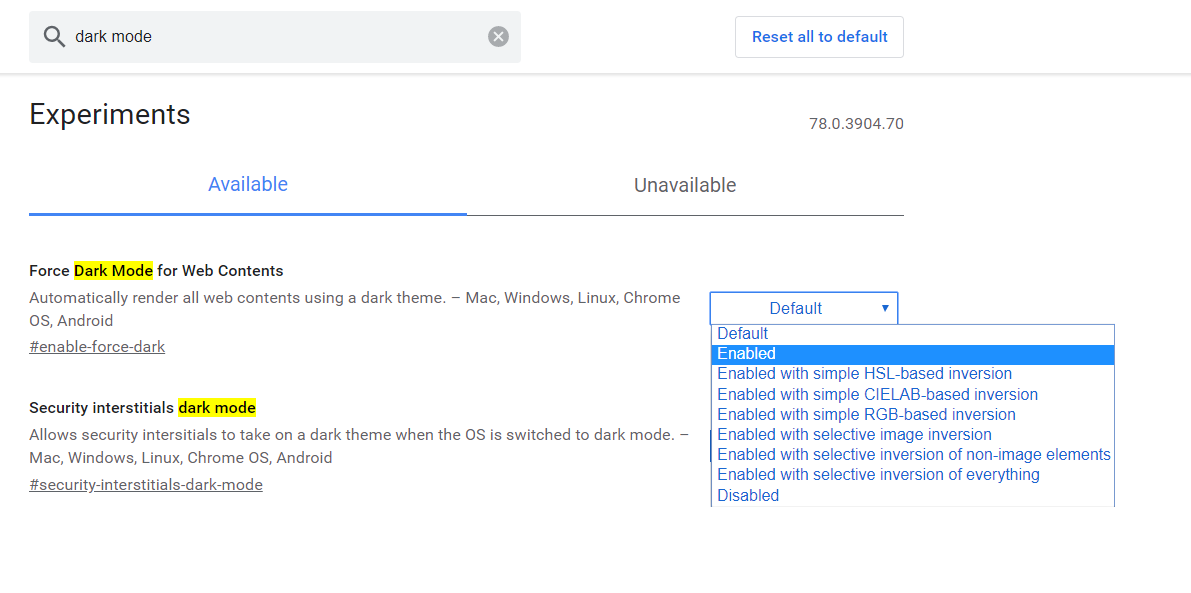
Wir testen jeden von ihnen und sehen, dass am unteren Rand des Bildschirms eine Schaltfläche angezeigt wird, die anzeigt: „ Relaunch “. Wir müssen darauf tippen, um die Änderungen zu übernehmen, damit sie beim nächsten Öffnen von Chrome wirksam werden.
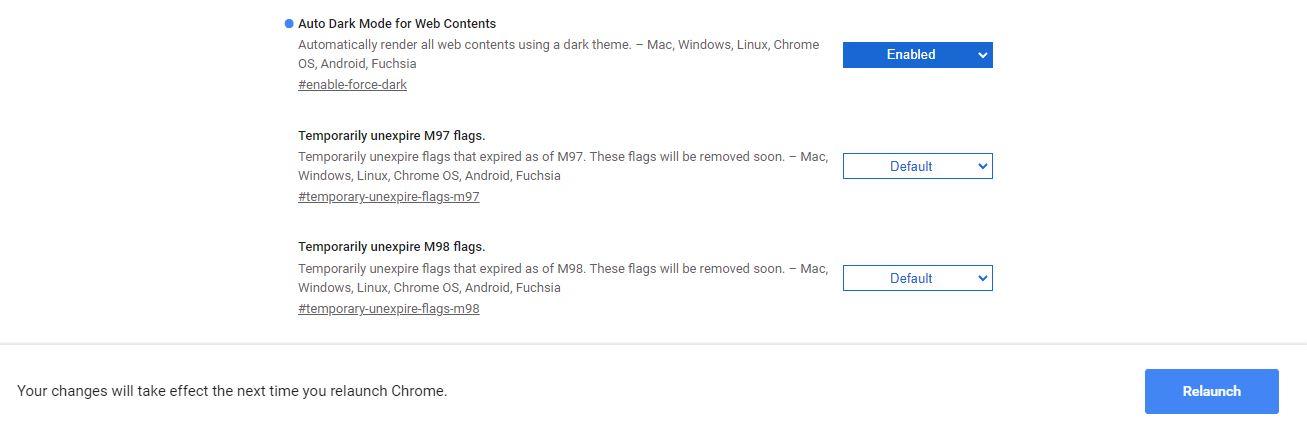
Aber es gibt auch andere Funktionen, die wir aktivieren oder deaktivieren können und sie hängen davon ab, wo Sie die Tools aktivieren, im mobilen Browser oder am PC. Einige der Tools oder Optionen, die wir sehen werden, sind beispielsweise:
- Reibungsloses Scrollen von Seiten
- Überlappende Bildlaufleisten
- Lesemodus in Chrome (ermöglicht das Anzeigen vereinfachter Seiten)
- Vorschläge zur automatischen Vervollständigung mittig ausgerichtet