Eine der Eigenschaften, die Microsoft prahlte mit der Veröffentlichung von Windows 11 war seine ästhetische Änderung in Bezug auf Windows 10. Dies führte zu einigen Kontroversen, da nicht alle Benutzer diese Änderung mochten und das Design bevorzugen, das sie bis dahin genossen hatten. Glücklicherweise müssen Sie nicht mit all diesen kosmetischen Änderungen an der neuen Benutzeroberfläche leben, so dass viel vom Aussehen und Verhalten von Windows 10 in Windows 11 zurückgebracht werden kann.
Obwohl es Windows 11 nicht möglich sein wird, zu 100 % genauso auszusehen wie sein Vorgänger, werden wir in der Lage sein, sein Erscheinungsbild so weit zu ändern, dass es so ähnlich wie möglich aussieht. Dafür wird es möglich sein, einige Einstellungen zu ändern, und zusammen mit der Hilfe von Tools von Drittanbietern werden wir uns im Umgang mit der Benutzeroberfläche des Betriebssystems viel wohler fühlen.

Ändern Sie die Taskleiste nach links
Wenn wir Windows 11 zum ersten Mal verwenden, fällt uns als erste ästhetische Änderung auf, dass sich sowohl das Startmenü als auch die Symbole in der Taskleiste in der Mitte befinden, anstatt wie bisher auf der linken Seite . . Deshalb wollen wir sie sicherlich als erstes nach links ausrichten.
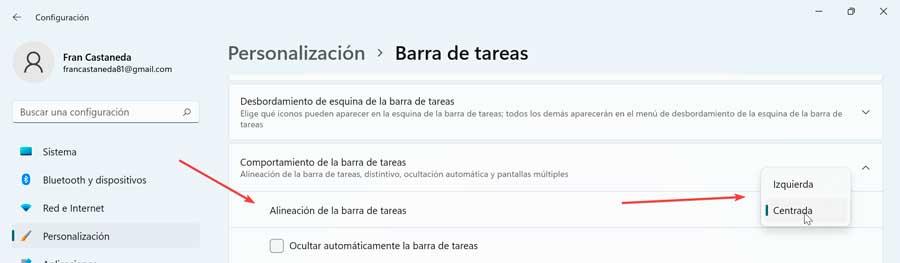
Diese Änderung ist die einfachste von allen, da wir sie einfach über das Windows 11-Einstellungsmenü vornehmen können. Drücken Sie dazu die Tastenkombination Windows + I und klicken Sie im Menü Einstellungen auf personalisieren und dann Taskleiste s. Jetzt klicken wir auf die Taskleistenverhalten und Taskleiste Ausrichtung Abschnitt und ändern Sie die Option von „Zentriert“ auf „Links“.
Auf diese Weise wird das Startmenü auf der linken Seite platziert und geöffnet und die Symbole in der Taskleiste werden ebenfalls auf der linken Seite ausgerichtet.
Verwenden Sie Windows 10-Hintergrundbilder
Wenn uns die neuen Hintergrundbilder, die Windows 11 standardmäßig hat, auch nicht gefallen, können wir diejenigen wiederherstellen, die wir in Windows 10 verfügbar hatten. Wir können diese beispielsweise aus dem Internet herunterladen WallpaperCave.com Seite, auf der wir all diese vorbestimmten Fonds finden können. Wir können einfach die Suchmaschine verwenden, um alle verfügbaren anzuzeigen.
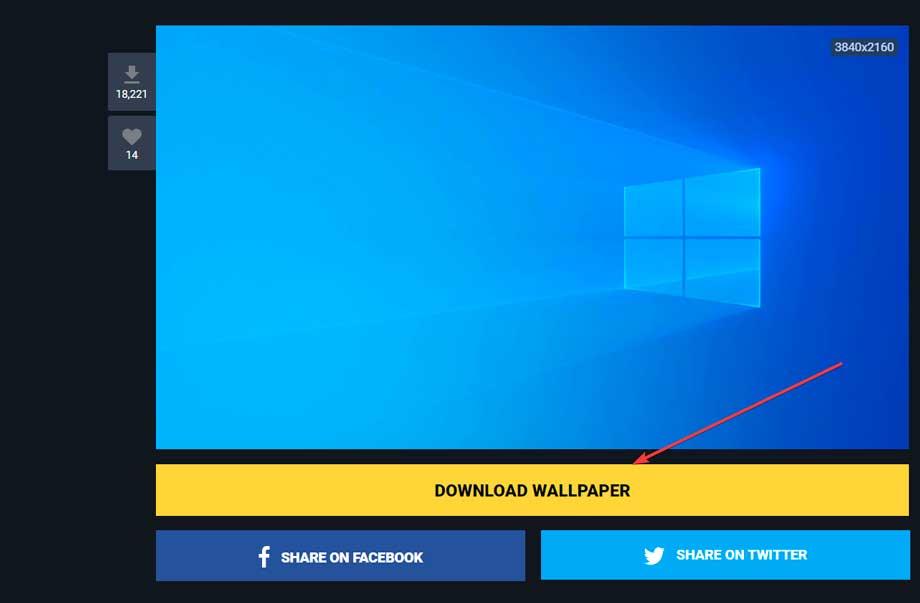
Dann klicken wir mit der rechten Maustaste auf den Hintergrund, den wir verwenden möchten, und wählen Speichern unter, um ihn herunterzuladen, oder drücken die Wallpaper herunterladen Taste. Dann klicken wir mit der rechten Maustaste auf eine leere Stelle auf dem Desktop und wählen aus personalisieren .
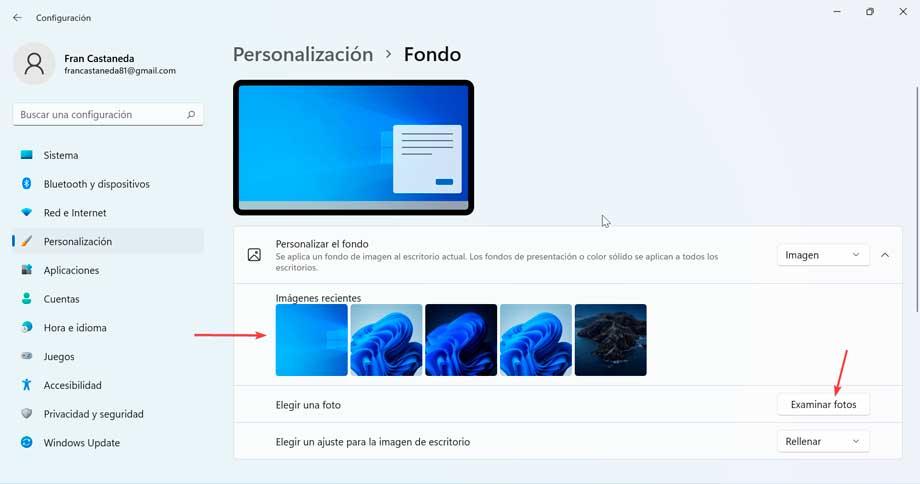
Als nächstes klicken wir auf Hintergrund und stellen sicher, dass die Option Benutzerdefinierter Hintergrund auf Bild eingestellt ist. Später klicken wir auf Fotos durchsuchen und suchen das heruntergeladene Hintergrundbild, das ausgeführt und angezeigt wird.
Ändern Sie das Startmenü
Wenn wir möchten, dass sich das Startmenü nicht nur auf der linken Seite befindet, sondern auch viel mehr wie Windows 10 aussieht, sollten wir uns für die Verwendung von Software von Drittanbietern wie z StartAlleZurück . Diese Anwendung ist bezahlt, wir können Laden Sie eine kostenlose 30-Tage-Testversion herunter und wenn es uns überzeugt, können wir die Lizenz bezahlen, die 4.99 Dollar kostet, um es weiter zu verwenden.
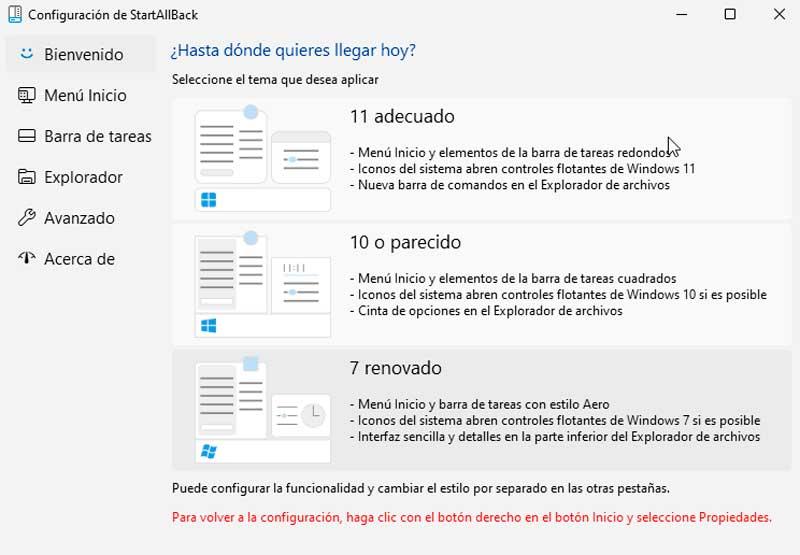
Einmal heruntergeladen und installiert, die StartAllBack-Konfiguration Es erscheint ein Menü, in dem wir ein Windows 10-Design auswählen können. Durch Klicken auf das eine oder andere wird das Design automatisch in der Taskleiste angezeigt und durch Klicken auf das Windows-Symbol wird das Windows 10-Design geöffnet. Startmenü ausgewählt. Falls es uns nicht gefällt, können wir das Windows 11-Menü jederzeit zurücksetzen.
Holen Sie sich das vollständige Kontextmenü
Eine weitere der widersprüchlichsten Änderungen in Windows 11 war das Kontextmenü, das jetzt nur noch einige Optionen anzeigt und in vielen Fällen die wichtigsten auslässt. Damit das vollständige Menü angezeigt wird, müssen Sie auf Weitere Optionen klicken, um auf das klassische Kontextmenü zuzugreifen.
Um das klassische Windows 10-Kontextmenü direkt zu nutzen, können wir einen Trick innerhalb der Windows 11-Registrierung anwenden. Wir tun dies, indem wir die Tastenkombination Windows + R drücken und auf den Befehl Ausführen zugreifen. Hier geben wir regedit ein und drücken Enter.
Als nächstes müssen wir zu folgender Route navigieren:
HKEY_CURRENT_USER / SOFTWARE /CLASSES /CLSID
Hier müssen wir einen neuen Registrierungsschlüssel unter CLSID erstellen. Klicken Sie dazu mit der rechten Maustaste auf den rechten Bereich des Fensters und wählen Sie „Neu“ und „Schlüssel“ und Name it {86ca1aa0-34aa-4e8b-a509-50c905bae2a2}.
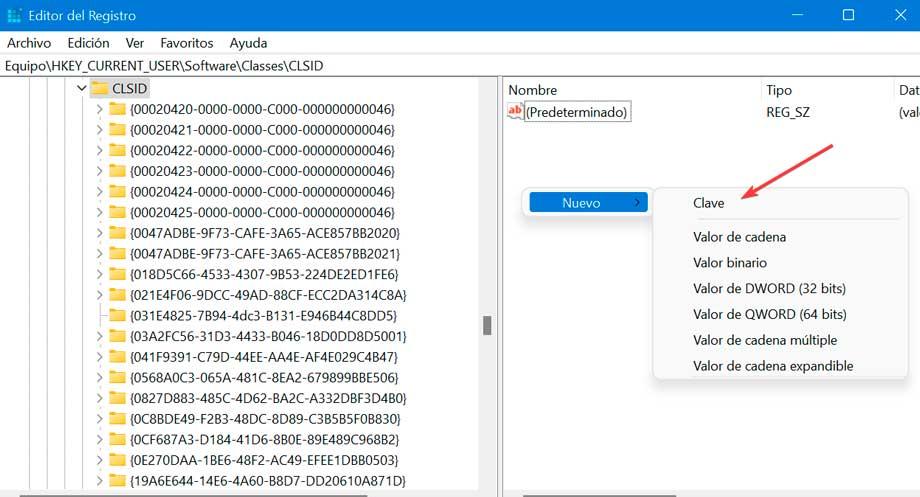
Darunter erstellen wir einen weiteren Schlüssel namens InprocServer32 . Wir öffnen es und stellen es ein Wert auf leer . Abschließend klicken wir auf OK. Wir schließen den Registrierungseditor und starten neu. Wir werden mit dem Kontextmenü überprüfen, jetzt öffnet es sich im klassischen Stil. In jedem Fall können wir zum Standard-Kontextmenü von Windows 11 zurückkehren, indem wir einfach den Schlüssel InProcServer32 löschen.
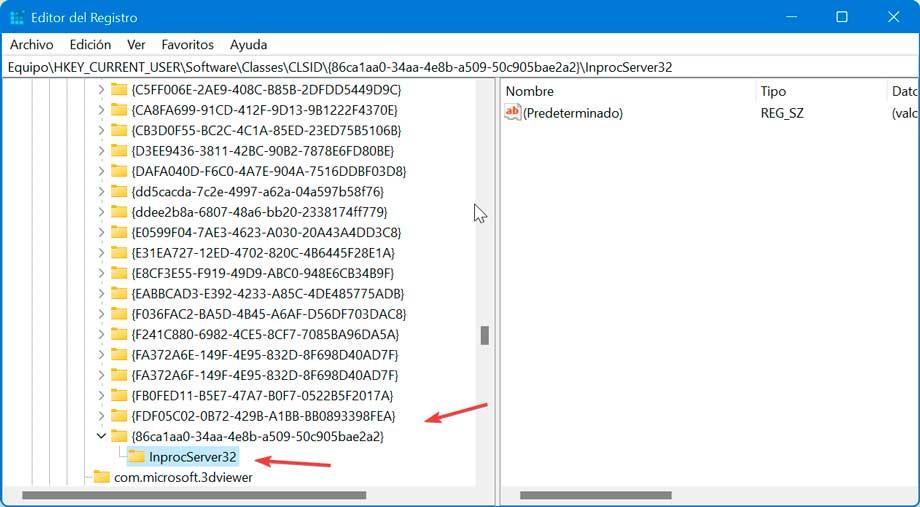
Datei-Explorer ändern
The new Datei-Explorer in Windows 11 hat ein ähnliches Layout wie Windows 11, aber es hat kein Ribbon-Menü und einige seiner Elemente sind fast im Untermenü „Optionen“ versteckt. Sogar die Schaltflächen Ausschneiden, Einfügen und Umbenennen enthalten nur das Symbol ohne den Text darüber. Um zum alten Explorer zurückzukehren, müssen wir einige Änderungen in der Registrierung vornehmen.
Drücken Sie dazu die Tastenkombination Windows + R und starten Sie den Befehl Ausführen. Hier schreiben wir regedit und drücken Enter. Als nächstes navigieren wir zur Route:
HKEY_LOCAL_MACHINE / SOFTWARE / Microsoft / Windows / CurrentVersion / Shell Extensions
Hier erstellen wir einen Registrierungsschlüssel namens Blocked. Dann klicken wir mit der rechten Maustaste und wählen Neu und Schlüssel und Name it {e2bf9676-5f8f-435c-97eb-11607a5bedf7}.
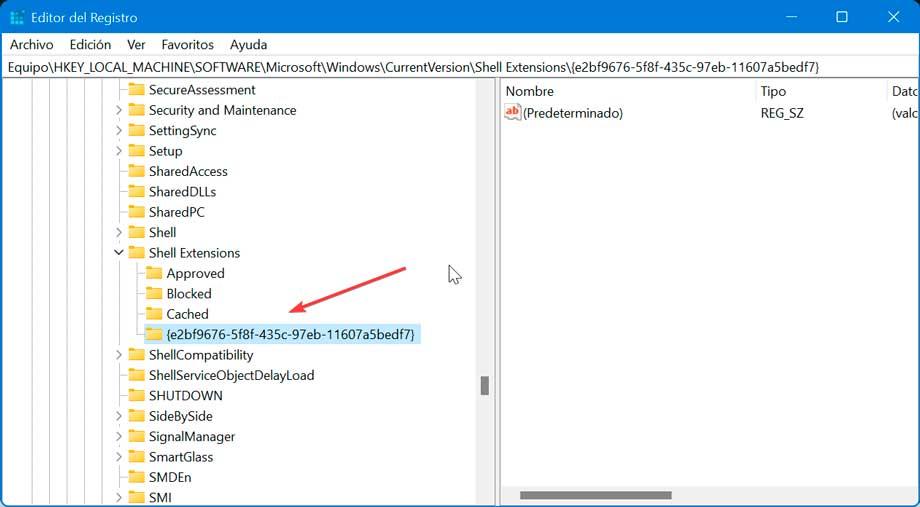
Wir schließen den Registrierungseditor und starten den PC neu, sodass unser Rechner wieder den klassischen Windows 10 Datei-Explorer anzeigt, auch wenn das Design einiger Icons etwas anders sein kann.
Gehen Sie zurück zum Windows 10-Papierkorb
Um das vollständige Aussehen von Windows 10 zu erhalten, verwenden wir dasselbe Papierkorbsymbol. Dies können wir durchführen, solange wir Zugriff auf eine Kopie von Windows 10 haben, da wir die wiederherstellen müssen imageres.dll.mn Datei aus dem Ordner:
C:/ Windows / SystemResources
Wir speichern die Datei auf unserem Windows-PC an einem Ort, an dem wir sie dauerhaft aufbewahren und nicht verschieben werden.
Als nächstes klicken wir mit der rechten Maustaste auf den Desktop und klicken Personalisieren Sie. Klicken Sie auf Themes und klicken Sie auf Desktop Icon Einstellungen . Als nächstes wählen wir Desktop Icon Settings. Hier wählen wir den Papierkorb (voll) und klicken auf Symbol ändern. Klicken Sie nun auf Durchsuchen und wählen Sie die Datei imageres.dll.mun aus. Später wiederholen wir den Vorgang mit dem Papierkorb (leer).
![]()
Von nun an müssen die Symbole des Papierkorbs auf das Aussehen von Windows 10 geändert werden. Wir können den ursprünglichen Papierkorb jederzeit wiederherstellen, indem wir auf die Schaltfläche Standard wiederherstellen klicken.