Unabhängig von der Art der Arbeit, die wir in einem Programm wie Excel ausführen, ist es in den meisten Fällen mehr als möglich, dass es eine gewisse Bedeutung hat. Ob auf privater oder geschäftlicher Ebene, diese auf numerischen Daten basierenden Tabellen werden mit Sorgfalt behandelt. Dazu können wir zum Beispiel die Datenvalidierungsfunktion das uns das Programm vorstellt.
Das erste, was Sie in diesem Zusammenhang beachten sollten, ist, dass es sich hier um eine leistungsstarke Anwendung handelt, die in allen möglichen Umgebungen verwendet wird. Auf diese Weise kann es für uns beide von großem Nutzen sein für inländische Buchhaltung und für globale Kunden eines großen Unternehmens. Alles wird davon abhängen, wie sehr wir uns in das Programm als solches vertiefen wollen.

Sie wissen bereits, dass Excel ein Teil von . ist Microsoft's beliebte Office-Suite, Office , es ist also keine freie Software. Aber bei allem und damit steht seine Kraft und Funktionalität außer Zweifel. Tatsächlich hängt das, was Excel uns bieten kann, weitgehend davon ab, wie sehr wir in all seine Funktionen eintauchen möchten, die viele sind. Aber natürlich müssen wir bei all dem zuerst die Daten als solche eingeben und mit denen wir hier arbeiten werden. Für diese nicht immer angenehme Aufgabe stellt uns das Programm eine zellbasierte Schnittstelle zur Verfügung, die die Aufgabe erleichtert.
Was ist die Excel-Datenvalidierungsfunktion?
Da wir Daten in Form von Zahlen in das Programm eingeben, platzieren wir sie so, dass wir dann mit ihnen arbeiten können. Dafür sind, wie wir schon mehrfach kommentiert haben, die Tausenden von Zellen, die uns das Programm selbst in seiner Schnittstelle hilft uns . Dann wiederum nutzen wir auch die hier angebotenen Elemente.
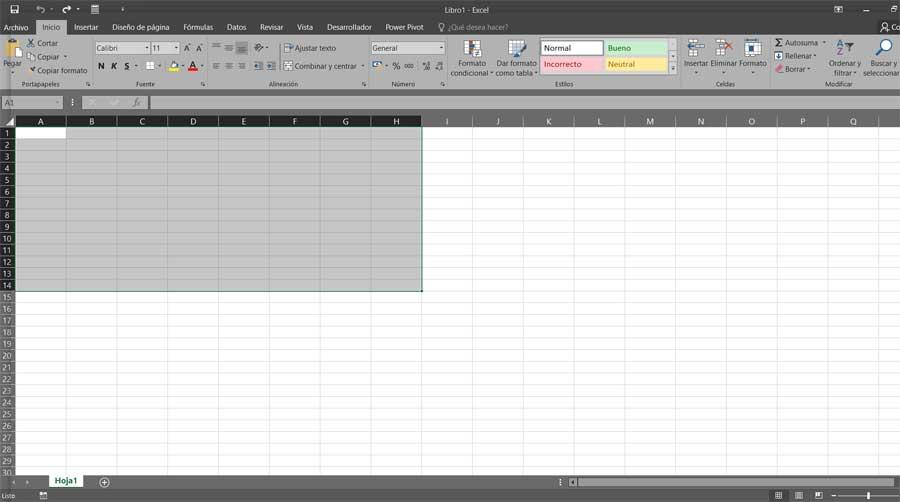
Darunter können wir zusätzliche Elemente hinzufügen, wie z Formeln , Bilder, Variablen , Grafiken, Texte usw. Aber vor allem ist es ratsam, dass wir etwas Kontrolle haben. Es wird auch empfohlen, dass wir diese Kontrolle der Daten durchführen, während die Tabelle wächst. Wenn wir alles zum Schluss aufheben, kann das Projekt ins Chaos stürzen.
Wenn mehrere Datenvariablen in einem Projekt gehostet werden, müssen daher beispielsweise die zeitlichen und räumlichen Raster dieser Variablen identisch sein. Aus diesem Grund muss der Benutzer die Daten kontrollieren, die andere Personen in seinem persönlichen Projekt eingeben. Und es ist so, dass es in einer Tabellenkalkulation, insbesondere auf Geschäftsebene, bei vielen Gelegenheiten mehrere gibt befähigen die teilnehmen. Dann müssen Sie in die Datenvalidierungsfunktion eintauchen.
Dies ermöglicht es uns, die Änderungen, die andere an unserem Blatt oder Projekt vornehmen, in gewisser Weise zu kontrollieren. Wie könnte es anders sein, Microsoft Excel selbst macht diese Arbeit einfacher, da sie uns vieles erleichtert.
So verwenden Sie die Datenvalidierung für Zellen
Um uns eine konkretere Vorstellung davon zu geben, wovon wir sprechen, sagen wir, dass die Datenvalidierungsfunktion in Excel es dem Benutzer tatsächlich ermöglicht, zu steuern, was in eine Zelle eingegeben werden kann. Gleichzeitig ist diese Funktionalität dafür verantwortlich, eine vordefinierte Liste akzeptabler Eingaben bereitzustellen, um mögliche Fehler oder Fehler durch andere, die ebenfalls Daten eingeben, auszuschließen. All dies wird durch Regeln angewendet, die wir selbst definieren müssen, bevor andere an der Projekt . Gleichzeitig kann gesagt werden, dass wir beim Customizing dieser Datenvalidierungsfunktion mehrere Phasen durchführen müssen. Genau darüber werden wir als nächstes sprechen.
Geben Sie die Details der Datenvalidierung ein
An dieser Stelle sollte erwähnt werden, dass eine der häufigsten Anwendungen für die Verwendung der Datenvalidierungsfunktion hier das Erstellen eines Dropdown-Liste . Daher müssen wir in diesem Zusammenhang zunächst die Details der Datenvalidierung eingeben. Für all das, was wir Ihnen sagen, öffnen wir zunächst das Programm als solches und starten die Tabelle, an der wir arbeiten werden.
Dann müssen wir mit der Maus die Zellen auswählen, die Sie begrenzen möchten, dh diejenigen, in die andere ihre eigenen Daten eingeben. Dann müssen wir auf den Abschnitt Daten klicken, der sich im Menü oben auf der Benutzeroberfläche befindet.
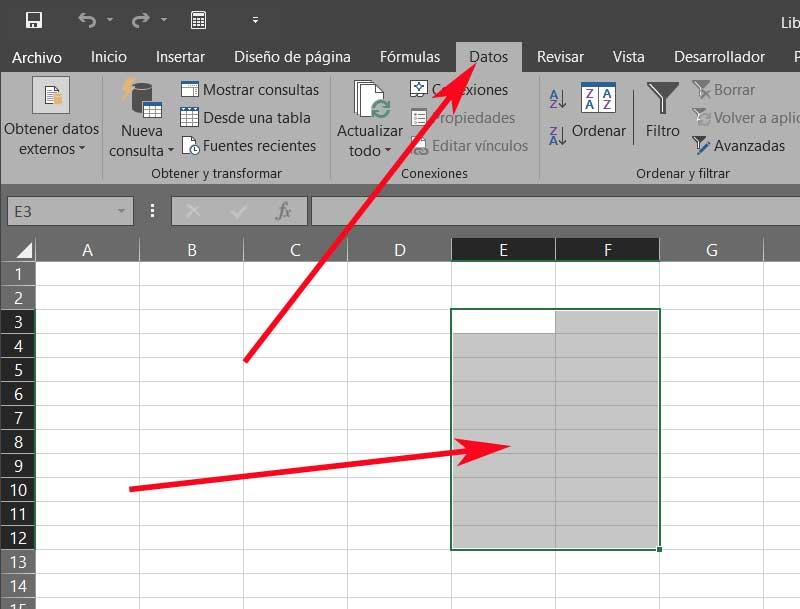
Sobald wir uns hier befinden, müssen wir den Abschnitt namens . lokalisieren Datentools , wo sich der uns in diesem Fall interessierende Direktzugriff befindet. Dies ist die Schaltfläche namens Datenvalidierung, auf die wir klicken.
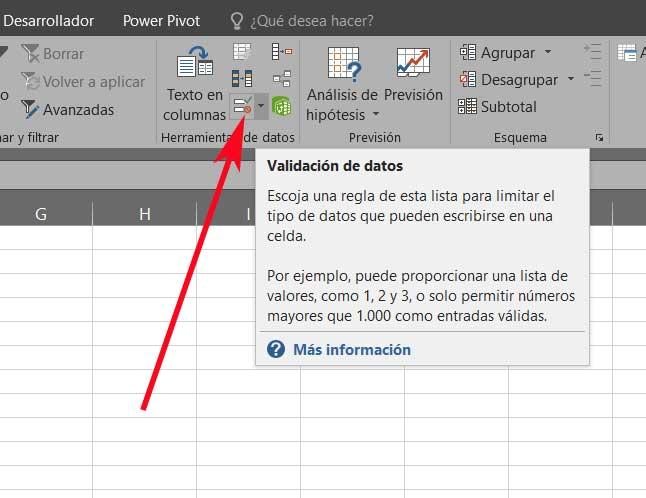
In diesem Moment die Datenvalidierung Es öffnet sich ein Fenster, in dem wir mehrere Steuerelemente finden. Im Abschnitt Zulassen können wir beispielsweise sicherstellen, dass nur Zahlen oder eine bestimmte Textlänge hinzugefügt werden. In diesem Fall entscheiden wir uns für die Option Zeit, damit andere Benutzer die Stunden eingeben, die sie für die Arbeit festgelegt haben und wann sie fertig sind. Hier müssen wir also nur die Startzeit und die Endzeit angeben.
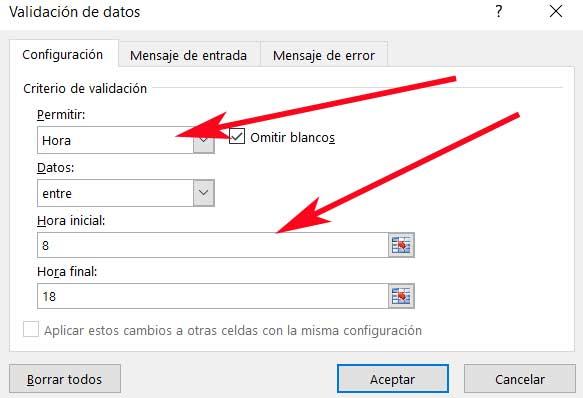
Passen Sie die Eingabenachricht und die Warnung an
Nachdem wir den Datentyp angegeben haben, der in die ausgewählten Zellen eingegeben werden kann, gehen wir nun zur Registerkarte Eingabenachricht. Hier haben wir, wie Sie sich vorstellen können, die Möglichkeit, die Eingabenachricht anzupassen, die angezeigt werden soll, wenn etwas anderes als das angegebene eingegeben wird.
Wir können sowohl den Titel der Warnmeldung als auch ihren Text angeben. Sobald wir diesen Abschnitt angepasst haben, gehen wir zum Fehlermeldung Registerkarte, auf der wir die gleichen Schritte wie zuvor ausführen. Wir haben auch hier die Möglichkeit, die Standardwerte beizubehalten.
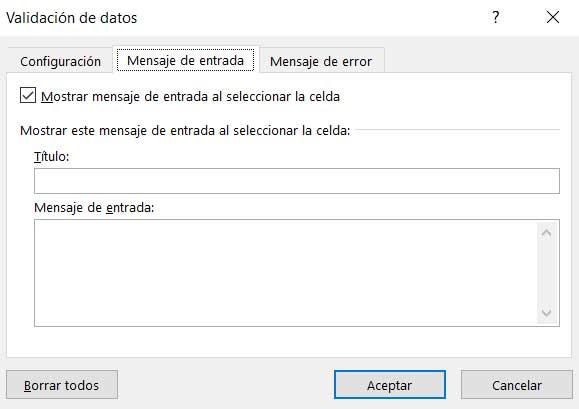
Um all dies abzuschließen, klicken Sie auf die Schaltfläche Akzeptieren. Wenn eine der zuvor markierten Zellen ausgewählt wird, sehen die Benutzer von nun an die Eingabeerinnerungsnachricht, in der sie in unserem Fall die Ankunfts- und Abfahrtszeiten eingeben können. Wenn die eingegebene Zeit jedoch außerhalb des zulässigen Bereichs liegt, wird die angegebene Fehlermeldung angezeigt.
