Es gibt viele Werkzeuge, die gefunden werden können, um die PDF-Dateien zu bearbeiten, mit denen wir täglich arbeiten. Aber nativ auf iOS und auch auf iPadOS finden Sie Möglichkeiten, es zu bearbeiten, ohne etwas zu installieren. In diesem Artikel erklären wir Ihnen im Detail, wie Sie diese Ausgabe erstellen können.
Der Nutzen der Bearbeitung Ihrer Dokumente

Täglich gibt es viele PDF-Dokumente, die Sie bearbeiten müssen, sei es im Beruf oder im Bildungsbereich. Sie zu bearbeiten ist von vornherein etwas kompliziert, da es sich um ein Format handelt, das die Bearbeitung nicht unterstützt, wie sie uns bei zahlreichen Gelegenheiten erklärt haben. Aber die Wahrheit ist, dass es Möglichkeiten gibt, sie bequem zu bearbeiten. Im App Store finden Sie viele Anwendungen, um dies zu tun und Anmerkungen zu machen oder verschiedene Dokumente auszufüllen iPhone or iPad selbst kann die Bearbeitung auf einfache und einfache Weise erfolgen.
Aber es kann sich nicht nur auf das Hinzufügen von Phrasen beschränken, es kann auch visuell bearbeitet werden. Damit beziehen wir uns hauptsächlich auf Änderungen in der Position der verschiedenen Teile eines Dokuments, aber auch auf das Hinzufügen neuer Inhalte mit einem einfachen Foto. All dies ist ohne die Installation von Drittanbieteranwendungen möglich und bietet Ihnen viel Flexibilität bei der Bearbeitung von PDF-Dokumenten. Auf diese Weise gibt es viele Dienstprogramme, die mit vollständig nativen Tools angeboten werden.
Sie sind nicht auf iCloud-Dateien beschränkt
Zuerst denken Sie vielleicht, dass all diese Änderungen, die an PDF-Dateien vorgenommen werden können, nur diejenigen sind, die in iCloud gespeichert sind. aber so ist es sicher nicht. Beachten Sie, dass zahlreiche Cloud-Dienste wie z Google Drive or Microsoft Onedrive kann mit der Dateien-App verbunden werden.
In all diesen Diensten können Sie diese Ausgabe in den verfügbaren Dateien abschließen. Auf diese Weise, Apple schließt sich zu keiner Zeit den Diensten von Drittanbietern, was letztendlich jeden Benutzer am meisten interessiert, der keine anderen Anwendungen von Drittanbietern auf seinem iPhone oder iPad installiert haben möchte.
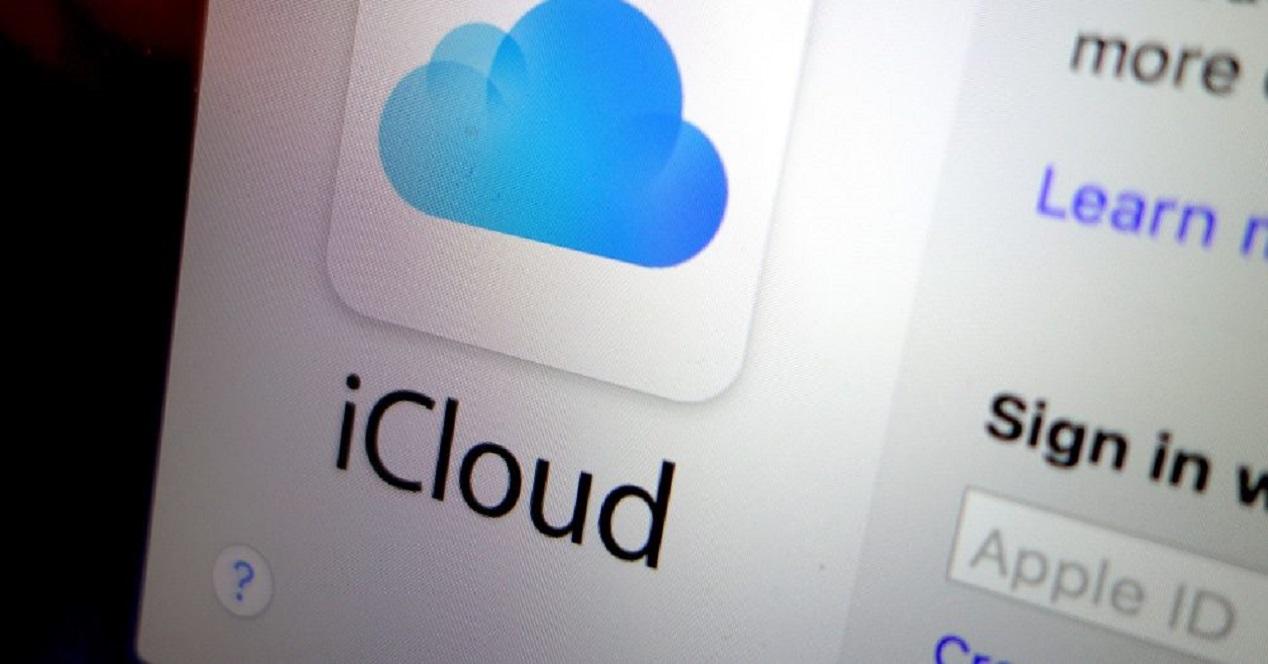
Was Sie beim Bearbeiten eines Dokuments tun können
Wie bereits erwähnt, gibt es viele Aufgaben, die beim Öffnen der Bearbeitungsoptionen von PDF-Dokumenten ausgeführt werden können. Es fällt vor allem auf, neue Seiten hinzuzufügen, die verschachtelt werden müssen. In diesem Fall finden Sie einige Webseiten, auf denen Sie diesen Vorgang ausführen können, der a priori recht einfach ist. In diesem Sinne ist es nicht nur auf Dokumente oder Bilder beschränkt, die Sie in iCloud haben, sondern kann auch gescannt werden, indem ein einfaches Foto aufgenommen wird.
Dies ist auch zusätzlich zur Designbearbeitung möglich, indem Sie die Bilder nach links oder rechts drehen können. Aber auch um bestimmte Formulare ausfüllen zu können, können Sie Text und auch geometrische Figuren hinzufügen. Das heißt, die Ausgabe ist sehr visuell, aber Sie können den Text nicht so ändern, dass er bereits wie eine Notiz oder eine Pages-Datei geschrieben ist. Aber wie wir bereits erwähnt haben, ist es eine Edition, die für die meisten Benutzer ausreichend sein kann.
Neue Seiten hinzufügen
In einem bestimmten Dokument können auf sehr einfache Weise neue Seiten in ein PDF-Dokument eingefügt werden. In diesem Fall können sie aus der Fotogalerie, aus dem Dateimanager und auch durch einen Scan abgerufen werden. Letzteres kann am bequemsten sein, da Sie durch einfaches Öffnen der iPhone- oder iPad-Kamera ein Blatt enthalten können, das Sie vergessen haben zu digitalisieren. Auf anderen Systemen müssen Sie bestimmte Programme verwenden, um mehrere Seiten zusammenführen zu können, was nicht das am besten geeignete ist. Um diesen Vorgang durchzuführen, können auf beiden Rechnern folgende Schritte durchgeführt werden:
- Öffnen Sie das PDF-Dokument, das Sie bearbeiten möchten, in der Dateianwendung auf Ihrem iPhone oder iPad.
- Ziehen Sie von der linken Seite in Richtung Bildschirmmitte, um eine Vorschau aller Seiten im Dokument zu öffnen.
- Gehen Sie hier zu der Seite, auf der Sie eine Änderung vornehmen möchten, indem Sie unten eine neue Seite hinzufügen.
- Klicken Sie auf die drei Punkte, die Sie in der Vorschau sehen.
- Wählen Sie die Option 'Leere Seite einfügen', 'Aus Datei einfügen' oder 'Seiten scannen'.
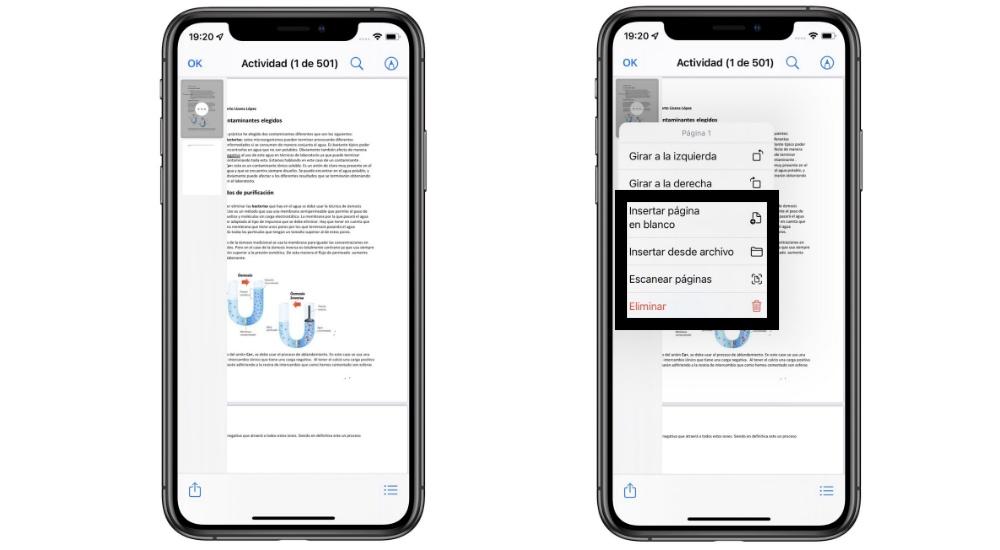
Wie Sie sehen, gibt es unter den Optionen interessante Möglichkeiten, neue Seiten hinzuzufügen. Ein leeres hinzuzufügen macht vielleicht nicht viel Sinn, aber wir denken an ein iPad, es kann sinnvoll sein, da Sie auf diese Weise schnell Notizen auf einem neuen Blatt machen können. In diesem Menü können Sie auch eine bestimmte Seite löschen.
Drehen Sie die verschiedenen Seiten
Eine weitere Option, die Sie beim Bearbeiten von PDF-Dokumenten finden können, ist das Drehen der Seiten, die Sie finden. Auf diese Weise können Sie ein Dokument bearbeiten, das sich noch nicht in einer bequemen Position zum Lesen befindet. Sie müssen einfach die verschiedenen Schritte auf Ihrem iPhone oder iPad ausführen:
- Öffnen Sie das PDF-Dokument, das Sie bearbeiten möchten, in der Dateianwendung auf Ihrem iPhone oder iPad.
- Ziehen Sie von der linken Seite in Richtung Bildschirmmitte, um eine Vorschau aller Seiten im Dokument zu öffnen.
- Gehen Sie hier auf die Seite, auf der Sie die entsprechende Abbiegung machen möchten.
- Klicken Sie auf die drei Punkte über der Vorschau.
- Klicken Sie auf „Links abbiegen“ oder „Rechts abbiegen“.
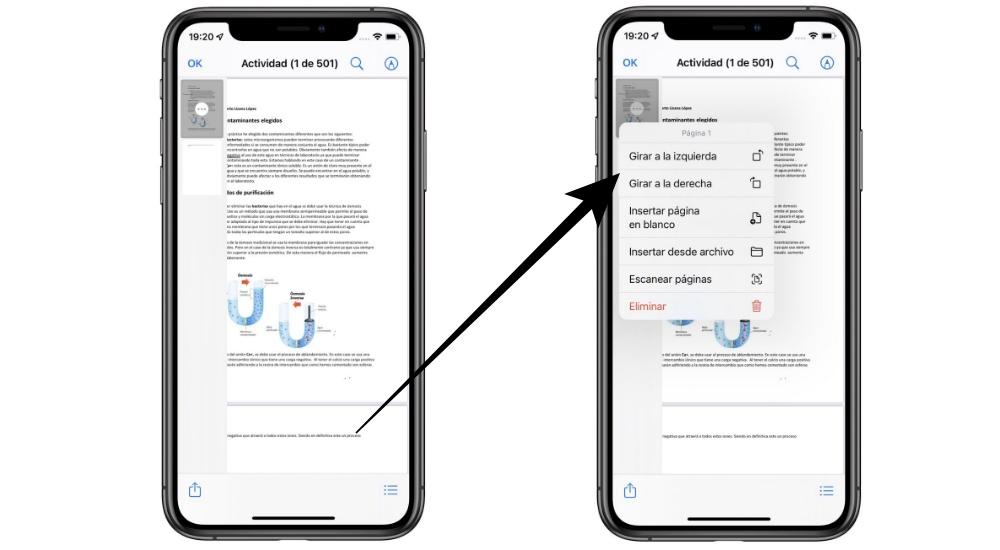
Im Moment werden alle Änderungen, die Sie in Dateien vorgenommen haben, gespeichert, wobei das Dokument vollständig ersetzt wird. Sie können es jetzt für alle freigeben, und diese sehen die Änderungen, die mit den von Ihnen vorgenommenen Änderungen angewendet wurden.
Markierungen oder Anmerkungen hinzufügen
Eine weitere Aktion, die beim Bearbeiten einer PDF-Datei auf einem iPhone oder iPad ausgeführt werden kann, sind Anmerkungen. Dies ist ideal, wenn Sie beispielsweise ein Textfeld eingeben möchten, um Felder in einem Formular auszufüllen, das Ihnen in diesem Format vorliegt. Dies gilt zusätzlich zur Möglichkeit, andere geometrische Formen einzuführen, um bestimmte Teile des Dokuments anzuzeigen oder es mit verschiedenen Farben hervorheben zu können. Um diese Edition durchführen zu können, müssen Sie lediglich folgende Schritte ausführen:
- Öffnen Sie das PDF-Dokument, das Sie bearbeiten möchten, in der Dateianwendung auf Ihrem iPhone oder iPad.
- Positionieren Sie sich auf der jeweiligen Seite, die Sie bearbeiten möchten.
- Klicken Sie in der oberen rechten Ecke auf den Bleistift mit einer Rundung.
- Unten finden Sie eine Palette mit allen Werkzeugen, die Ihnen zur Verfügung stehen, um Notizen zu machen.
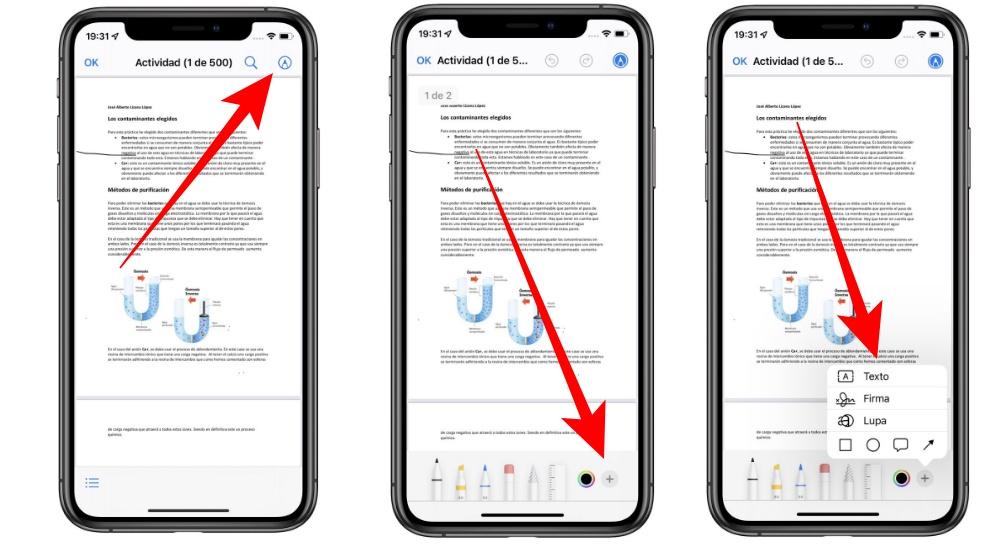
Wenn Sie auf '+' klicken, finden Sie Optionen zur Eingabe von Text und auch geometrischen Formen. Sie können es mit den Fingern auf dem Bildschirm des iPhone oder iPad anpassen. Dadurch erhalten Sie die individuellste Erfahrung, die möglich ist.
