Die Möglichkeiten, die ein Programm mag Photoshop bietet uns, wenn es darum geht, unsere Fantasie zu entfesseln, sind fast endlos. Mit dieser fotografischen Retusche- und Design-Software können wir echte Wunder vollbringen und mit allen Elementen spielen, die unser Originalfoto enthält. Neben dem Löschen, Verschieben und sogar Ändern von Objekten bietet dieses Programm auch die Möglichkeit, Objekte zu klonen. Und das können wir auf verschiedene Arten tun.
Da Photoshop die Bearbeitung von Ebenen unterstützt, gibt es verschiedene Möglichkeiten, ein Objekt in einem Bild zu duplizieren. Zum Beispiel können wir mehr manuelle Werkzeuge verwenden, wie z Auswahl, um ein Objekt zu duplizieren, oder greifen Sie auf eine der Lösungen Ihres Lebens zurück, um eines der Objekte auf dem Foto zu duplizieren, z Kopierstempel.
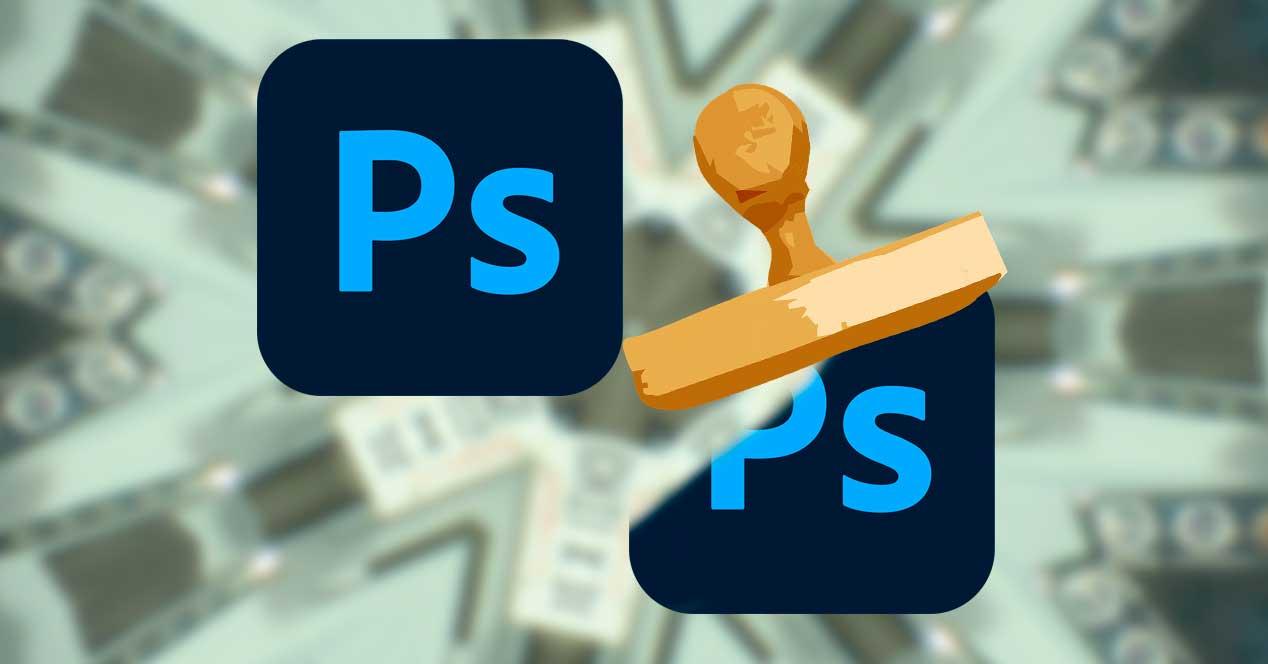
Verwendung des Klonpuffer-Tools
Der Klonstempel ist, wie der Name schon sagt, ein Werkzeug, das es uns ermöglicht Wählen Sie einen Teil eines Fotos aus und zeichnen Sie denselben Teil an einer anderen Stelle . Es klont oder kopiert buchstäblich die Werte, die wir aus einer Ebene auswählen, um das neue Bild zu erzeugen.
Zunächst müssen wir berücksichtigen, dass im Gegensatz zu anderen Werkzeugen wie dem Patch oder dem Korrekturpinsel Dieser Puffer berücksichtigt nicht die Helligkeit oder den Kontrast der Pixel an dem du arbeitest. Abhängig von der Komplexität des Bildes können die Ergebnisse daher besser oder schlechter sein. Wenn das Klonen zu schlecht ist, können wir andere Korrekturwerkzeuge verwenden, um das perfekte Finish zu erzielen und das Bild original aussehen zu lassen.
Wir können den Klonpuffer aus dem Programm auswählen Symbolleiste . Wenn wir jedoch einer derjenigen sind, die Tastaturkürzel bevorzugen, können Sie dies auch durch Drücken der Taste tun S-Taste auf der Tastatur . Sobald das Werkzeug ausgewählt ist, müssen Sie zunächst den Ursprung auswählen, das Objekt, das wir klonen möchten. Um dies zu tun, Wir halten die Alt-Taste gedrückt Klicken Sie auf den Punkt, an dem Sie mit dem Klonen beginnen möchten. Wir werden wissen, dass wir uns in diesem Schritt befinden, da sich das Symbol des Tools ändert.
Sobald der Ursprung ausgewählt ist, lassen wir die Alt-Taste los und bewegen die Maus zu dem Punkt im Bild, an dem wir ihn klonen möchten. Wie wir sehen werden, können wir abhängig von der Größe des Pinsels einen Schatten sehen, der angibt, wie das Bild aussehen wird, wenn wir darauf klicken, um es zu klonen.
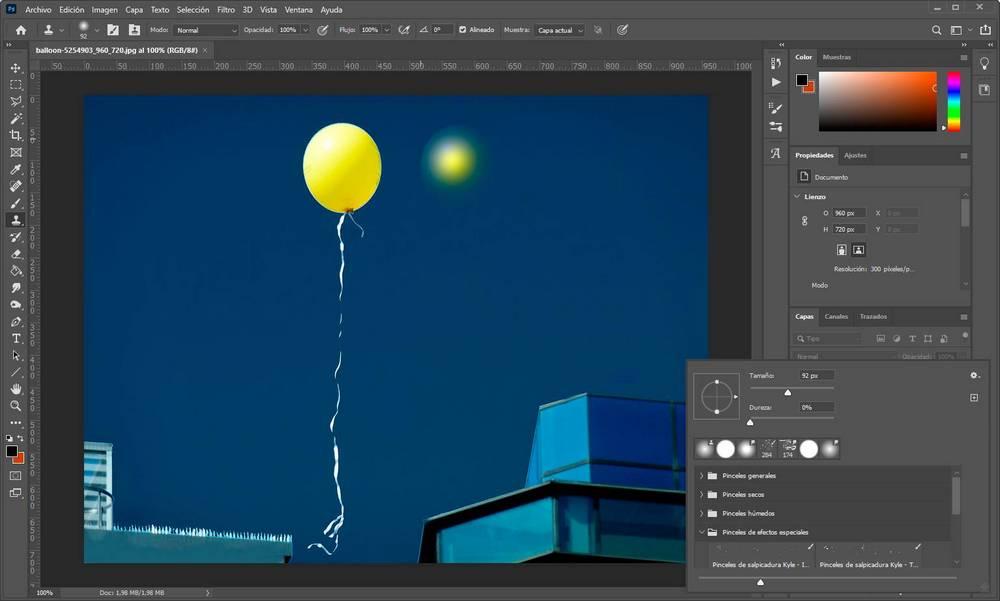
Oben finden wir eine Symbolleiste Von hier aus können Sie den weiteren Betrieb dieses Puffers konfigurieren und an unsere Bedürfnisse anpassen. Die Optionen, die wir hier finden, sind im Grunde die gleichen, die wir in jedem anderen Pinsel finden. Zum Beispiel können wir Größe, Deckkraft, Fluss, Winkel usw. anpassen. In dem rechts angezeigten Abschnitt „Beispiel“ können wir die Quellenebene auswählen, aus der wir das Bild klonen möchten. Sehr nützlich, wenn Sie ein Objekt auf einer Ebene auswählen und auf einer anderen Ebene klonen möchten.

Um mit dem Klonen zu beginnen, klicken wir einfach auf die Stelle, an der wir zeichnen möchten, und halten die Maustaste gedrückt, um das Objekt an seinem neuen Ziel zu formen. Wenn wir fertig sind, können wir die Maus loslassen und das Ergebnis sehen.
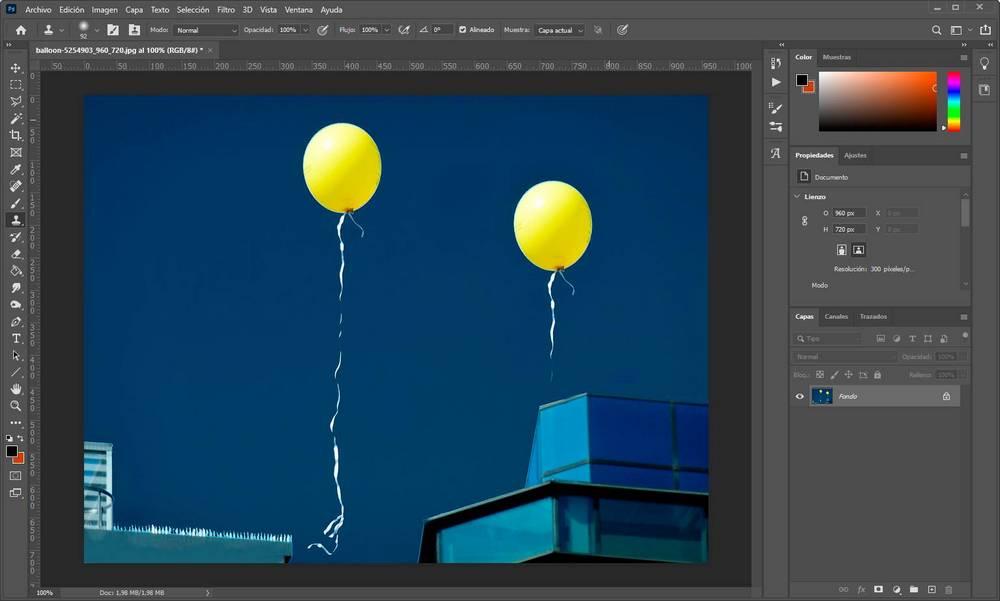
Einige Tricks, mit denen wir das Klonen beenden können (insbesondere um die Hintergründe fertigzustellen), sind:
- Verwenden kleinerer Pinsel mit einem Unschärfeeffekt für präzises Klonen.
- Verwenden Sie das Korrekturbürsten .
- Auf eine leere Ebene klonen und verwenden Sie die Mischoptionen, um sie zusammenzuführen, während Sie die Helligkeit und den Kontrast des Originals beibehalten.
Wenn das Foto fertig ist und wir alle Retuschen abgeschlossen haben, besteht der nächste Schritt darin, das neue Bild mit dem geklonten Objekt zu speichern. Dazu öffnen wir oben das Menü „Datei“ und wählen das "Export" zu erhalten . Jetzt müssen wir nur noch das Format auswählen, in dem wir das Foto speichern möchten, und unter anderem die Qualität. Wir haben unser neues Foto bereits gespeichert.
Objekte auswählen und duplizieren
Der Klonpuffer ist schnell, einfach und effizient. Gleichzeitig ist es jedoch kompliziert, gute Ergebnisse zu erzielen und vor allem gute Ergebnisse zu erzielen, ohne das Bild nachbearbeiten zu müssen. Abhängig von der Komplexität und unseren Fähigkeiten ist es daher eine viel einfachere Möglichkeit, ein Objekt zu duplizieren Auswahlfunktion .
Dazu können wir das Auswahlwerkzeug auswählen, das uns am besten gefällt. Zum Beispiel können wir die Motivauswahl von Photoshop verwenden, damit die KI das Objekt direkt auswählen, sich für das magnetische Lasso, das manuelle Lasso, den Zauberstab oder die Schnellauswahl entscheiden kann. Wichtig ist, dass Sie das Objekt auswählen, das Sie kopieren möchten.
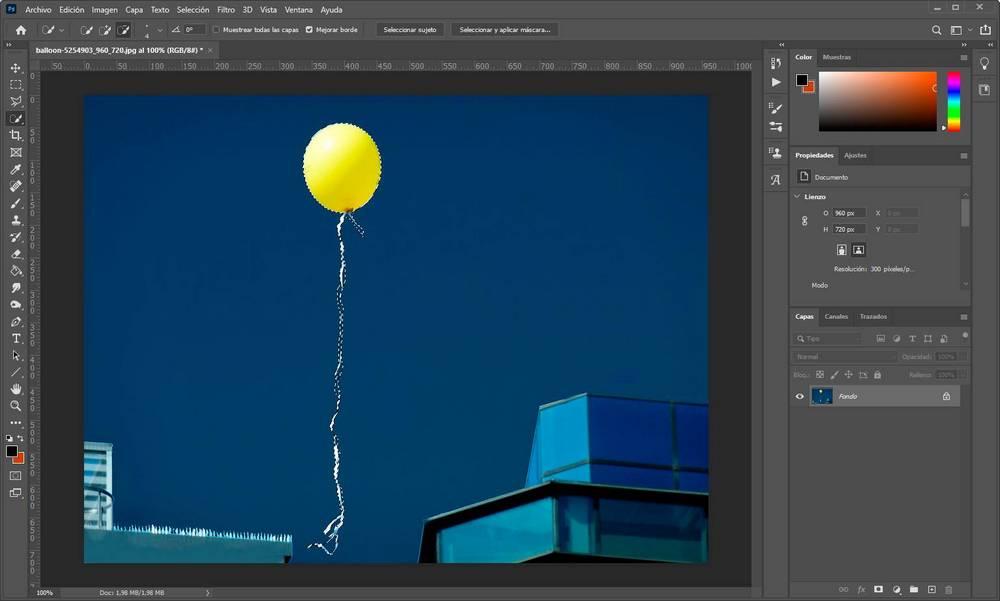
Nachdem wir das Objekt ausgewählt haben, müssen Sie es als Nächstes auf eine neue Ebene kopieren. Dazu klicken wir mit der rechten Maustaste auf die Auswahl und wählen die Option “ Ebene per Kopie “. Dadurch wird eine transparente Ebene über dem Originalbild erstellt und das Objekt darauf platziert.
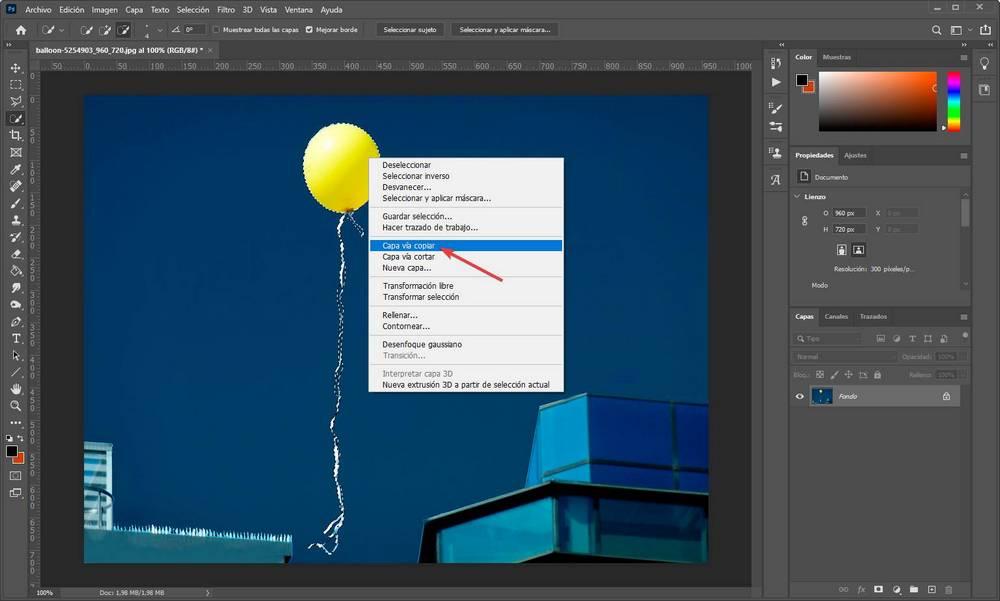
An diesem Punkt müssen wir nur die neue Ebene auswählen und die verwenden Bewegen Sie das Werkzeug, um das Objekt zu ziehen bis zu dem Punkt, den wir wollen. Wenn wir möchten, können wir zunächst das Ergebnis des kopierten Objekts überprüfen und bestimmte Elemente auswählen, die möglicherweise übrig bleiben, z. B. Hintergrundstücke.
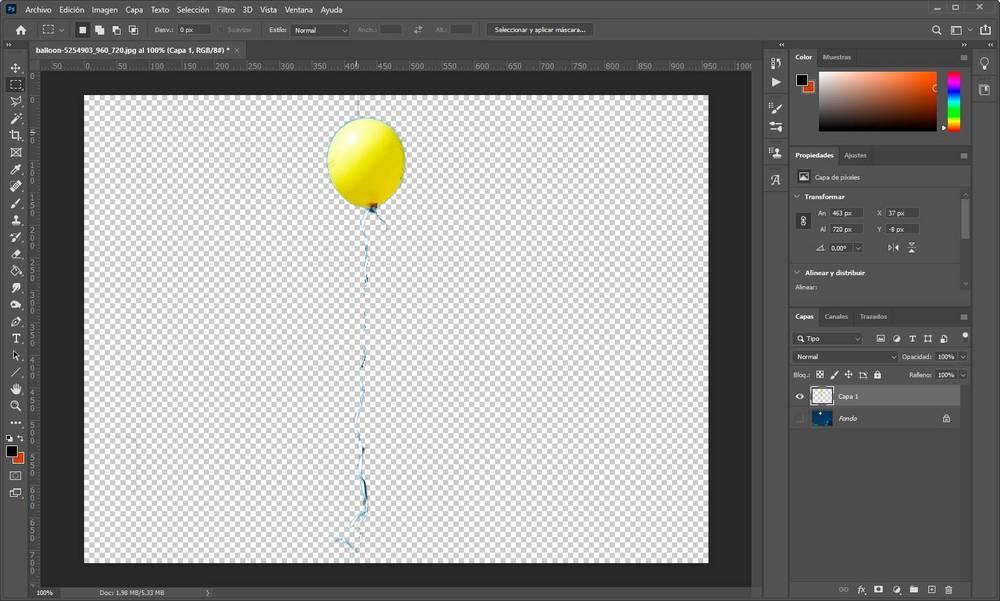
Jetzt zeigen wir einfach die beiden Ebenen und verschieben das Objekt durch Auswahl des Klons an den Punkt, an dem wir es platzieren möchten.


Wenn wir möchten, können wir außerdem die geklonte Ebene mit dem ausgewählten Objekt duplizieren, um dem Bild mehrere Kopien desselben Objekts hinzuzufügen. Und sogar mit der Tastenkombination Strg + T können wir die Größe jedes gewünschten Elements ändern.

Wenn wir unser Foto bereits nach unseren Wünschen angepasst haben, müssen wir es nur noch speichern. Dazu verwenden wir das Menü „Datei“ und wählen das "Export" zu erhalten . Dort müssen wir unter anderem das Format und die Qualität auswählen, mit denen wir das Bild speichern wollen.