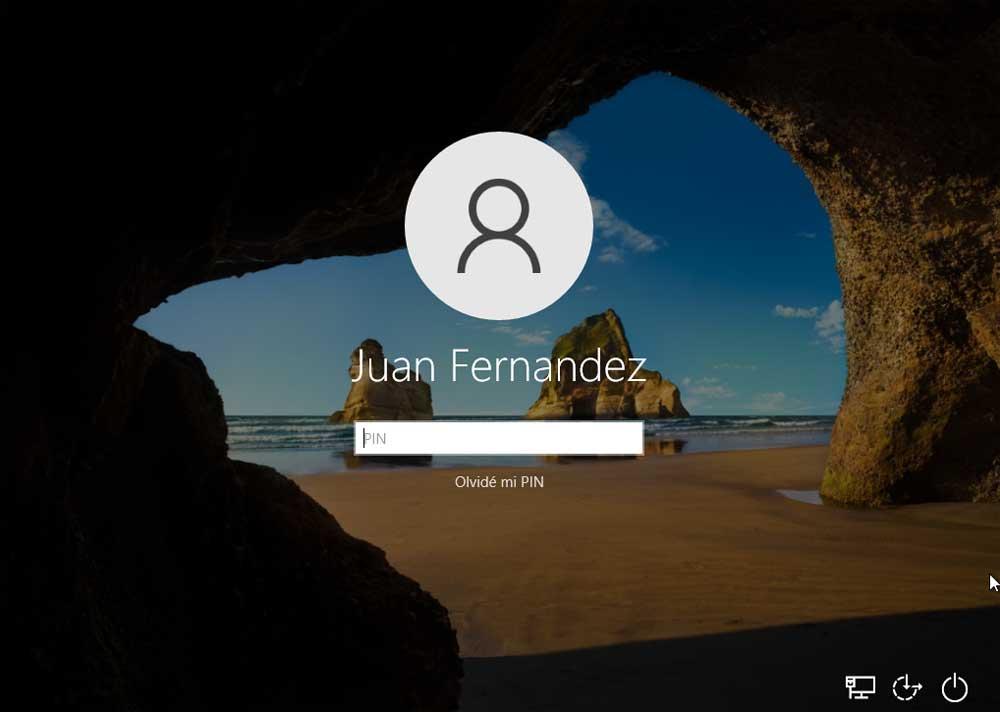Wenn wir normalerweise anfangen Windows 10 Wenn wir es beim Start mit einem Sicherheitssystem konfiguriert haben, finden wir einen Begrüßungssperrbildschirm. Dies ist ein Element, das wie viele andere im Redmond-Betriebssystem bestimmte Anpassungsparameter aufweist.
Das ist etwas, was Microsoft nimmt immer mehr Sorgfalt und Mühe auf sich. Einer der Hauptgründe dafür ist, dass ein großer Teil der Windows-Benutzer nach und nach Erfahrungen mit dieser Software sammelt. In diesem Fall versuchen viele von ihnen, das System je nach den jeweiligen Anforderungen maximal anzupassen.
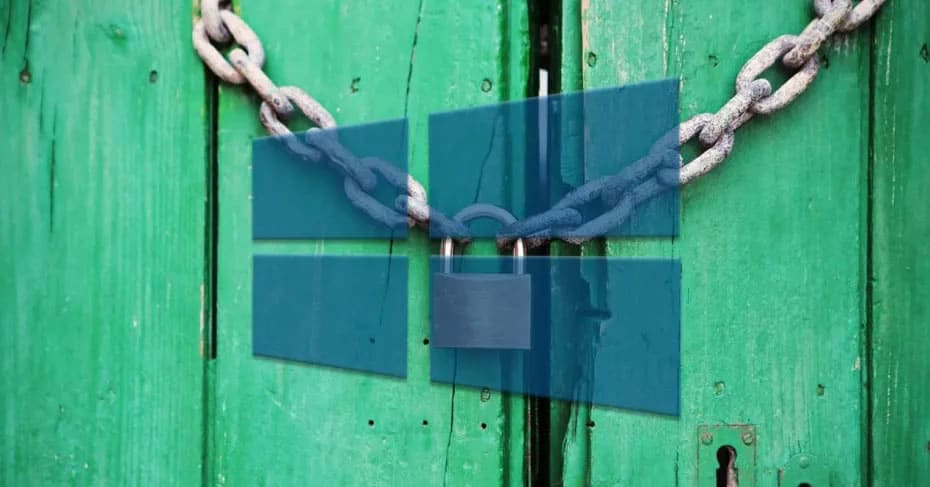
Tatsächlich wollen wir uns in denselben Zeilen auf einen dieser Parameter konzentrieren, die wir können anpassen wenn wir wollen. Dies bezieht sich auf den oben genannten Sperrbildschirm, den wir beim Starten von Windows finden. Darin geben wir Windows die Anmeldeinformationen für den Zugriff auf den Computer an, um ihn vor den gewünschten Benutzern zu schützen. Darüber hinaus aus der Konfiguration von das Betriebssystem selbst können wir Anwendungen hinzufügen, damit wir von dort aus auf sie zugreifen können sperren .
Aber das ist hier nicht das Problem. Wir werden uns auf etwas Ästhetischeres konzentrieren, insbesondere auf verschiedene Methoden, mit denen Sie die Unschärfe dieses Sperrbildschirms in Windows deaktivieren können. Wir haben verschiedene Möglichkeiten, diese Änderung durchzuführen, die wir erwähnt haben und die wir verwenden können, um einen klareren Anmeldehintergrund zu erhalten.
So deaktivieren Sie den Unschärfeeffekt des Windows-Sperrbildschirms
Das erste, was wir in diesem Zusammenhang wissen müssen, ist, dass dieser Effekt unter Windows 10 deaktiviert wird Login-Bildschirm ist eine ziemlich einfache Aufgabe. Im Redmond-System gibt es verschiedene Möglichkeiten, dies sowohl mit als auch ohne Software von Drittanbietern zu tun.
Wir müssen bedenken, dass in vielen Fällen das Standardverhalten der Windows Sperrbildschirm ist, einen Unschärfeeffekt hinzuzufügen. Aufgrund dessen wird das Bild, das wir hier im Hintergrund eingestellt haben, unscharf, wenn wir es aktivieren. Deshalb mögen manche Menschen dieses Verhalten nicht. In diesem Fall können Sie diesen Effekt einfach deaktivieren und wir zeigen Ihnen, wie Sie ihn erreichen können. Wie bereits erwähnt, gibt es verschiedene Methoden, sodass Sie jeweils diejenige auswählen können, die Sie am meisten interessiert.
Deaktivieren Sie die Unschärfe in der Windows-Registrierung
Zunächst werden wir über eines der einfachsten sprechen, das wir kommentieren Methoden . Dies hilft uns, einen Anmeldebildschirm ohne Effekte zu haben, die es uns ermöglichen, das etablierte Bild zu sehen. Für all dies müssen wir nur einige Einstellungen der ändern Registrierungsschlüssel dass wir Ihnen unten zeigen werden. Daher und wie könnte es anders sein? Das erste, was wir dafür tun, was wir kommentieren, ist, den Windows-Registrierungseditor zu öffnen.
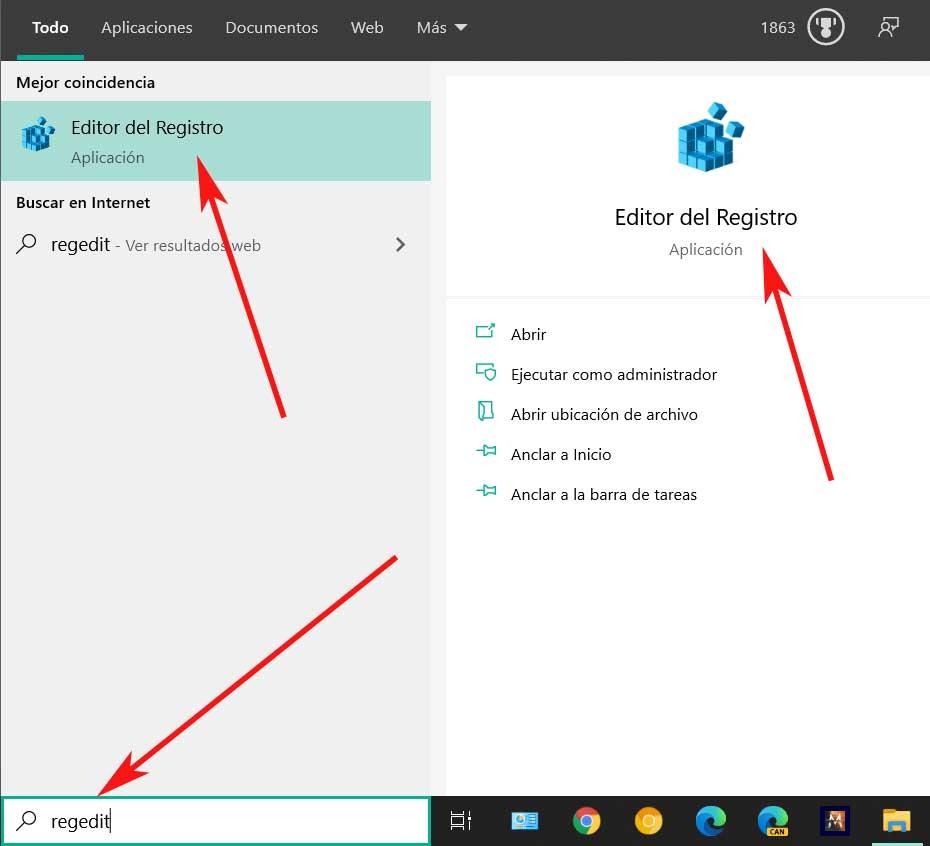
Um auf diesen Abschnitt zuzugreifen, den wir kommentieren, geben Sie einfach einen einfachen Befehl in das Suchfeld Regedit ein. Dies erreichen wir auch durch die Win + R-Tastenkombination, in die wir auch tippen regedit um den Registrierungseditor zu öffnen. Sobald wir uns in dem neuen Fenster befinden, das in diesem speziellen Fall angezeigt wird, müssen wir zum Schlüssel HKEY_LOCAL_MACHINESOFTWAREPoliciesMicrosoftWindowsSystem wechseln.
Darin müssen wir im rechten Bereich jetzt einen neuen 32-Bit-DWORD-Typ erstellen, den wir als DisableAcrylicBackgroundOnLogon bezeichnen. Als nächstes bearbeiten wir den Inhalt desselben, um seinen Wert ändern zu können, den wir auf 1 setzen.
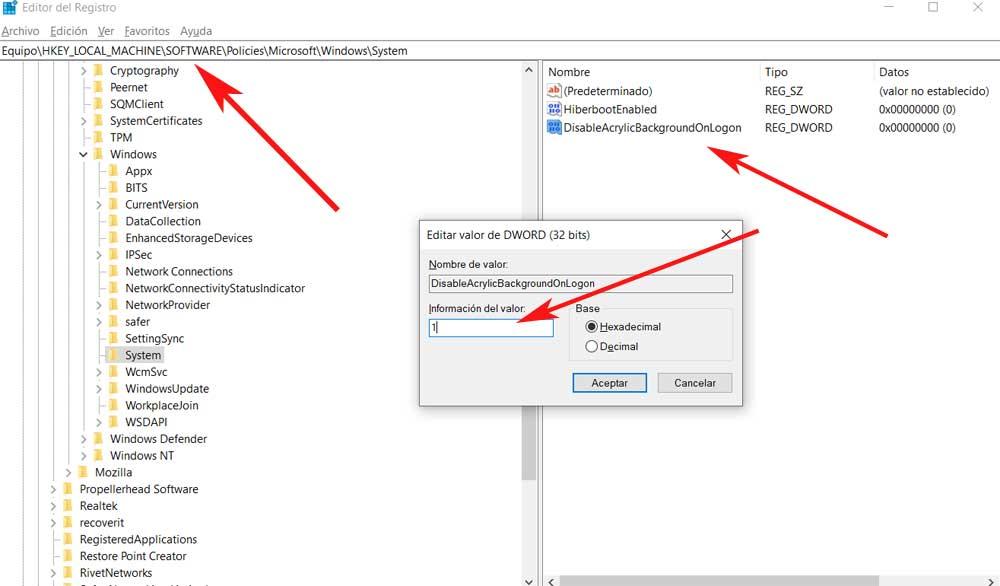
In diesem Moment müssen wir die Änderungen nicht mehr speichern und den Computer neu starten, damit die Änderungen wirksam werden.
Entfernen Sie den Effekt in Windows aus den Gruppenrichtlinien
Andererseits kann es vorkommen, dass wir die Systemregistrierung nicht berühren möchten. Dies ist eine Änderung, die wir auch über Windows-Gruppenrichtlinien vornehmen können, obwohl diese nur in der verfügbar sind Pro Version des Systems. Für den Fall, dass Sie damit arbeiten, gehen wir erneut zum Suchfeld, um den Befehl gpedit.msc zu schreiben.
Zu dieser Zeit, der Gruppenrichtlinien-Editor wird Öffnen , Was Sie, wie bereits erwähnt, in Windows 10 Home nicht finden. Im angezeigten Fenster müssen wir zum Pfad Computerkonfiguration / Administrative Vorlagen / System / Login gehen.
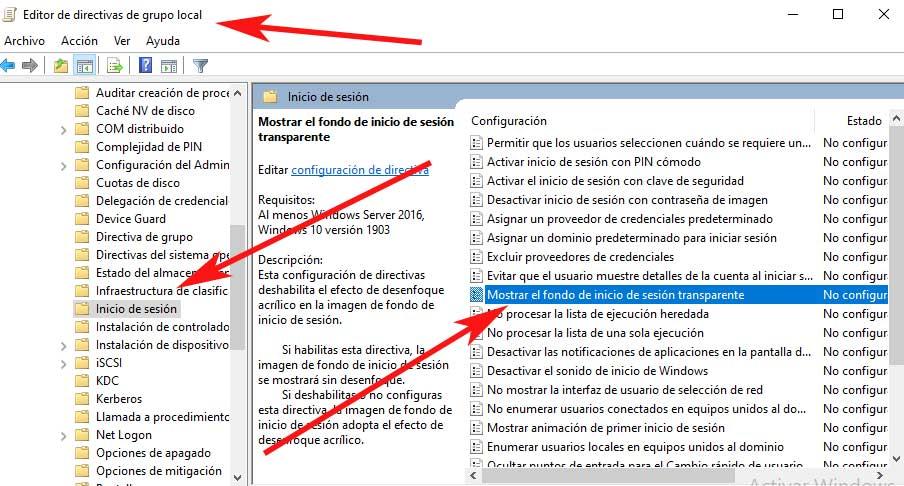
Hier finden wir einen Eintrag namens Transparenten Login anzeigen , wo wir zweimal klicken, um es zu aktivieren, wenn wir es deaktiviert finden.
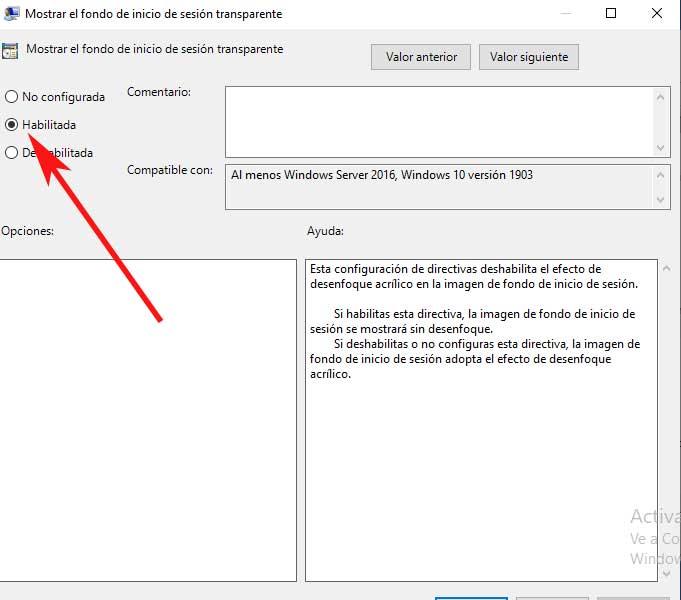
Deaktivieren Sie Transparenzen in den Einstellungen
Eine weitere schnelle und effektive Methode in diesem Sinne zum Deaktivieren des Unschärfeeffekts auf dem Windows 10-Sperrbildschirm ist die Anwendung "Einstellungen". Wir greifen über die Win + I-Tastenkombination darauf zu, um zum Abschnitt Personalisierung zu gelangen.
In diesem Moment klicken wir auf Farben Abschnitt des linken Bereichs, in dem bereits die Option Transparenzeffekte angezeigt wird, sodass wir sie nur deaktivieren müssen.
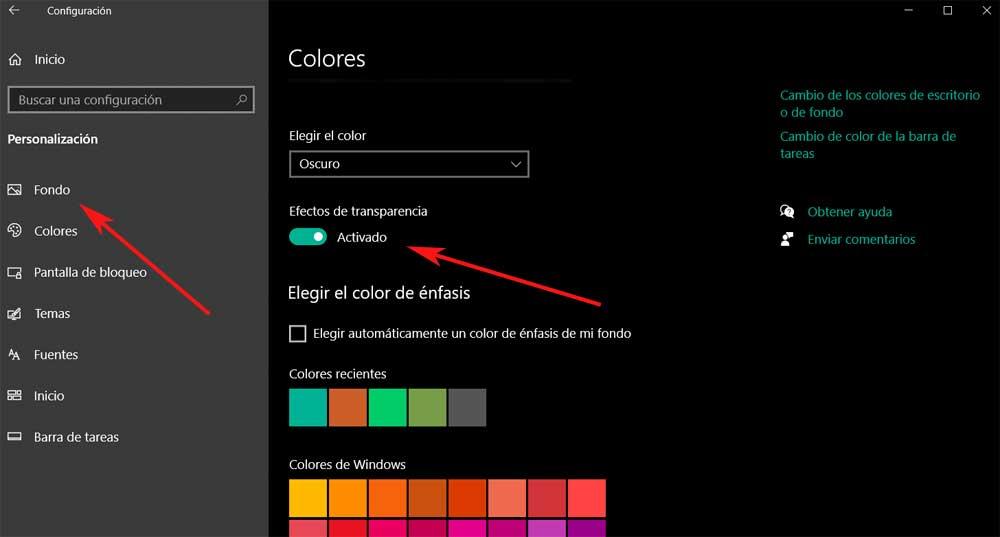
Deaktivieren Sie die Transparenz beim Sperren mit einem Programm
Wir können auch über WinSlap sprechen, eine kostenlose Open-Source-Software zum Anpassen verschiedener interner Abschnitte von Windows 10. Auf diese Weise können wir Aktionen wie das Entfernen von Bloatware oder das Deaktivieren der Telemetrie ausführen. Wir können auch bestimmte Parameter im Zusammenhang mit dem aktivieren oder deaktivieren Aussehen von Windows wie in diesem Fall. Um dies zu erreichen, nach dem wir in denselben Zeilen suchen, laden wir zunächst das Programm herunter von diesem Link .
Es ist keine Installation auf dem Computer erforderlich, daher müssen wir es nur ausführen. Wenn das neue Fenster auf dem angezeigt wird Bildschirm Gehen Sie zur Registerkarte Darstellung und aktivieren Sie die Option BlockScreen-Unschärfe deaktivieren. Damit erreichen wir die Unschärfe des Sperrbildschirms, nach der wir suchen.
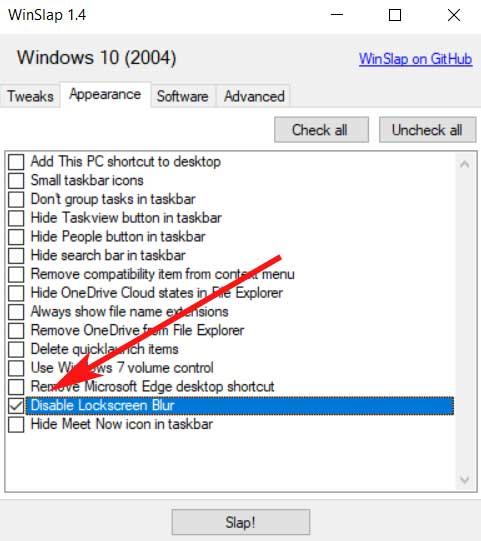
Jetzt müssen wir nur noch drücken Sie die Schlag Taste im nun erscheinenden Bestätigungsfenster nun wieder los. Damit der Computer neu gestartet wird und die Änderungen wirksam werden, sehen wir das Hintergrundbild des Windows-Sperrbildschirms mit vollständiger Klarheit.