Microsoft ist ein Unternehmen, das nicht aufhört, einen großen Teil seiner Produkte und Plattformen auf der Grundlage neuer Updates weiterzuentwickeln. Da es nicht anders sein könnte, kommen hier Projekte von Bedeutung ins Spiel Office or Windows 10, unter vielen anderen.
Wir müssen bedenken, dass einige der Software. Produkte eines Unternehmens von dieser Bedeutung werden täglich von Hunderten Millionen Anwendern verwendet. Daher ist genau die Aufrechterhaltung all dessen sowohl auf funktionaler als auch auf sicherheitstechnischer Ebene so wichtig. In diesen Zeilen möchten wir uns auf das konzentrieren, was als das Hauptprodukt des Unternehmens angesehen werden kann, das kein anderes als sein Betriebssystem ist.

Windows 10 hat immer noch Probleme
Wie Sie sich vorstellen können, beziehen wir uns hier auf Windows 10 , das weltweit am häufigsten verwendete Desktop-Betriebssystem. Eine Zeit lang kämpfte er mit Windows 7 um diese Führung, aber nach dem Entzug der offiziellen Unterstützung entschieden sich viele schließlich für eine Migration.
Diese modernere Version des Systems ist sicherer, leistungsfähiger und an die aktuelle Zeit angepasst, hat jedoch ihre Nachteile. Daher versuchen viele, seine Verwendung zu vermeiden, indem sie sich für andere Alternativen entscheiden. Wie Sie wissen, unter den großen Problemen von Microsoft mit Windows 10 ist alles im Zusammenhang mit Updates.
Unabhängig davon, ob es sich um kumulative Updates, Funktionen oder Sicherheitspatches handelt, hören diese Fehler nicht auf. Und hier beziehen wir uns auf Probleme, unter denen Benutzer auf der ganzen Welt leiden, entweder beim Herunterladen, bei der Installation oder beim anschließenden Betrieb Aktuelles . Aus diesem Grund ziehen es viele zumindest anfänglich vor, sie vorübergehend zu verzögern oder zu blockieren, damit sie ihre Ausrüstung nicht erreichen und so Probleme vermeiden. Dies erreichen wir mit der Systemeinstellungen-App.
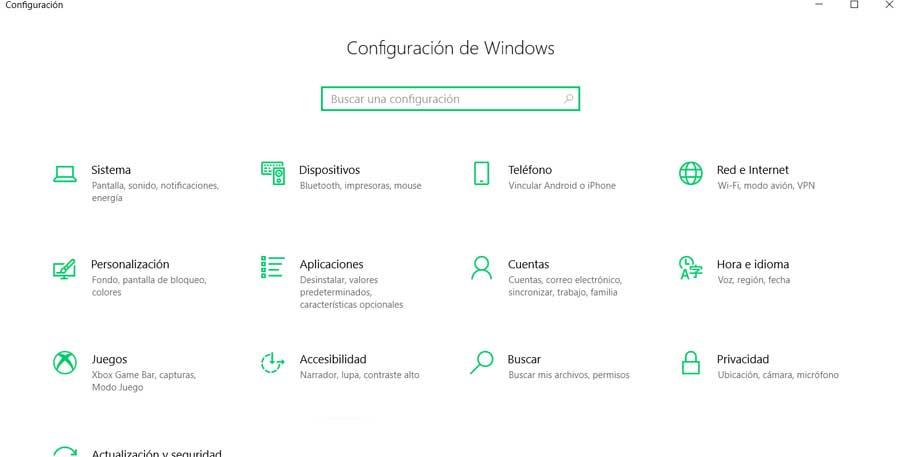
Verwenden Sie Einstellungen, um Windows zu optimieren
Tatsächlich ist dies ein Abschnitt des Betriebssystems, der mit der Weitergabe der Versionen nicht aufhört zu wachsen und an Bedeutung gewinnt. Darüber hinaus besteht eines der Ziele von Redmond darin, das erfahrene Control Panel vollständig zu ersetzen. Genau hier in den Einstellungen finden Sie alles, was mit Windows-Updates zu tun hat. Nicht umsonst ist dieser Abschnitt derjenige, der die wichtige sowie problematische Funktionalität von enthält Windows Update .
An dieser Stelle ist zu erwähnen, dass wir die integrierte Anwendung, über die wir hier sprechen, durch das öffnen werden Gewinn + ich Tastenkombination. Dies wird zu einem neuen Fenster voller Zugriffe führen, die sich auf die Anpassung und Anpassung des Betriebssystems beziehen. Das, was uns in diesem Fall wirklich interessiert, ist das sogenannte Update und die Sicherheit.
Dies wird eine breite Palette von Möglichkeiten in Form von Optionen eröffnen, die es uns ermöglichen, die anzupassen Betrieb von Windows 10 auf unsere Bedürfnisse in dieser Hinsicht.
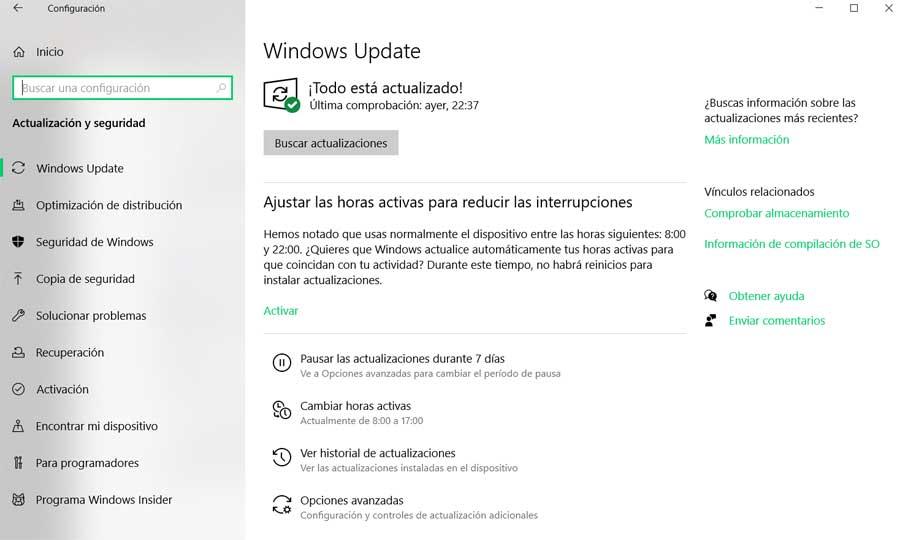
Aktualisierungen blockieren oder verzögern
Neben allem, was mit Windows-Sicherheit zu tun hat, durch Verteidiger , hier können wir auch die Ankunft von verwalten Updates und Patches . Genau das suchen wir in diesen Zeilen. Beachten Sie auch, dass Microsoft aufgrund der oben genannten Probleme diese Aktionen jetzt erleichtert. Damit möchten wir Ihnen mitteilen, dass Redmond im Laufe der Zeit neue Funktionen zur Steuerung dieser Updates implementiert hat.
Unterbrechen Sie Updates für sieben Tage
Zunächst werden wir Ihnen mitteilen, dass das Betriebssystem selbst es uns vorsorglich ermöglicht, das Eintreffen dieser Updates für insgesamt sieben Tage anzuhalten. Auf diese Weise können Sie im Prinzip nicht abwarten, ob andere Benutzer die gefürchteten Probleme haben, bevor Sie sie auf Ihrem PC installieren.
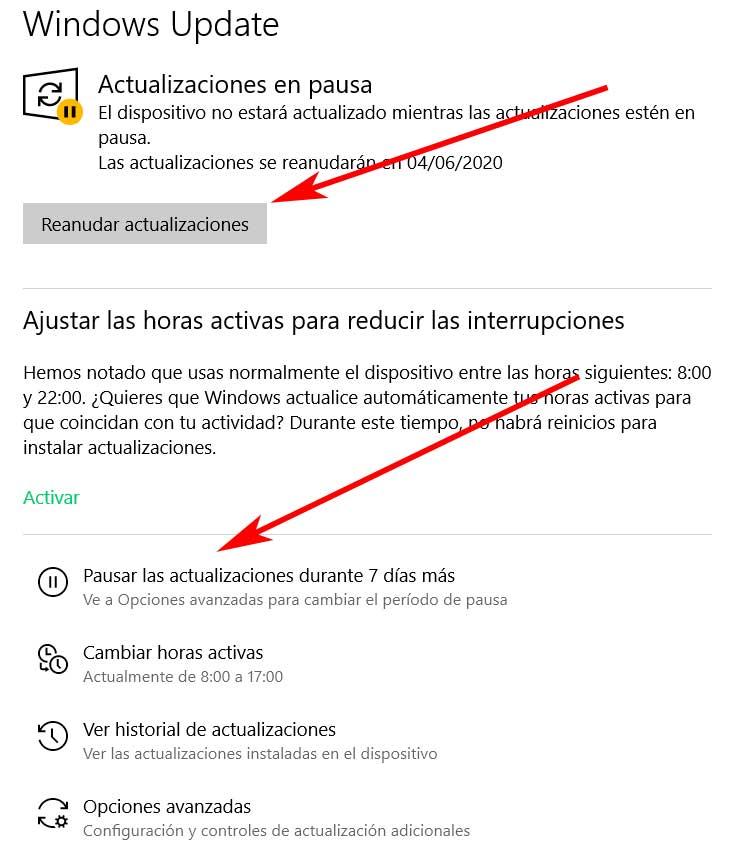
Dazu müssen wir nur auf die Option Updates für 7 Tage pausieren klicken. Dieser Zeitraum wird sich erhöhen, wenn wir mehrmals drücken. Dies befindet sich im Hauptfenster von Updates und Sicherheit . Auf diese Weise und nachdem Sie hier geklickt haben, sehen wir oben im Fenster das Datum, an dem die Downloads fortgesetzt werden. Für den Fall, dass wir diese Pausenaktion entfernen möchten, müssen wir natürlich nur auf Updates fortsetzen klicken. Zu diesem Zeitpunkt führt Windows eine Suche durch, um die zuletzt an den Computer gesendeten Daten zu suchen und herunterzuladen.
Aktive Stunden ändern
Wenn wir ein Update vermeiden möchten, das automatisch zu uns kommt, uns aber bei der Arbeit nicht unterbricht, ist dies eine weitere Option. Wir verweisen auf die Möglichkeit, den Moment zu programmieren, in dem wir das wollen herunterladen und Installation derselben zu beginnen.
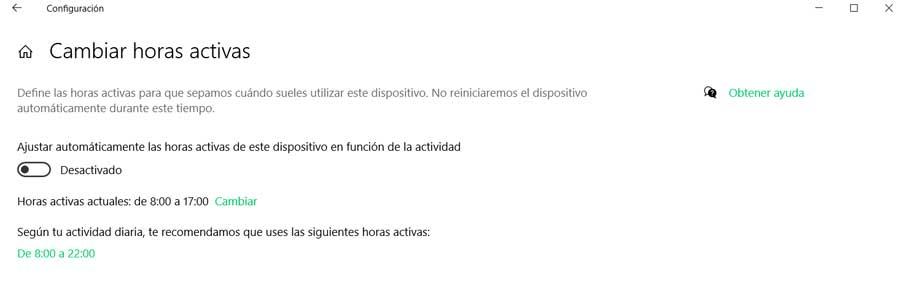
Um dies zu erreichen, klicken wir zunächst im Fenster Update und Sicherheit auf Aktive Zeit ändern. In diesem Moment öffnet sich ein neues Fenster, in dem wir die Stunden einstellen können, in denen wir normalerweise mit dem PC arbeiten, damit uns diese Art von Aktion nicht stört. Wir haben auch die Möglichkeit, dass Windows selbst passt diese Stunden abhängig von unserer Aktivität von selbst an.
Wählen Sie ein Standarddatum
Eine weitere Option, die hier verfügbar ist, um das Eintreffen von Windows 10-Updates und -Patches zu verzögern, ist der Zugriff auf die erweiterten Optionen. Hier finden wir einen Abschnitt, der genau heißt Aktualisierungen anhalten , wo wir wiederum eine Dropdown-Liste sehen. Wenn wir darauf zugreifen, werden wir eine Reihe von Daten sehen, die als Limit gelten, bis wir das Eintreffen dieser Updates unterbrechen.
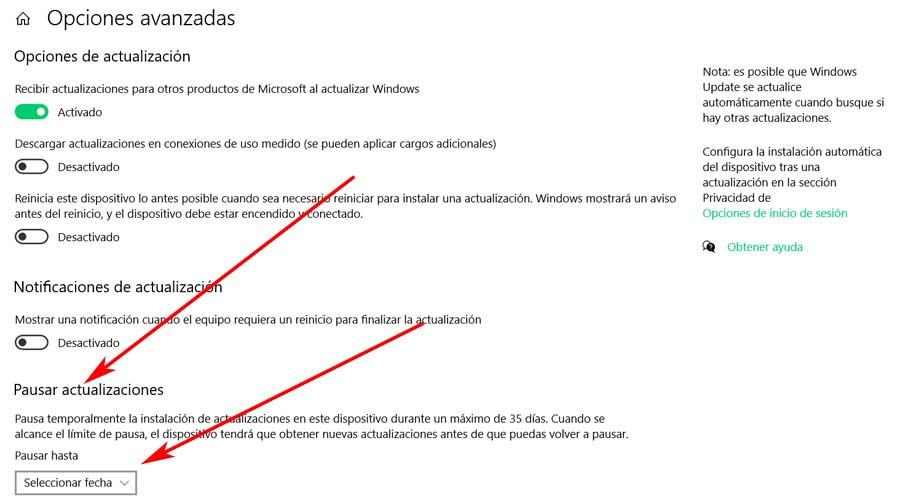
Sagen Sie, dass wir hier die Möglichkeit haben werden, die Ankunft der Elemente, über die wir hier gesprochen haben, bis zu 35 Tage anzuhalten. Nach dieser Frist startet das Betriebssystem automatisch mit dem Download aller während dieses Typs offiziell gesendeten Daten.
Dies gilt in Bezug auf die Home-Version von Windows 10, da bei einem Pro die Dinge etwas variieren. Wir sagen Ihnen dies, weil wir in Windows 10 Pro die Möglichkeit haben, diese Updates unabhängig voneinander anzuhalten, Qualitätsupdates einerseits und Sicherheitsupdates andererseits. Wir können es auch für 365 bzw. 30 Tage tun.
Funktionsaktualisierungen blockieren
Aber für den Fall, dass wir komplett wollen Schutzmassnahmen bei Mit dem Eintreffen der Updates, über die wir in diesen Zeilen sprechen, haben wir einen anderen, etwas radikaleren Weg. Dafür werden wir wirklich verhindern, dass Windows Update mit Windows startet. Beachten Sie, dass dies nur ein weiterer Systemprozess ist, sodass wir dessen automatischen Start vermeiden können. Dazu drücken wir zuerst die Taste Win + R Tastenkombination zum Öffnen der Runbox.
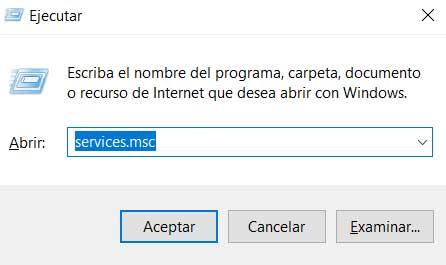
Damit greifen wir auf die Windows-Dienste Abschnitt, wo wir eine umfangreiche Liste von ihnen finden. Hier müssen wir das sogenannte Windows Update suchen und dann darauf doppelklicken, um es zu öffnen.
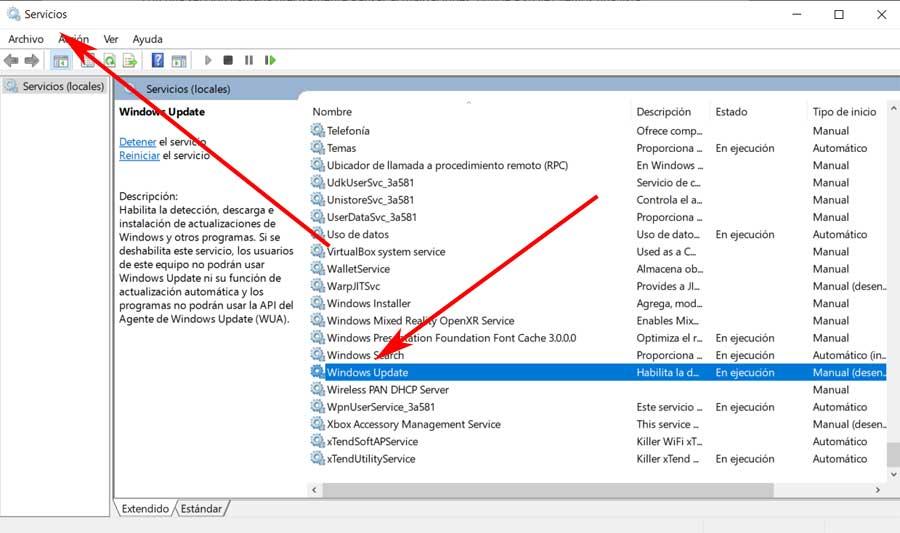
In dem Fenster, das als nächstes geöffnet wird, müssen wir den Abschnitt mit dem Namen Starttyp suchen, in dem eine Dropdown-Liste angezeigt wird. Standardmäßig ist es als Manuell markiert, daher müssen wir es nur in Deaktiviert und ändern Starten Sie den PC neu .
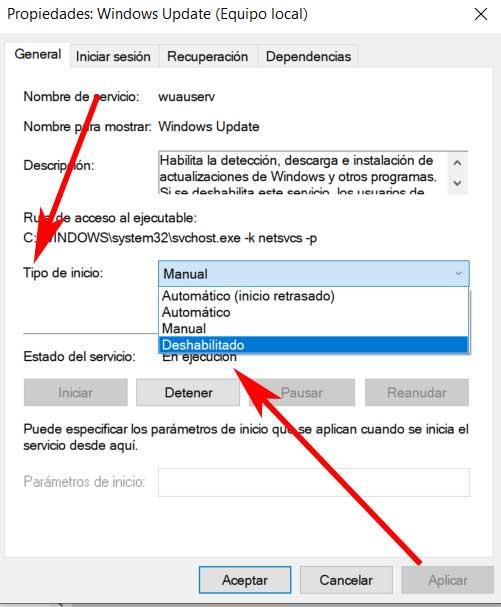
Dadurch wird das Eintreffen von Updates, die Microsoft an unser Team gesendet hat, auf unbestimmte Zeit blockiert. Um sie erneut zu erhalten, müssen wir diesen Wert nur erneut als Manuell festlegen.
