Wenn es um die Arbeit mit Dokumenten und Tabellenkalkulationen geht, bietet Google kostenlose Tools wie Docs und Sheets an, die eine großartige Alternative zu Word und Excel darstellen Microsoft Sekretariat. Mit ihnen können wir alle möglichen Aufgaben über unseren Webbrowser ausführen, ohne zusätzliche Software herunterladen zu müssen. Eine seiner Möglichkeiten besteht darin, WordArt mit Hilfe seiner Zeichenfunktion, die sowohl in Google Docs als auch in Google Tabellen zu finden ist, in ein Textdokument oder eine Tabelle einzufügen.
WordArt oder Designtext ist eine der beliebtesten Funktionen von Office und eines dieser Tools, die wir möglicherweise nicht schätzen und nicht vermissen, bis wir sie haben. Wenn wir auf die Google Office Suite umgestiegen sind, ist es möglich, dass wir gelegentlich deren Verwendung benötigen.

Vor Jahren war WordArt eine der gefragtesten Designaufgaben für Informatiker. Inzwischen wurden große Fortschritte erzielt, und wir verfügen bereits über eine fortschrittliche Designsoftware, die diese Funktion etwas veraltet erscheinen lässt. Es kann jedoch in verschiedenen Situationen sehr nützlich sein.
Was ist WordArt und wozu dient es?
Es ist eine Galerie von Textstilen, die von Microsoft entwickelt wurde und seit 1985 in Office verfügbar ist. Mit ihnen können wir dekorativ hinzufügen und Spezialeffekte für unsere Veröffentlichungen wie eine Reflexion oder einen schattierten Text. Es kann in Titeln, Überschriften und Untertiteln verwendet werden oder einfach nur, um einfachen Text skurriler zu machen und mehr Aufmerksamkeit zu erregen.
Dieser Textstil kann zur Dekoration oder Hervorhebung in jedem Dokument verschoben oder platziert und geändert oder geändert werden Text in einem hinzugefügt vorhandenes WordArt-Objekt, wann immer gewünscht. Viele verschiedene Spezialeffekte können auf Text angewendet werden und diese können für viele Stile kombiniert werden.
Obwohl wir es im Allgemeinen am häufigsten in Textdokumenten verwenden, kann es auch in anderen Programmen wie Tabellenkalkulationen verwendet werden. Angenommen, wir möchten den Titel einer Gliederung deutlicher anzeigen. Dazu könnten wir eine größere Schriftart anwenden, sie fett machen und den Text ändern. Oder verwenden Sie WordArt für mehr Stilflexibilität.
Obwohl dieses Tool für die Verwendung in Office-Programmen wie Word, Excel oder PowerPoint entwickelt wurde, können wir es auch mit Google-Tabellen und -Dokumenten verwenden.
Verwendung in Google Docs und Tabellen
Unabhängig davon, ob wir die Tools von Docs oder Sheets verwenden, können wir ein WordArt-Element einfügen. Wir werden die einfachen Schritte sehen, die wir in jeder dieser Anwendungen ausführen müssen.
in Dokumenten
Docs ist die Online-Tabellenkalkulationsanwendung. Um sie zu verwenden, müssen Sie lediglich auf die Website zugreifen und sich bei Ihrem Google-Konto anmelden. Klicken Sie dann auf „Go to Google Documents“. Als nächstes müssen wir ein vorhandenes Textdokument öffnen, in das wir WordArt einfügen oder ein neues Blatt erstellen können, was eine hervorragende Möglichkeit ist, unserem Dokument eine visuelle Note zu verleihen.
Sobald das Dokument geöffnet ist, müssen wir auf die Registerkarte Einfügen klicken. Dies öffnet ein Kontextmenü, in dem wir auf „Zeichnen“ klicken und "Neu" .
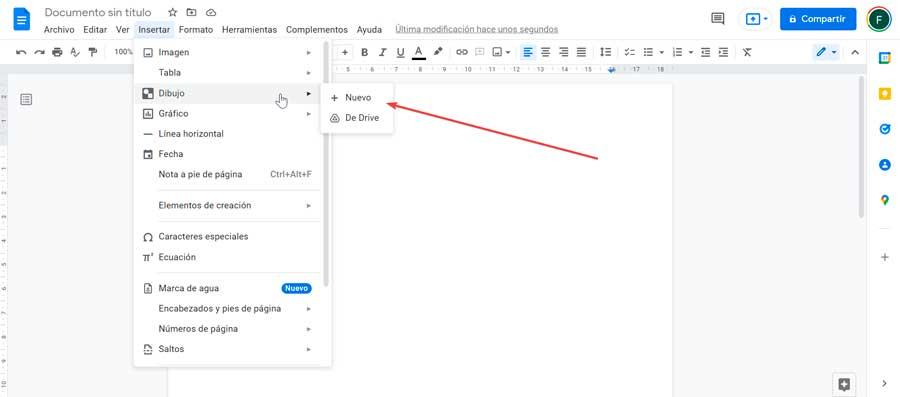
Dies öffnet ein neues Fenster, in dem wir auf den Abschnitt „Aktionen“ und dann auf klicken müssen „WordArt“ .
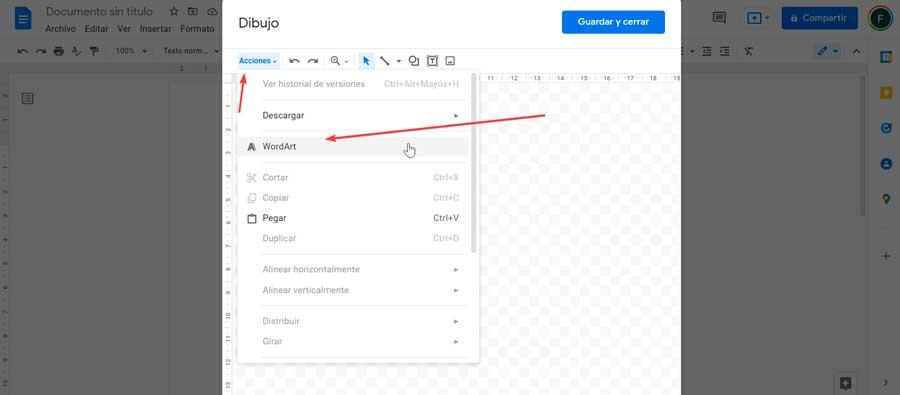
Als nächstes erscheint ein Feld, in das wir den gewünschten Text schreiben können, und wir bestätigen dies mit der Eingabetaste. Wenn wir mehrere Zeilen einfügen müssen, können wir dies tun, indem wir gleichzeitig die Tasten „Umschalt + Eingabe“ drücken, wodurch jedes Mal eine neue Zeile erstellt wird.
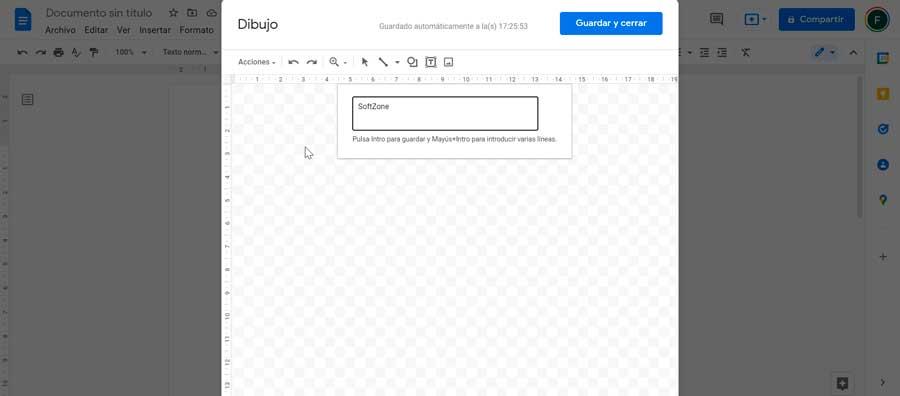
In Blättern
Wie wir bereits erwähnt haben, ist Sheets eine Online-Tabellenkalkulationsanwendung. Um sie zu verwenden, müssen Sie also nur unseren Webbrowser verwenden. Es ist kostenlos und Sie müssen sich nur bei Ihrem Google-Konto anmelden, um es zu verwenden. Also fangen wir an zu gehen zu ihrer offiziellen Website und klicken Sie auf „Gehe zu Google Sheets“. Später können wir eine vorhandene Tabelle öffnen, in die das WordArt eingefügt werden soll, oder ein neues Blatt erstellen, um die Funktion zu testen.
Sobald das Google Sheets-Fenster geöffnet ist, müssen wir auf die Registerkarte „Einfügen“ klicken, die wir oben in der Symbolleiste finden. Dies öffnet ein Dropdown-Menü, in dem wir die auswählen "Zeichnung" .
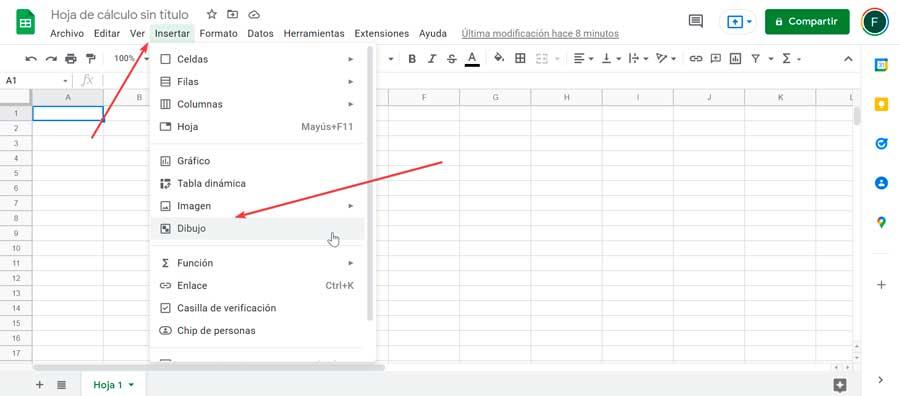
Dadurch wird das Google Zeichnungen-Bedienfeld auf dem Bildschirm geöffnet. Als nächstes klicken wir auf das Menü „Aktionen“ und wählen die aus „WordArt“ .
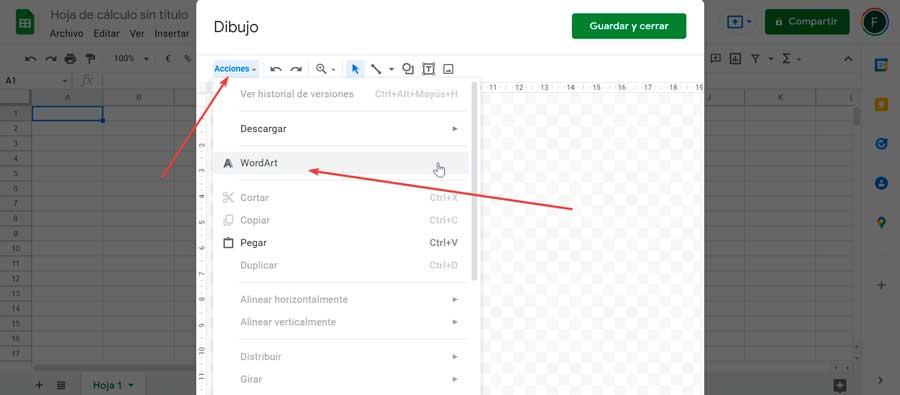
Als nächstes erscheint ein Feld, in das wir den gewünschten Text schreiben und zur Bestätigung die Eingabetaste drücken müssen. Für den Fall, dass wir mehrere Zeilen einfügen möchten, können wir dies tun, indem wir gleichzeitig die Tasten „Umschalt + Eingabe“ drücken, sodass jedes Mal eine neue Zeile erstellt wird.
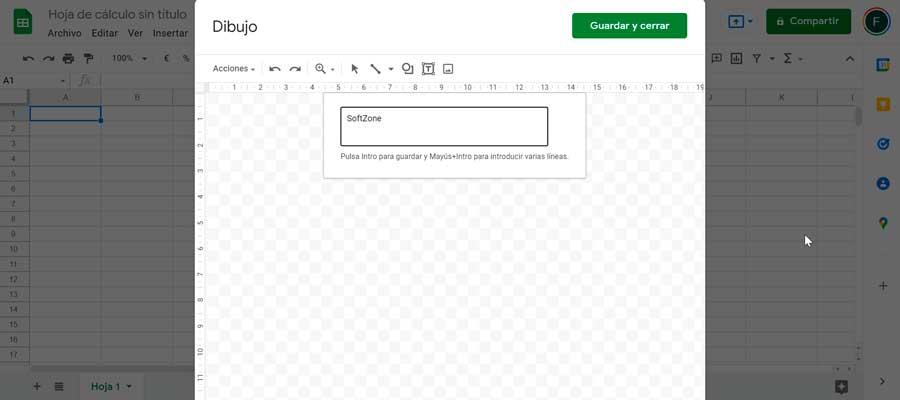
bearbeiten und speichern
Nachdem wir die Schritte zum Erstellen einer WordArt in Docs und Sheets kennen, konzentrieren wir uns jetzt darauf, wie wir sie bearbeiten, die Schriftart, die Farben usw. ändern können, bis wir das gewünschte Ergebnis erhalten. Wir werden auch sehen, wie man es speichert, damit es in unser Dokument oder unsere Tabelle eingefügt wird.
Ändere deinen Stil
Sobald dies erledigt ist, erscheint der auf dem Bildschirm geschriebene Text, sodass wir jetzt seinen Stil ändern können, um ihn an unsere Bedürfnisse anzupassen. Das Google-Zeichnungstool selbst verfügt über verschiedene Optionen, um es anpassen zu können, da es möglich sein wird, die Farbe des Rahmens oder der Füllung zu ändern. Auch die Größe und Familie der Schriftart drehen sich unter anderem.
Alle Aktionen, die wir ausführen können, finden Sie in der Symbolleiste oben. Hier finden wir die "Füllfarbe" . Indem wir darauf klicken, können wir die Farbe des Textinneren in der gewünschten Farbe konfigurieren oder transparent machen. Gleich daneben haben wir die "Randfarbe" Werkzeug, mit dem wir die Umrisse der Buchstaben in die gewünschte Farbe ändern oder bei Bedarf transparent machen können. Wir können auch sowohl die Dicke der Umrandung als auch die Umrandungslinie ändern.
Natürlich besteht die Möglichkeit Ändern des Schriftstils unter 30 verschiedenen Formen darf nicht fehlen. Falls Sie zusätzliche Schriftarten benötigen, können wir auf die Schaltfläche Schriftarten hinzufügen klicken, die ein Menü mit allen von Docs and Sheets unterstützten anzeigt und die wir herunterladen und mit unserer WordArt verwenden können. Einige dieser Stile haben auch ein Untermenü, in dem Sie einen Normal-, Mittel-, Halbfett- oder Fettstil auswählen können. Darüber hinaus haben wir die klassischen kursiven und fetten Schaltflächen.
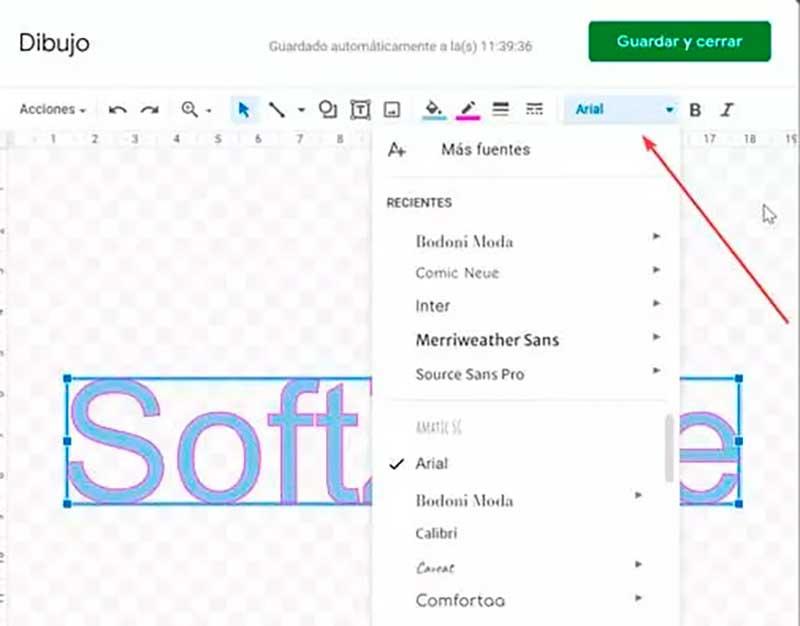
Auf der Registerkarte „Aktionen“ können wir dies auch tun Drehen Sie den Text in einem Winkel von 90º nach rechts oder links drehen sowie vertikal oder horizontal drehen. Darüber hinaus können wir es sowohl an die Raster als auch an die Hilfslinien anpassen. Wenn wir den Text proportional vergrößern oder verkleinern möchten, können wir dies von den Ecken oder von oben, unten oder der Seite tun, um dies unverhältnismäßig zu tun.
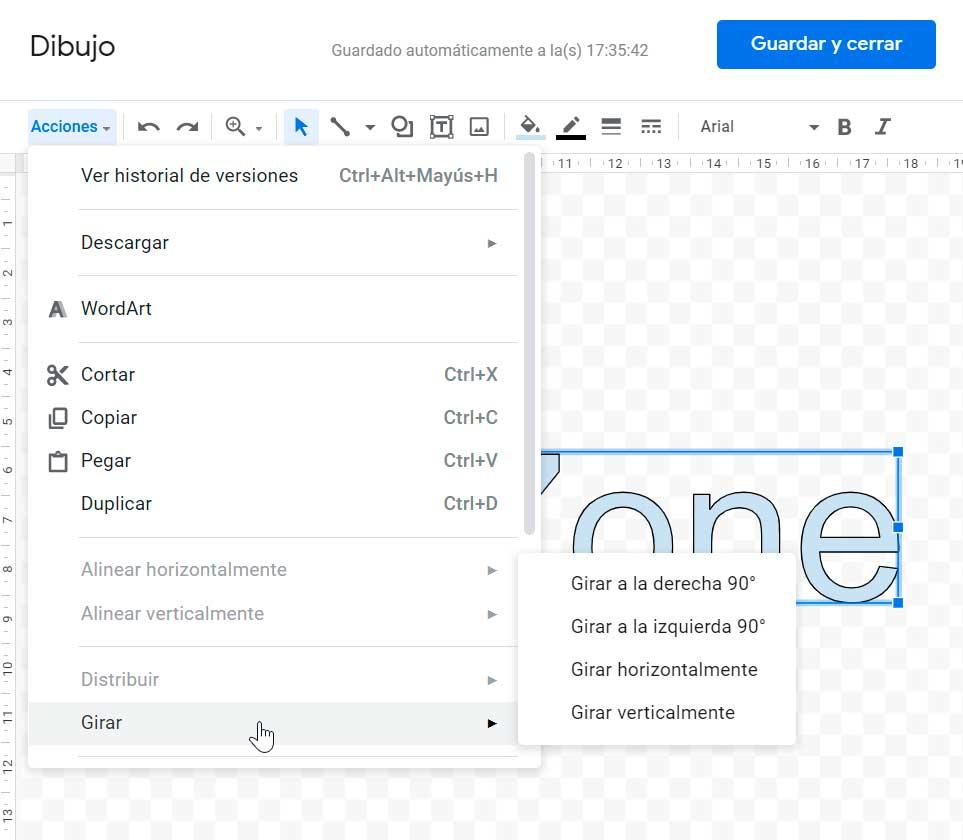
speichern und einfügen
Sobald wir unsere WordArt nach unseren Wünschen bearbeitet haben, klicken wir auf die Schaltfläche „Speichern und schließen“. . Auf diese Weise wird es in unserer Tabelle oder unserem Textdokument sichtbar, von wo aus wir es an die richtige Position verschieben können, an der es angezeigt werden soll.
Für den Fall, dass wir müssen Bearbeiten Sie die WordArt das bereits in die Tabelle oder Dokumente eingefügt ist, müssen wir auf den eingefügten Text klicken. Anschließend klicken wir auf das Symbol mit drei Punkten, die im oberen rechten Teil des Felds sichtbar sind. Dies öffnet ein kleines Menü, in dem Sie auf Bearbeiten klicken können, um einige Aspekte zu ändern. Wir können es auch entfernen, ein Skript oder einen alternativen Text zuweisen.
