Die Verwendung verschiedener Versionen desselben Betriebssystems oder verschiedener Betriebssysteme auf demselben Computer ist eine Möglichkeit, die jeder durch die Verwendung einer virtuellen Maschine erreichen kann. Für Benutzer, die ständig unterwegs sind, besteht auch die Möglichkeit der Installieren von virtuellen Maschinen auf USB-Laufwerken und somit auf jedem Computer laufen.
Mit einer virtuellen Maschine können wir dieselben Funktionen ausführen wie mit einem auf dem Computer installierten Betriebssystem, obwohl wir niemals die gleiche Leistung genießen werden. Für bestimmte Fälle sind sie jedoch ein Werkzeug, das uns bei mehr als einer Gelegenheit Ärger ersparen kann.

Was können wir mit einer virtuellen Maschine machen
Wie ich oben erwähnt habe, ermöglicht uns eine virtuelle Maschine, verschiedene Versionen desselben Betriebssystems zu installieren (Windows 10 oder 11) und verschiedene Betriebssysteme (Windows, Linux und macOS).
Abhängig von der Anwendung, die wir zum Erstellen der virtuellen Maschine verwenden, müssen wir auch daran denken, die erforderlichen Plugins zu installieren, damit der Host-Computer (auf dem wir die virtuelle Maschine ausführen) mit dem Gastcomputer (dem von uns emulierten Betriebssystem) interagieren kann ).
Auf diese Weise können wir sowohl auf die zugreifen Dateien, die auf beiden Maschinen gehostet werden , sowie die Ressourcen, verwenden Sie neben anderen nützlichen Funktionen die Funktion zum Kopieren und Einfügen.
So erstellen Sie eine tragbare virtuelle Maschine
Das erste, worüber wir uns im Klaren sein müssen, bevor wir fortfahren, ist zu wissen, dass es sich um eine portable Anwendung handelt. Eine portable Anwendung ist eine Anwendung, die auf einem Computer ausgeführt wird ohne installiert zu sein . Mit anderen Worten, wir können es auf jedem Computer ausführen, ohne die Registrierung des Computers zu ändern.
Sobald uns klar ist, dass es sich um eine portable Anwendung handelt, ist es an der Zeit, darüber zu sprechen, welche Anwendung wir verwenden werden. Von allen im Internet verfügbaren Optionen ist VirtualBox die Lösung, die uns mehr Qualität, Leistung und vor allem Support bietet.
Laden Sie VirtualBox Portable herunter
Oracle, das Unternehmen hinter VirtualBox, bietet uns leider keine portable Version von VirtualBox an, daher können wir diese Version nicht von seiner offiziellen Website herunterladen.
Allerdings können wir davon Gebrauch machen Tragbare VirtualBox , eine Anwendung, deren Code auf GitHub verfügbar ist und eine portable Version von VirtualBox erstellt, die auf jedem Computer ausgeführt werden kann, ohne dass die Anwendung installiert werden muss. Diese Anwendung ist nur für Windows verfügbar, daher können wir sie nur in Windows-Umgebungen ausführen, niemals unter Linux oder macOS.
Damit die Anwendung eine portable Version von VirtualBox erstellen kann, Wir dürfen die Anwendung nicht installiert haben auf unserem Computer, andernfalls wird die Anwendung automatisch geöffnet, wenn wir sie ausführen. Nachdem wir die Anwendung auf unseren Computer heruntergeladen haben, führen wir sie aus, indem wir zweimal auf das Symbol klicken und den Pfad auswählen, in dem wir die tragbare Version von VirtualBox erstellen möchten.
Als nächstes wählen wir die Sprache der Benutzeroberfläche und warten, bis die Anwendung geöffnet wird. Wählen Sie im nächsten Schritt den Ordner aus, in dem wir die von uns ausgeführte Portable VirtualBox-Anwendung entpackt haben, und wählen Sie aus, welche Art von Version von VirtualBox wir herunterladen möchten (32 oder 64 Bit).
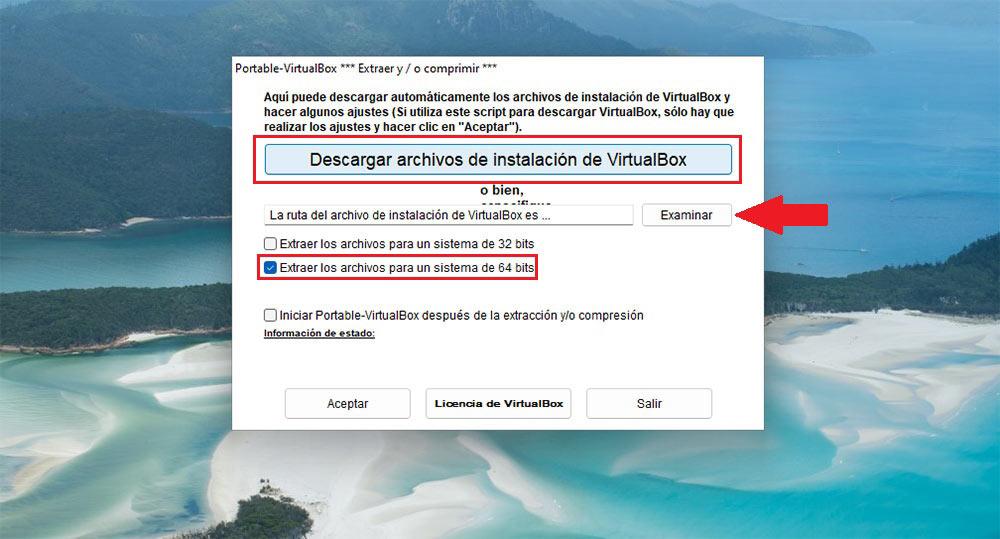
Klicken Sie abschließend auf VirtualBox-Installationsdateien herunterladen. Portable VirtualBox lädt die Version von VirtualBox von der Oracle-Website herunter, es handelt sich also nicht um eine modifizierte Version, die irgendeine Art von Malware enthalten kann. Klicken Sie nach Abschluss des Vorgangs auf OK, um die portable Version von VirtualBox zu erstellen.
Sobald der Prozess abgeschlossen ist, haben wir bereits eine portable Version von VirtualBox erstellt. Diese portable Version basiert nicht auf der neuesten verfügbaren Version von VirtualBox, ermöglicht uns jedoch, sie sowohl auf 32-Bit- als auch auf 64-Bit-Windows-Betriebssystemen auszuführen. Es sei daran erinnert, dass VirtualBox ab Version 6.0 keine Unterstützung mehr für 32-Bit-Windows-Computer anbietet.
Erstellen Sie mit VirtualBox eine tragbare virtuelle Maschine
Nachdem wir die portable Version von VirtualBox erstellt haben, müssen wir das Verzeichnis auf die externe Speichereinheit kopieren, wo wir es verwenden und von wo aus wir eine virtuelle Maschine erstellen werden.
Aber zuallererst, das erste, was wir tun werden, ist zu tun Formatieren Sie das Ziellaufwerk mit dem exFAT-Dateisystem. Dieses Format ist sowohl mit älteren als auch mit moderneren Versionen von Windows kompatibel, eine Kompatibilität, die wir im NTFS-Format nicht finden werden. Wenn wir das FAT32-Format verwenden, können wir keine Bilder von Dateien verwenden, die größer als 4 GB sind, daher ist dies ebenfalls ausgeschlossen.
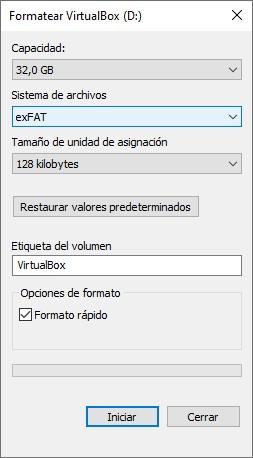
Nachdem wir die Einheit formatiert haben, die wir verwenden werden, um tragbare Maschinen mit dem exFAT-Dateisystem zu erstellen und zu verwenden, kopieren wir den Ordner, in dem die tragbare Version von VirtualBox erstellt wurde.
Als nächstes führen wir von dem externen Laufwerk, auf das wir das erstellte Verzeichnis kopiert haben, die Anwendung Portable-VirtualBox aus. Als nächstes wird das Hauptfenster der Anwendung angezeigt. Zu Erstellen Sie eine virtuelle Maschine (Jede Maschine, die wir aus dieser portablen Anwendung erstellen, wird portabel sein, verzeihen Sie die Redundanz), wir müssen auf Neu klicken.
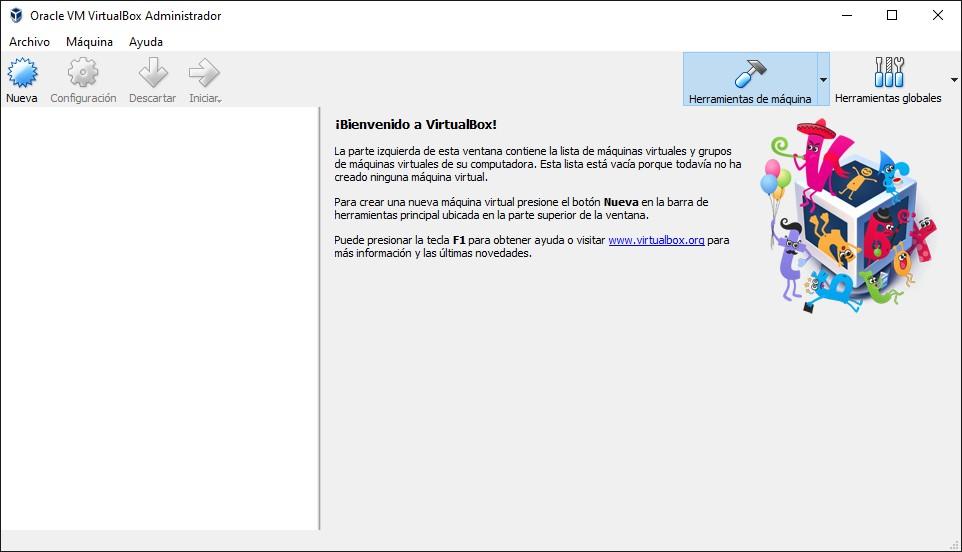
Als nächstes fügen wir den Namen hinzu, mit dem wir die virtuelle Maschine identifizieren möchten, die wir in der Anwendung erstellen werden. Wir wählen den Typ und die Version des Betriebssystems (32 oder 64 Bit). Als nächstes wählen wir aus, wie viel Arbeitsspeicher des von uns verwendeten Computers wir der virtuellen Maschine zuweisen möchten (wir müssen berücksichtigen, dass andere Computer ihn verwenden werden, um nicht mehr als unbedingt erforderlich auszuwählen, und dass dies nicht der Fall ist Arbeit auf anderen Computern mit begrenzten Ressourcen).
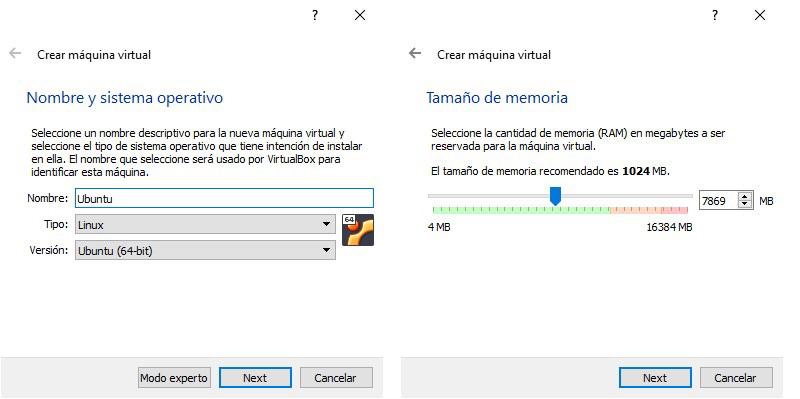
Im nächsten Schritt müssen wir im Abschnitt Festplatte die Option Jetzt virtuelle Festplatte erstellen und im Abschnitt Festplattendateityp VDI (VirtualBox Disk Image) auswählen.
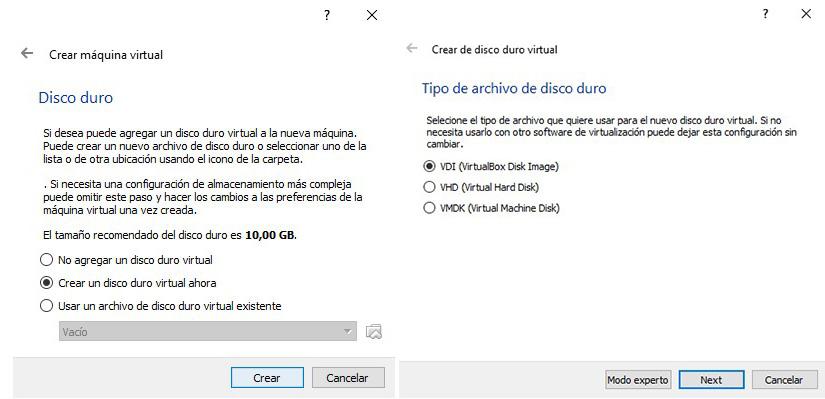
Der letzte Schritt vor dem Abschluss der Erstellung einer virtuellen Maschine lädt uns ein, je nach Ihren Anforderungen auszuwählen, ob eine feste Größe verwendet werden soll oder ob die Größe dynamisch funktioniert. Hier ist die beste Option, Dynamisch reserviert auszuwählen. Schließlich wählen wir den Ort auf unserem USB-Laufwerk aus, an dem wir die virtuelle Maschine erstellen möchten, zusammen mit dem Speicherplatz, den wir ihr geben möchten.
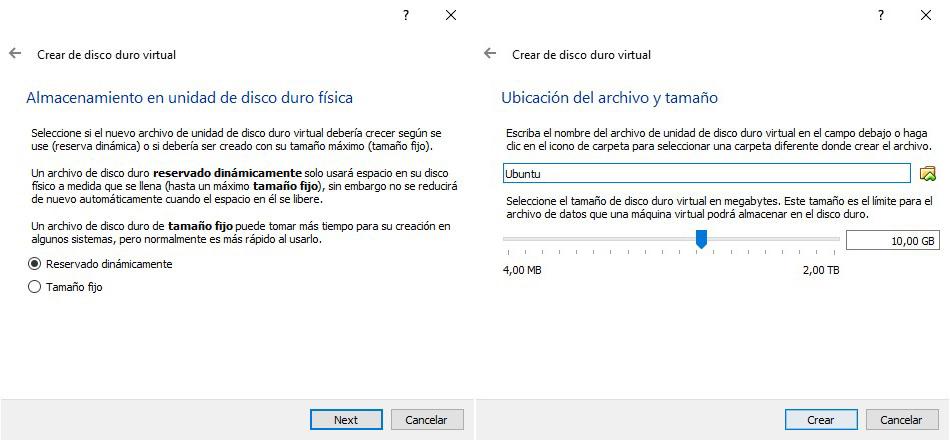
Sobald der Vorgang abgeschlossen ist, müssen wir das Windows verwenden oder Ubuntu ISO, die wir installieren möchten.
Vor- und Nachteile der Verwendung einer tragbaren virtuellen Maschine
Wenn Sie eine tragbare virtuelle Maschine verwenden, anstatt sie auf einem Computer zu installieren, ist der erste Vorteil, den sie uns bietet, dass ja, die Verwendung, die wir ihr geben möchten, sporadisch ist, wir werden keinen wichtigen Teil davon zuweisen unser Lagerraum in einer Funktion, die wir nicht jeden Tag verwenden werden.
Ein weiterer Vorteil, den es uns bietet, ist die Vielseitigkeit, dies zu können Führen Sie jedes Betriebssystem auf jedem Computer aus , unabhängig davon, ob es damit kompatibel ist oder nicht. Über eine virtuelle Maschine können wir beispielsweise Windows 11 auf nicht kompatiblen Computern nutzen, da ihm sowohl TPM 2.0 als auch Secure Boot fehlen.
Der erste Nachteil, den wir finden werden, ist der Leistung der Geräte wo wir es laufen lassen wollen. Beim Erstellen einer virtuellen Maschine müssen wir sowohl die Menge an Arbeitsspeicher auswählen, die wir der Maschine zuweisen möchten, als auch die Anzahl der Prozessoren auf dem Computer.
Wenn der Computer, auf dem wir ihn verwenden werden, wenig Ressourcen hat, funktioniert die virtuelle Maschine genauso, aber die Ladezeit für praktisch alles, was wir tun möchten, ist ewig. Um dieses Problem zu vermeiden, wird empfohlen, immer so wenig Speicher wie möglich zusammen mit der geringsten Anzahl von Prozessoren zu verwenden.
Auf diese Weise wird die virtuelle Maschine, wenn wir sie auf einem Gerät mit knappen Ressourcen ausführen, nicht nach Ressourcen suchen, die sie nie finden wird, wodurch ein unnötiger Engpass entsteht.
