Fotobearbeitungsprogramme gehören derzeit zu den am häufigsten verwendeten, insbesondere aufgrund der zunehmenden Verbreitung bestimmter Dienste und Plattformen. Heute verwenden wir Bilder für alles, professionelles Design, persönlichen Gebrauch, zum Speichern, Teilen usw.; Sektor, dass Photoshop führt zu einem großen Teil. Deshalb zeigen wir Ihnen in diesen Zeilen, wie es geht Erstellen Sie mit Photoshop ein animiertes GIF .
Es gibt viele Programme, die sich auf die Bearbeitung von Fotos konzentrieren und die wir derzeit verwenden können. Wir haben sie frei und bezahlt Einige sind komplexer als andere und entsprechen den Bedürfnissen der Mehrheit. Wenn wir also über alles sprechen, was mit der Fotobearbeitung zu tun hat, können wir derzeit auf unzählige Programme und Lösungen zurückgreifen, mit denen wir das abdecken können, was wir brauchen. Wie wir Ihnen bereits sagten, gibt es viele Alternativen, aus denen wir wählen können, aber es gibt zwei, die auffallen

Diese Dienstleistungen umfassen AdobeOder das kostenlos Open Source Projekt, GIMP , zwei der wichtigsten Retuschierprogramme der Welt. Der Grund für all dies ist klar und offensichtlich, die enorme Funktionalität, die sie uns bieten. Es gibt jedoch einen sehr wichtigen Punkt, der sie unterscheidet, den Preis. Wir müssen bedenken, dass sowohl Photoshop als auch GIMP Programme mit einer Vielzahl von Funktionen sind, aber das erste wird bezahlt, während das zweite kostenlos ist.
Funktionen, die Phostoshop für alle Arten von Benutzern bietet
Bei allem und damit konzentrieren wir uns in denselben Zeilen auf den beliebten Vorschlag, den Adobe uns vorlegt, auf den speziell Bezug genommen wird Photoshop . Im Laufe der Jahre hat es das Vertrauen von Millionen von Benutzern auf der ganzen Welt gewonnen, vor allem dank der Macht, die es bietet. Tatsächlich bietet es uns sehr nützliche Möglichkeiten, ob wir Amateur- oder Profi-Benutzer sind. Darüber hinaus werden die Kosten des Programms für diejenigen, die sich beruflich diesen Aufgaben widmen oder damit verbunden sind, sicherlich rentabel.
Es ist klar, dass die Hauptfunktion davon ist Programm ist Fotos auf allen Ebenen zu bearbeiten. Durch das, was es uns präsentiert, können wir jedes Bild mit recht professionellen Ergebnissen modifizieren. Wir können grundlegende Aufgaben wie das Verbessern von Farben, Zuschneiden, Verschieben oder Anwenden verschiedener Filter ausführen, selbst der fortschrittlichsten. Dies ist jedoch ein Design-Tool, das viel weiter geht und sich im Laufe der Zeit verbessert und verfeinert. Aus diesem Grund werden wir in denselben Zeilen über eine Funktionalität sprechen, die unter bestimmten Umständen sicherlich sehr nützlich sein wird.
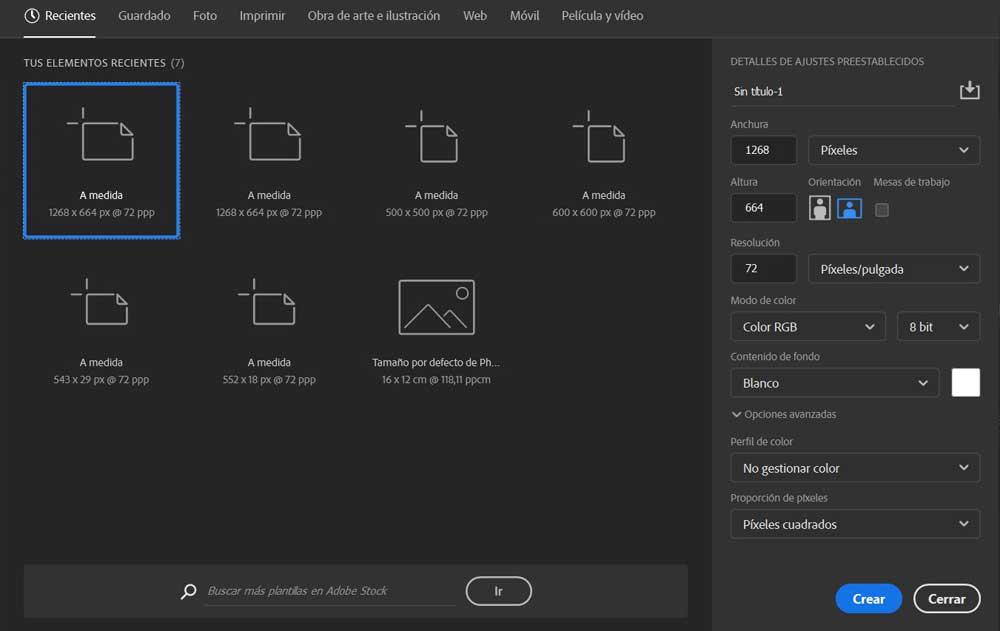
Insbesondere verweisen wir auf die Möglichkeit, aus diesem Programm, das wir kommentieren, ein personalisiertes animiertes GIF zu erstellen.
So erstellen Sie ein animiertes GIF in Photoshop
Dies ist etwas, was wir aus einer Reihe von erreichen Fotografien das wird die Animation bilden. Als nächstes zeigen wir Ihnen die Schritte, die Sie in demselben Sinne mit dem unternehmen müssen Adobe Programm, um die gewünschten Ergebnisse zu erhalten. Nun, an dieser Stelle sollte erwähnt werden, dass das erste, was wir für all dies tun, darin besteht, das Programm als solches zu öffnen, und in der anfänglichen Schnittstelle, die wir finden, wählen wir die Option Öffnen.
In diesem Fall wird davon ausgegangen, dass wir die bereits haben Dateien Das werden Teil der Animation als solche sein, Dateien, die wir unabhängig gespeichert haben. Wenn wir auf Öffnen klicken, wählen wir daher das erste aus, damit es geladen wird. Sobald wir sie auf dem Bildschirm haben, ziehen wir den Rest und legen sie in dem von uns geöffneten Photoshop-Bild ab. Als Beispiel werden wir drei verwenden einfache Bilder mit den ersten drei Zahlen, um die Animation zu erstellen. Es ist klar, dass Sie Ihre eigenen komplexeren und auffälligeren Designs verwenden werden.
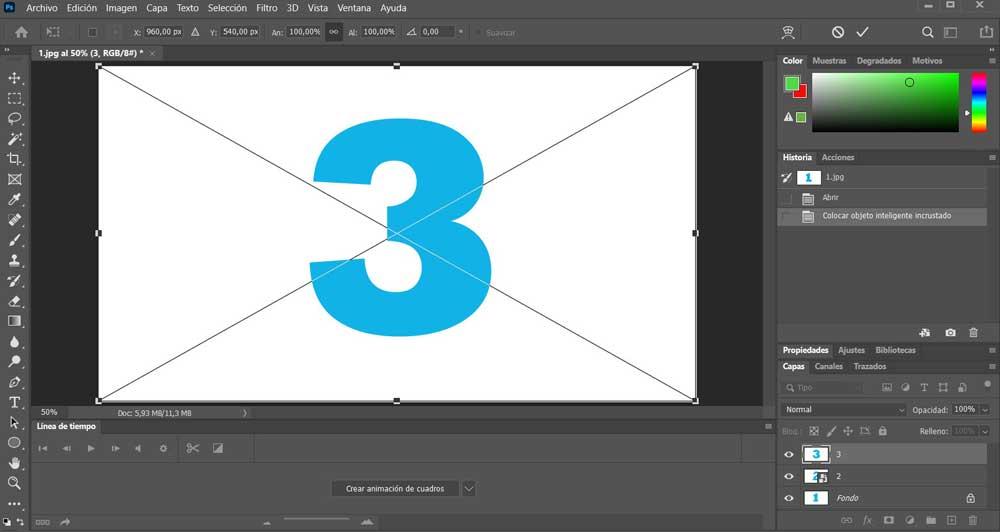
Wir können den Import jedes Samples bestätigen, indem wir die Eingabetaste drücken, damit die Hilfslinien für den freien Transformationsmodus, die beim Ziehen eines neuen Bildes automatisch hinzugefügt werden, entfernt werden.
Erstellen Sie eine Zeitleiste in Photoshop
Jetzt öffnen wir das Timeline-Bedienfeld des Programms, was wir über das Fenster / Timeline-Menü tun.
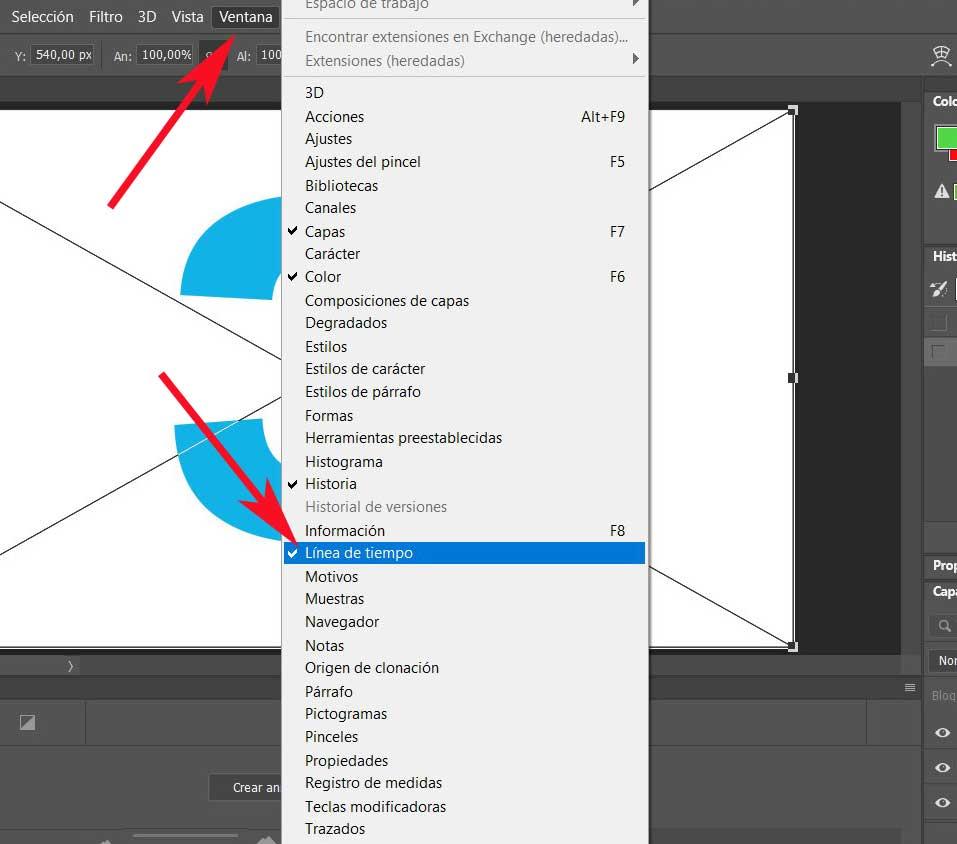
Also müssen wir die auswählen Erstellen Sie eine Rahmenanimation Option im Dropdown-Menü des Zeitleistenfensters am unteren Bildschirmrand. Danach klicken wir auf dieselbe Option, um eine Rahmenanimation zu erstellen, und das erste Bild wird in der Zeitleiste selbst angezeigt.
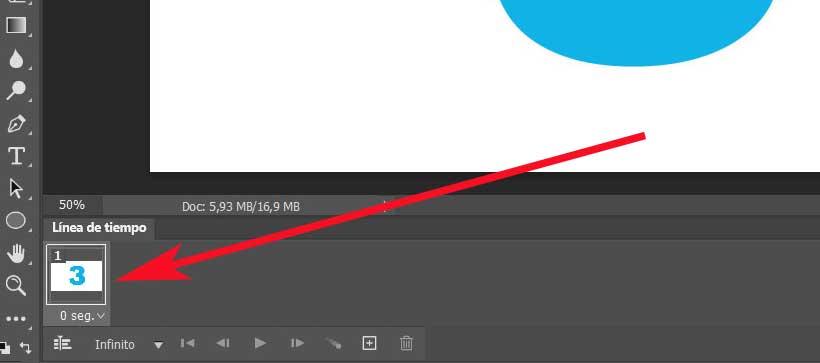
Nachdem dies am unteren Rand des Fensters hinzugefügt wurde, müssen Sie im Menü rechts im Zeitleistenfenster die Option „Frames aus Ebenen erstellen“ auswählen.
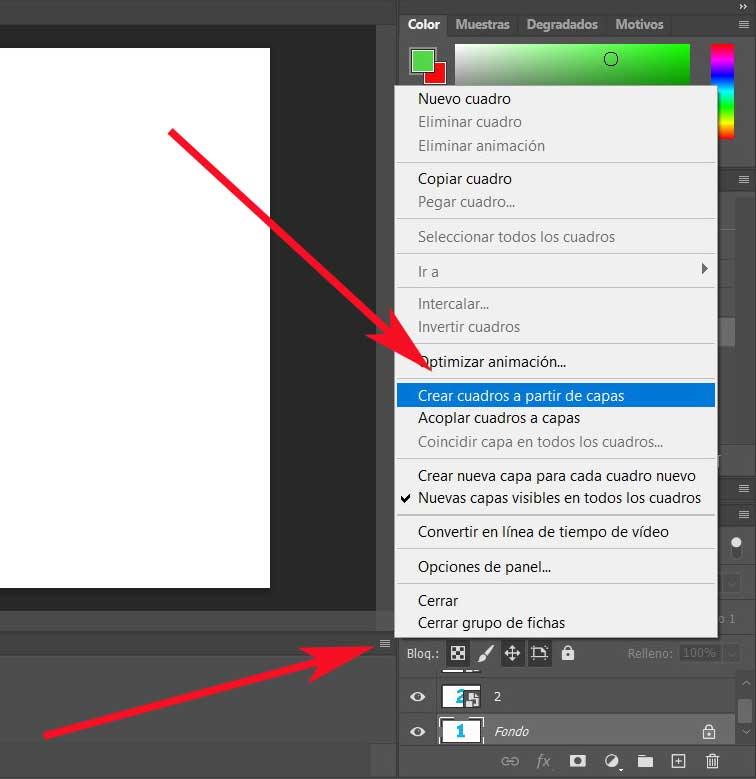
Von hier aus müssen wir jetzt nicht mehr die halten Shift Taste und klicken Sie auf die erste Animation in der Timeline. Sobald wir es markiert haben, ohne die Umschalttaste freizugeben, klicken wir auch auf das letzte Foto der Linie, um alle Frames auszuwählen, die Teil des animierten GIF sein werden.
Erstellen Sie die animierte GIF-Datei in Photoshop
In diesem Moment klicken wir auf den Pfeil, der in einem der Samples auf der Timeline nach unten zeigt, und wählen beispielsweise ein Intervall von 0.1 Sekunden aus. Dies hängt von der Zeit ab, zwischen der wir vergehen möchten Rahmen und Rahmen. In ähnlicher Weise wählen wir die Option Unendlich, die standardmäßig direkt unter diesen Beispielen verfügbar ist.
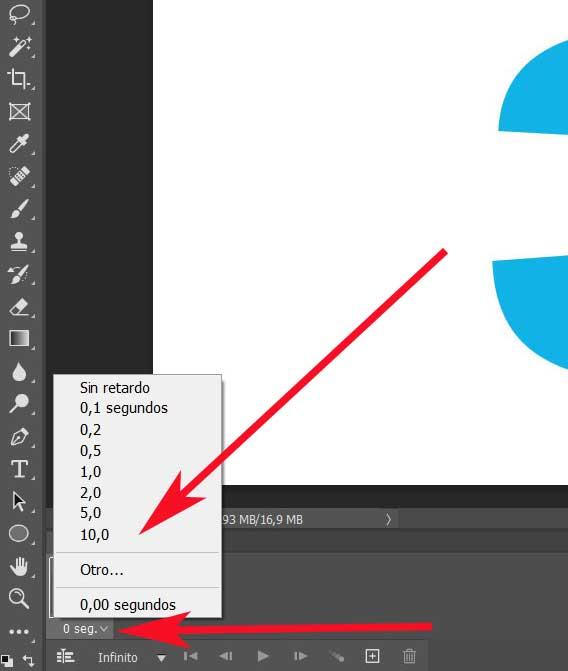
Mit dieser Änderung erreichen wir, dass die Animationsschleife kontinuierlich ist und sich nacheinander wiederholt. Um zu sehen, wie es am Ende aussehen wird, können wir die Wiedergabetaste verwenden, die wir in diesem Abschnitt haben. Jetzt gehen wir zu Speichern Sie das GIF als solche, für die wir zur Menüoption Datei / Exportieren / Für Web speichern (geerbt) gehen. Hier empfehlen wir, dass Sie sich für das GIF 128-Preset mit Dithering entscheiden, das wir aus der angezeigten Dropdown-Liste auswählen. Gleichzeitig müssen wir sicherstellen, dass die Wiederholungsoptionen unten auf Unendlich eingestellt sind.
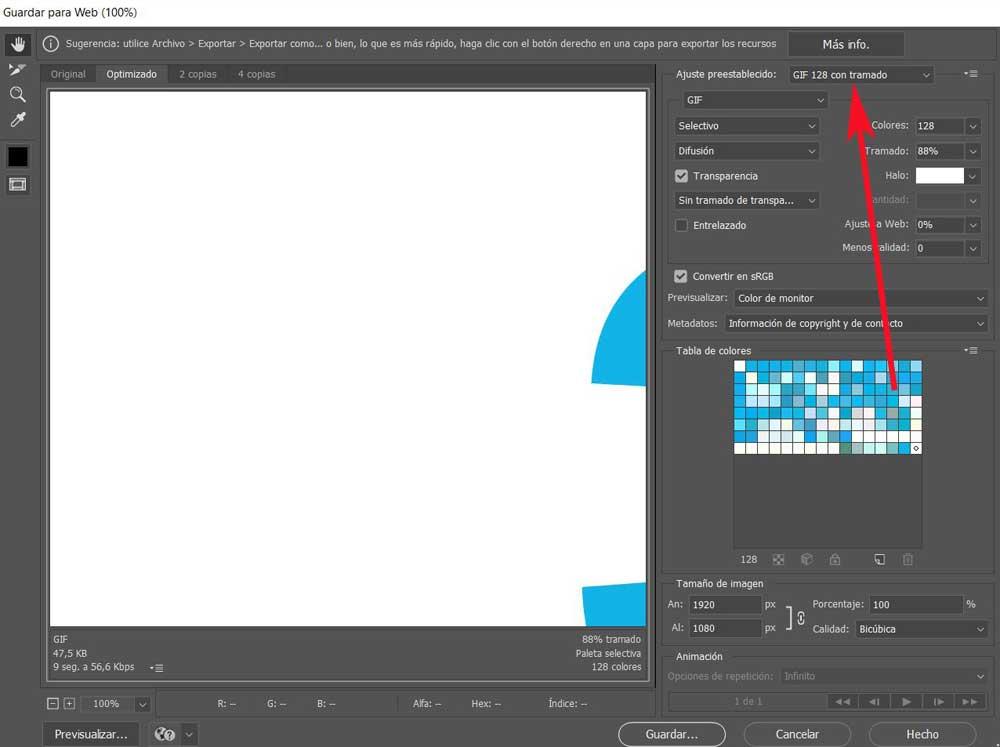
Zum Abschluss müssen wir nur einen Speicherort auswählen und den speichern animierte GIF In Photoshop erstellt, um es überall dort zu verwenden, wo wir es brauchen.
