Wir alle benutzen USB-Laufwerke , SD Karten und Micro-SD-Karten jeden Tag. Ob auf dem Handy, auf einer Konsole, in einer Fotokamera und sogar auf Mikrocomputern wie dem Raspberry PiIn der Regel speichern wir alle Arten von Informationen und Daten darin. Wenn Sie die Daten von diesen Geräten kopieren müssen, müssen Sie sie einfach an den Computer anschließen und auf normale Weise kopieren. Wir können dies sogar tun, um alle Daten an einen USB-Stick oder eine Speicherkarte mit größerer Kapazität zu übertragen. Obwohl dies ein relativ einfacher Vorgang zu sein scheint, werden die Dinge in dem Moment kompliziert, in dem das Gerät Inhalte blockiert hat, auf die wir nicht zugreifen können. Dann müssen wir auf Programme wie zurückgreifen Klonezilla.
Es ist sehr häufig, dass beim Versuch, über einen USB-Stick oder eine Speicherkarte auf die Daten zuzugreifen, diese oder ein Teil davon blockiert sind. Dies ist beispielsweise der Fall, wenn wir versteckte Partitionen haben (z. B. wenn wir ein Betriebssystem für den Raspberry Pi haben) oder wenn Partitionen in einem proprietären Format formatiert sind (wie dies beispielsweise bei den Partitionen der Fall ist) Konsolen automatisch erstellen).
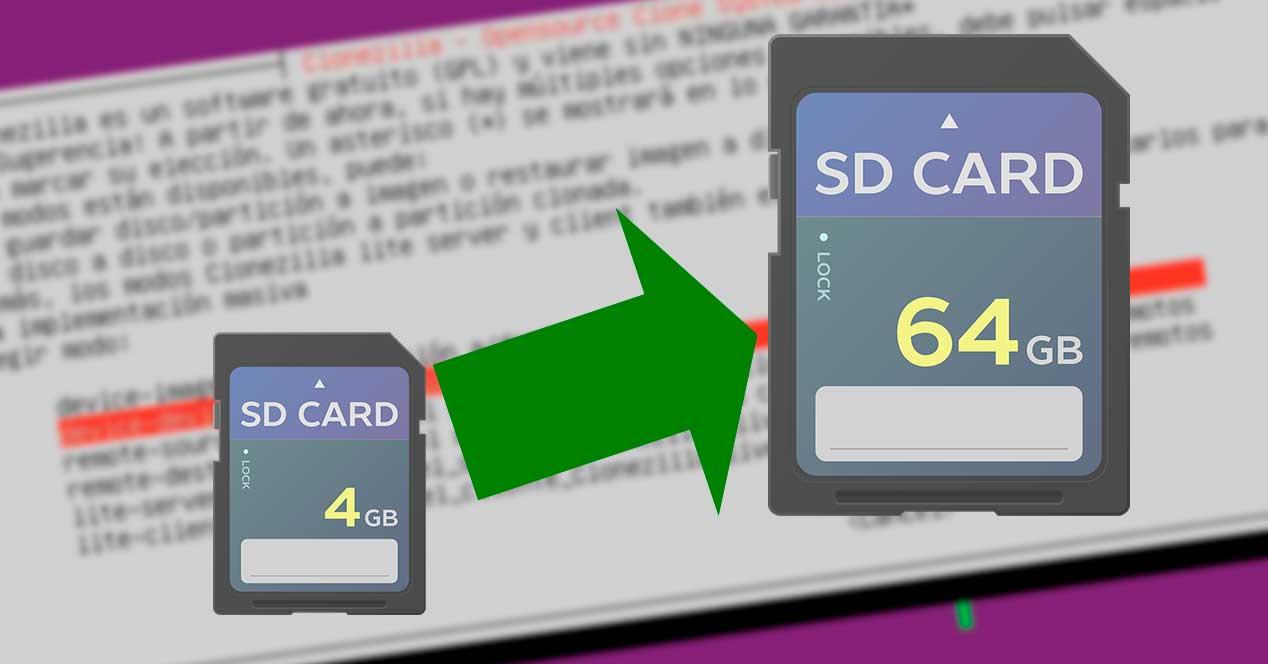
Kopieren der Daten Von der Hauptpartition aus hilft es nicht viel, die restlichen Partitionen nicht zu kopieren. Ja, wir können die wichtigsten Daten speichern, aber wenn wir versuchen, das Gerät mit dem neuen USB oder der neuen Speicherkarte zu starten, werden wir feststellen, dass wir nichts tun können, da wir diese Partitionen nicht haben.
Clonezilla hilft uns, Einheiten zu klonen
Clonezilla ist eines der besten Programme, für die wir finden können Klonen von Daten . Dank dieser Software können wir alle Daten Stück für Stück von einer Einheit zur anderen übertragen. Es spielt keine Rolle, in welchem Format sie vorliegen oder ob das System sie lesen kann oder nicht. Diese Software klont buchstäblich Daten von einem Laufwerk auf ein anderes. Dies ist eine der besten Optionen beim Übertragen von Daten von einem alten Laufwerk auf ein neues Laufwerk mit höherer Kapazität.
Dieses Programm ist völlig kostenlos und Open Source. Wir können es kostenlos von herunterladen hier .
Clonezilla ist kein Programm als solches, sondern darauf ausgelegt als Live-Betriebssystem ausführen . Nach dem Herunterladen müssen wir es daher auf einen USB-Stick oder eine CD brennen und den PC damit starten, um diese Software verwenden zu können. Wenn wir den PC mit diesem Programm starten, werden keine Änderungen an den Festplatten vorgenommen, alles wird geladen RAM. Deshalb müssen wir uns keine Sorgen machen.
Klonen Sie einen USB- oder SD-Computer auf einen USB-Stick mit höherer Kapazität
Wenn wir den PC mit unserem Clonezilla starten, sehen wir als erstes einen Startbildschirm wie den folgenden.
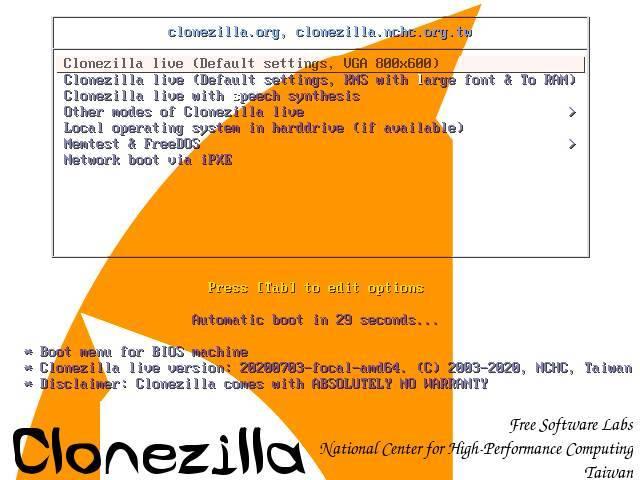
Darin wählen wir die erste Option, um diese Distribution mit den Standardoptionen zu starten. Nach einigen Sekunden sehen wir als nächstes einen neuen Abschnitt, in dem wir die Sprache und dann das Tastaturlayout auswählen müssen, das wir verwenden werden.
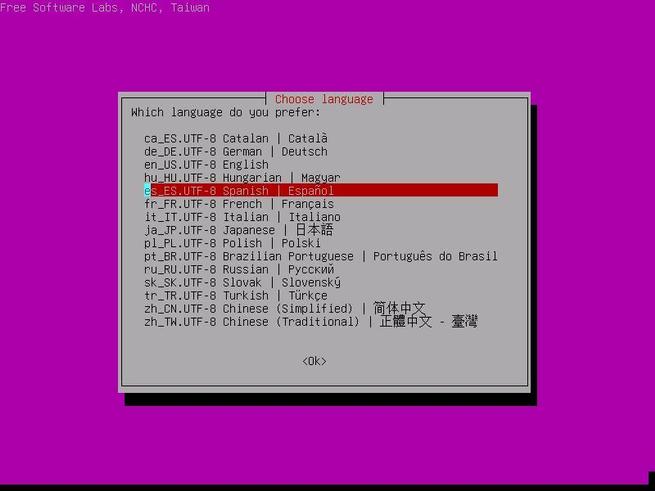
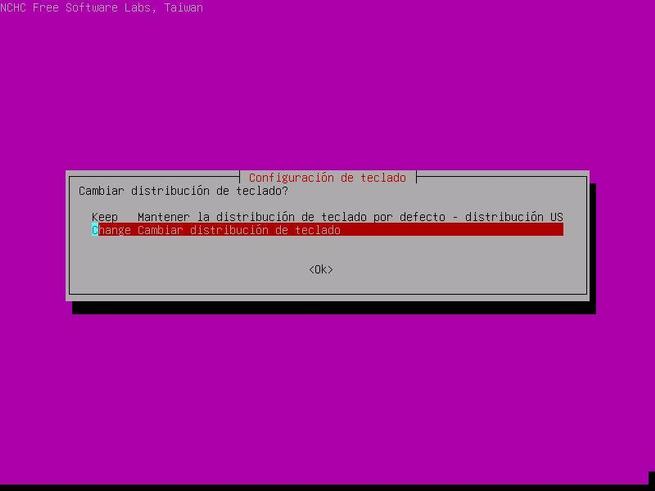
Wir sind jetzt bereit, Clonezilla zu starten.
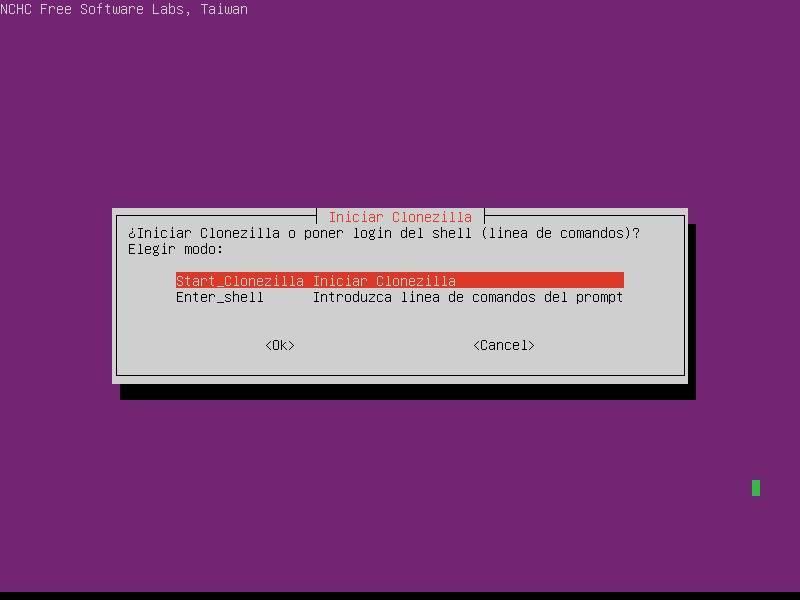
Das Programm fordert uns nun zunächst auf, den Betriebsmodus basierend auf den gewünschten Funktionen für das Gerät auszuwählen. Da wir eine Kopie von Gerät zu Gerät erstellen möchten, wählen wir die Option aus. “ Gerät-Gerät ".
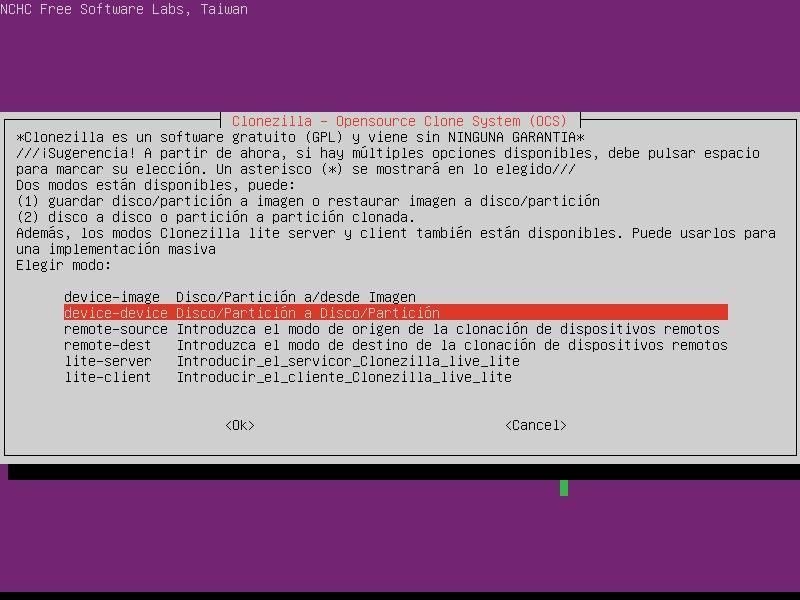
Im nächsten Schritt können wir mit dieser Software auswählen, ob wir die verwenden möchten "Anfänger" Modus , so dass der Prozess schnell und einfach ist, oder die "Experte" Modus , Von hier aus können wir eine Reihe von Parametern zum Kopieren und Klonen konfigurieren. der Daten. Wir werden den "Anfänger" -Modus wählen und den Prozess fortsetzen.
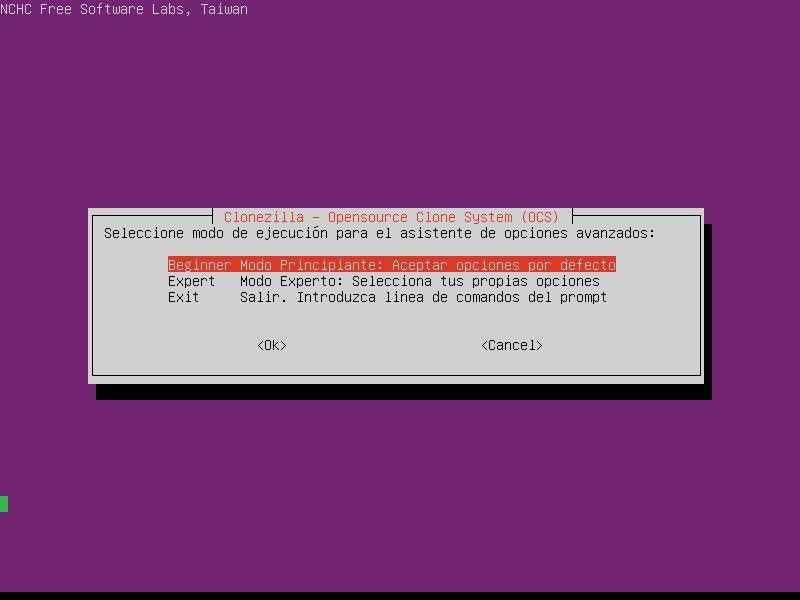
Als nächstes werden wir auswählen, dass wir eine lokale Festplatte auf eine lokale Festplatte kopieren möchten. Die erste Option.
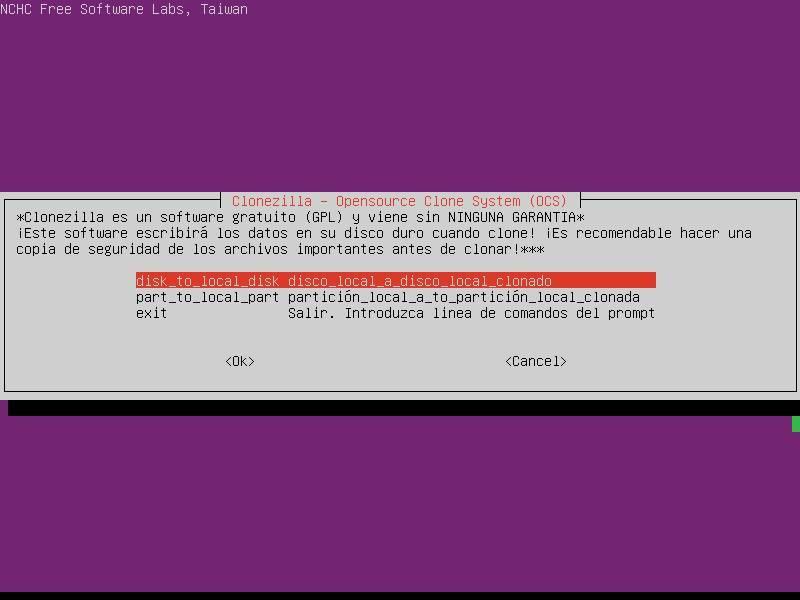
Im nächsten Punkt werden alle Festplatten und anderen Geräte angezeigt, die wir an den PC angeschlossen haben. Das erste was wir tun müssen ist Wählen Sie die Quelleneinheit aus . Das heißt, der USB oder die Speicherkarte, die alle Daten enthält. Die, die wir klonen wollen. Wir dürfen uns nicht irren.
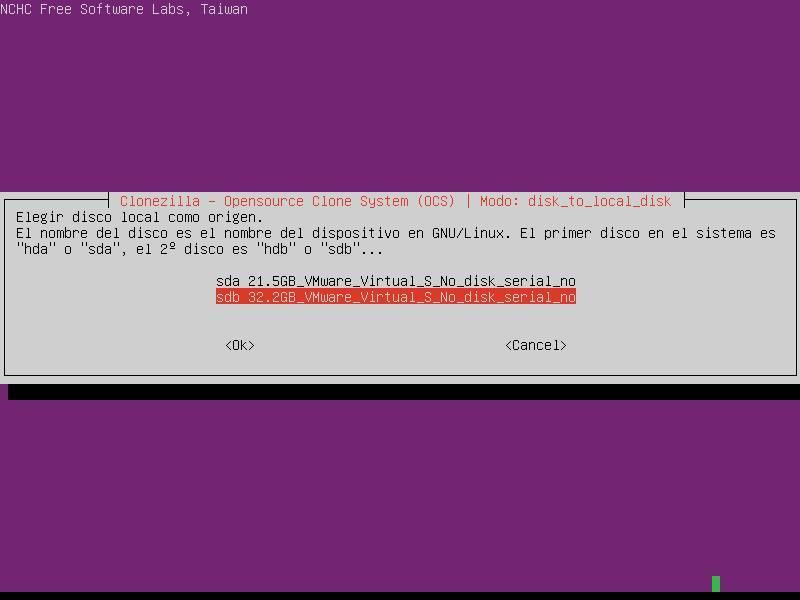
Und zweitens die Ziellaufwerk oder wo wir die Daten kopieren wollen. Wir müssen sicherstellen, dass dieses Laufwerk sehr gut ausgewählt wird, da der Prozess alle Daten vom Ziellaufwerk löscht, um das Quelllaufwerk zu klonen.
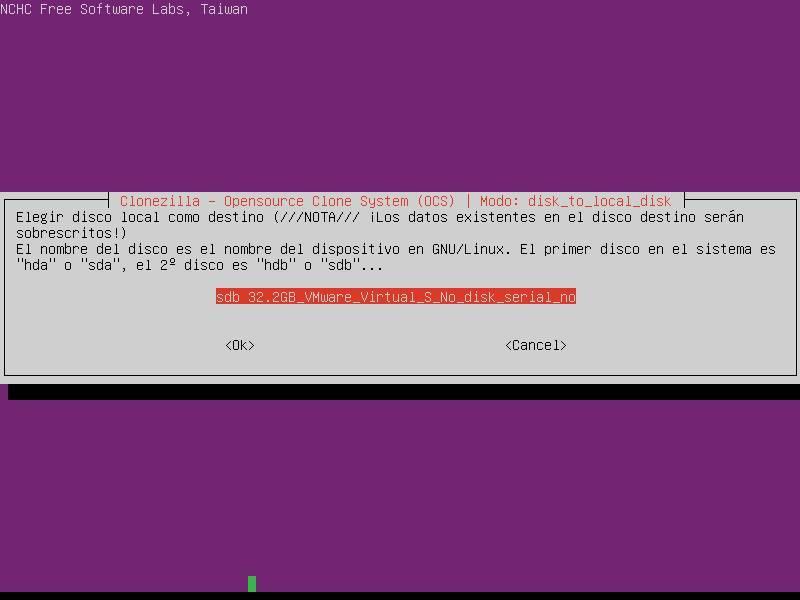
Nach Auswahl des Ursprungs und des Ziels wird die Klonprozess Wir werden gefragt, ob wir während des Klonvorgangs nach Fehlern suchen möchten, damit das Programm diese beheben kann, falls sie erkannt werden. Wenn das Klonen so genau wie möglich sein soll, können wir Ja sagen (obwohl der gesamte Prozess länger dauern wird). Wenn wir sicher sind, dass das Gerät korrekt ist, können wir die Prüfung überspringen.
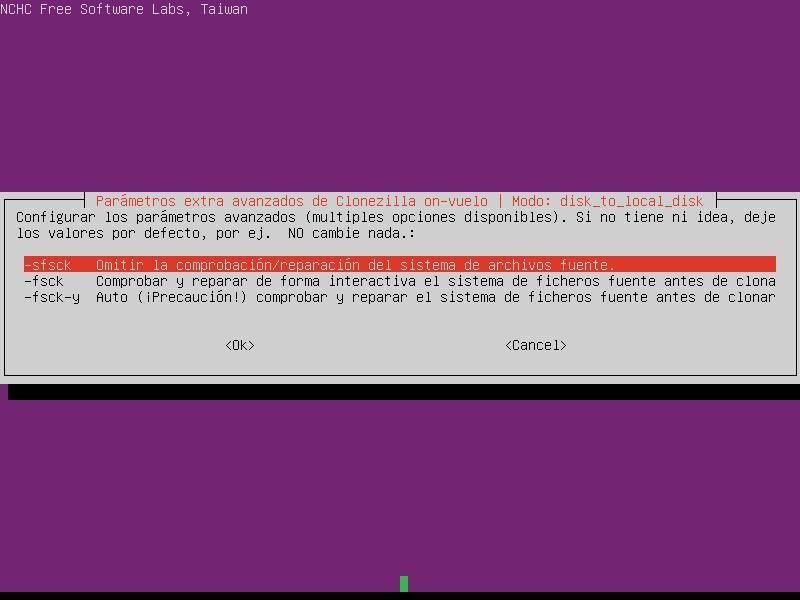
Im nächsten Schritt müssen wir auswählen, was wir tun möchten, wenn der Prozess endet. Dies ist beispielsweise nützlich, wenn die Einheiten groß sind, da wir den Computer funktionsfähig lassen und angeben können, dass er nach Beendigung des Vorgangs automatisch ausgeschaltet werden soll.
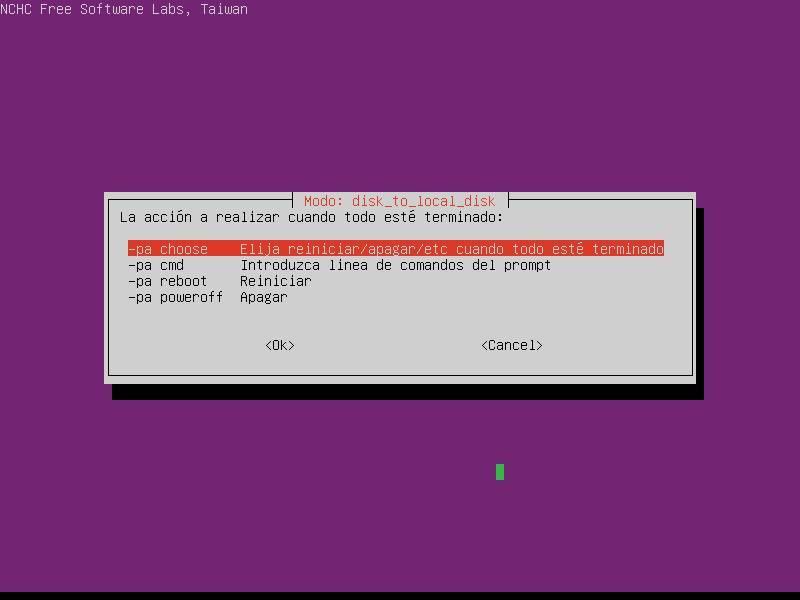
Das Programm ist jetzt bereit Klonen Sie unsere USB- oder Speicherkarte . Bevor wir jedoch mit dem Prozess beginnen, können wir eine Zusammenfassung von allem anzeigen, um sicherzustellen, dass alles korrekt ist. Wir müssen den Prozess zweimal akzeptieren, bevor wir ihn starten können.
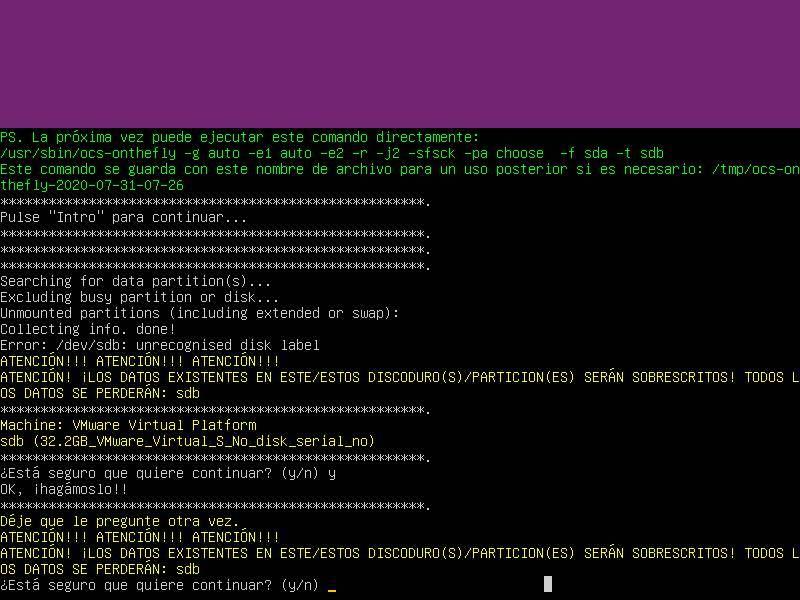
Wenn Clonezilla seine Aufgabe beendet hat, haben wir die geklonte Einheit. Jetzt müssen wir nur noch den Computer ausschalten, die Geräte trennen und überprüfen, ob das neue Gerät ordnungsgemäß funktioniert und alle Daten vorhanden sind.
Erweitern Sie Partitionen
Der Klonprozess von Clonezilla ist buchstäblich. Das heißt, wenn das Ziellaufwerk größer als das Quelllaufwerk ist, werden die Partitionen unverändert erstellt, wobei der Speicherplatzunterschied ohne Partitionierung verbleibt. In diesem Fall müssen wir die Hauptpartition mit dem Rest des nicht partitionierten Bereichs vergrößern, bevor wir fortfahren können.
Dazu müssen wir einen Partitionsmanager für verwenden Windows das erlaubt uns das zu tun. Zum Beispiel, MiniTool Partition Assistent ist ein kostenloses Programm, mit dem wir die Partitionen vergrößern können, wenn der Raum zusammenhängend ist.
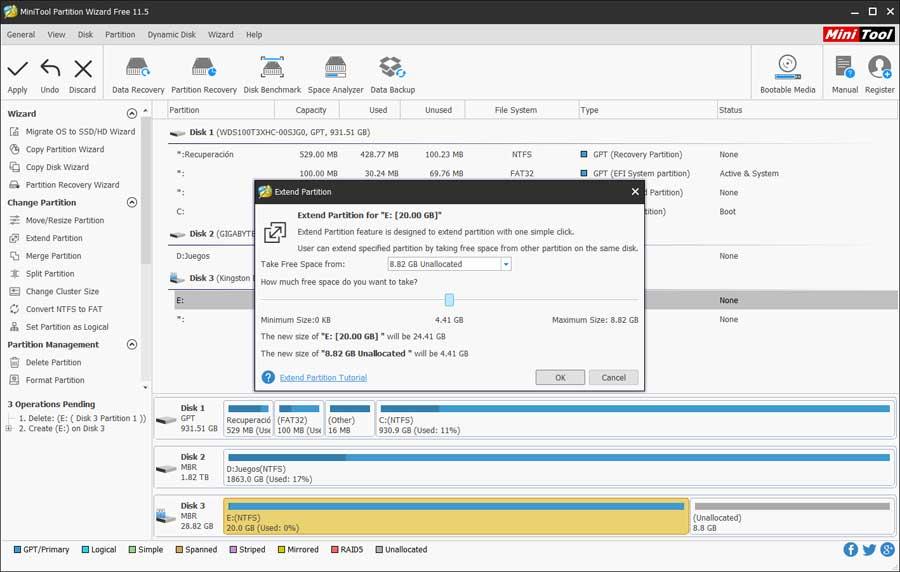
So haben wir unser Gerät bereit und 100% des Platzes des neuen nutzbaren Geräts.
