Obwohl das Ideal ist, wenn wir den Computer nicht benutzen, schalten wir ihn komplett aus, die Option dazu Hängen Sie den PC aus kann sehr nützlich sein. Wenn wir den Computer anhalten, stoppen wir alle Komponenten, lassen aber einen kleinen Strom in der RAM damit die Daten nicht gelöscht werden. Wenn wir den PC neu starten, werden alle RAM-Informationen direkt geladen, anstatt sie von Grund auf neu zu laden. Dies spart viel Zeit und sorgt dafür, dass das System (offene Programme usw.) wie zum Zeitpunkt der Suspendierung war.
Es gibt mehrere Möglichkeiten Wecken Sie einen Computer nach dem Einschlafen auf . Am schnellsten und einfachsten können Sie die Maus bewegen oder eine Taste auf der Tastatur drücken. Der Computer wird sofort aktiviert. Wir können dies auch durch Drücken des Netzschalters tun, da das Ergebnis in den meisten Fällen dasselbe ist.
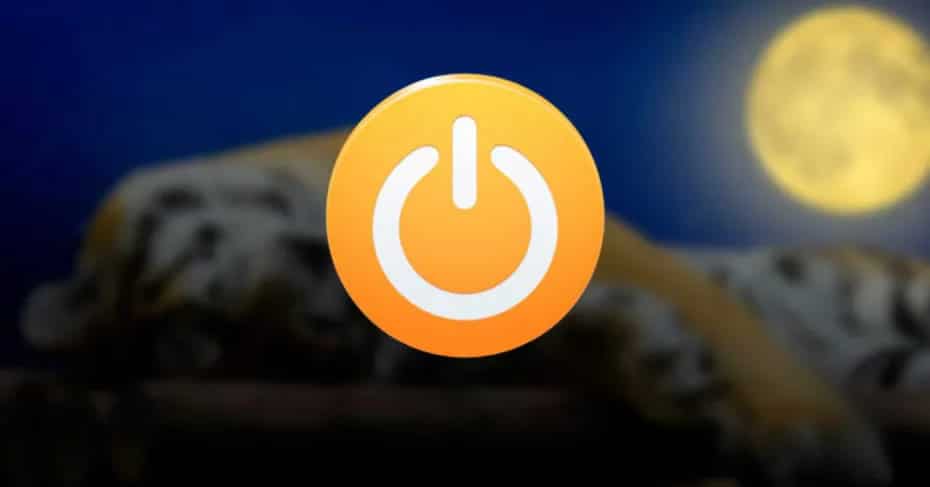
Dies ist jedoch möglicherweise nicht immer der Fall. Es gibt Zeiten, in denen der von uns angehaltene Computer aus verschiedenen Gründen nicht wieder reaktiviert wird. Und alle schalten es vollständig aus, um es von Grund auf neu einzuschalten, wobei alle Speicherinformationen verloren gehen.
Falls wir dieses Problem haben, erklären wir unten, wie wir es lösen können.
Überprüfen Sie, ob Maus und Tastatur ordnungsgemäß funktionieren und gut konfiguriert sind
Es mag offensichtlich erscheinen, aber es ist auch einer der häufigsten Gründe, warum dieses Problem normalerweise auftritt. Es ist möglich, dass aus irgendeinem Grund Unsere Tastatur oder Maus funktioniert nicht mehr oder ist blockiert, weil nicht bekannt ist, wie der Status des PCs erkannt wird. Daher sollten wir als erstes versuchen, Peripheriegeräte zu trennen und wieder anzuschließen. Wir können auch eine andere Tastatur oder eine andere Maus ausprobieren, um zu versuchen, das System ordnungsgemäß aufzuwecken.
Es kann auch vorkommen, dass unsere Tastatur oder Maus nicht berechtigt ist, den Computer im Ruhezustand wieder zu aktivieren. In diesem Fall müssen wir Ihnen die Erlaubnis geben. Dazu klicken wir mit der rechten Maustaste auf den Startknopf und öffnen die ” Geräte-Manager ".
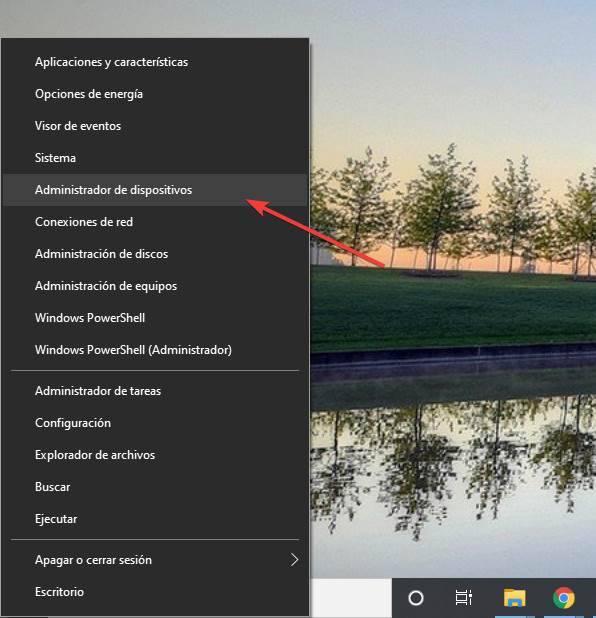
Die Liste der installierten und konfigurierten Geräte wird geöffnet. Wir suchen nach unserer Tastatur oder Maus und doppelklicken darauf. Wir gehen zu der " Power Management Stellen Sie sicher, dass das Gerät die Berechtigung zum Aufwecken des Computers hat.
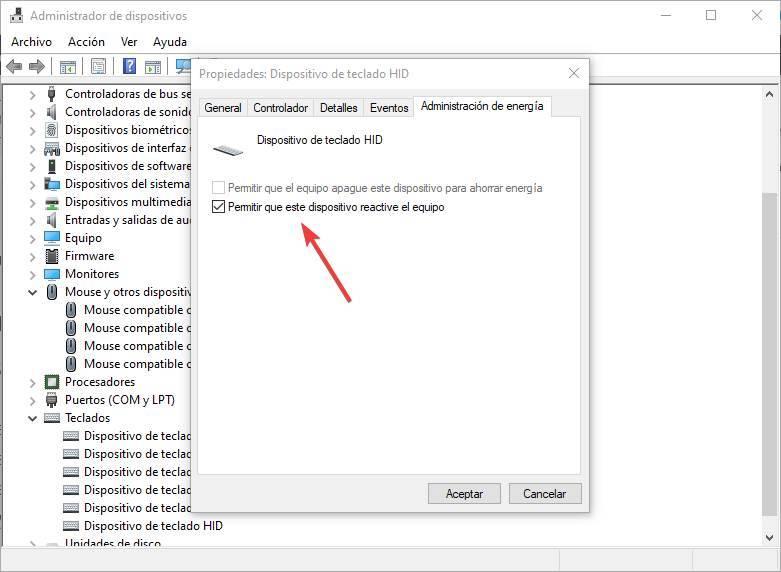
Wir wiederholen diesen Vorgang für alle Tastaturen und Mäuse, die wir auf dem PC installiert haben, und das war's. Bevor wir fertig sind, müssen wir natürlich zum “ universelle serielle Bussteuerungen Öffnen Sie im Abschnitt ”die Eigenschaften der USB-Anschlüsse und verhindern Sie dies Windows Sie können sie nicht trennen, indem Sie sie anhalten, indem Sie das folgende Kontrollkästchen deaktivieren.
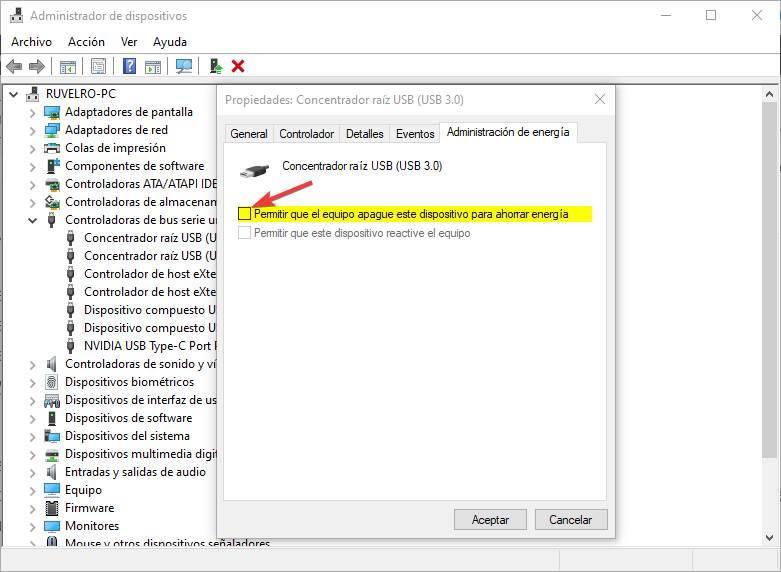
Ja jetzt. Wir können jetzt alle Änderungen akzeptieren und erneut testen. Wenn es sich um ein Konfigurationsproblem handelte, wurde es wahrscheinlich bereits behoben.
Aktualisieren Sie die Grafikkartentreiber, um den PC anzuhalten
Auf den ersten Blick hat es vielleicht nichts damit zu tun. Die Grafikkartentreiber sind jedoch von großer Bedeutung, damit der Computer angehalten werden kann. So sehr, dass wir den PC nicht anhalten können, wenn die Treiber nicht installiert sind.
Daher, wenn wir irgendeine Art von Problem haben, wenn Computer anhalten müssen wir sicherstellen, dass diese Treiber korrekt installiert und aktualisiert werden. Bei Bedarf können wir sie sogar deinstallieren und von Grund auf neu installieren.
Überprüfen Sie die Stromversorgungsoptionen des Geräts
Ein weiterer Grund, warum diese Funktion möglicherweise nicht funktioniert, ist, dass wir das Leistungsprofil des PCs falsch konfiguriert haben. Insbesondere, weil wir das System anweisen, die USB-Stromversorgung zu unterbrechen, wenn es suspendiert wird. Daher können wir sie nicht zur Reaktivierung der Geräte verwenden.
Dazu müssen wir zum Konfigurationsabschnitt des Windows 10-Energieprofils gehen, das Profil bearbeiten und in der USB-Konfiguration die selektive Sperrung von USB-Anschlüssen deaktivieren.
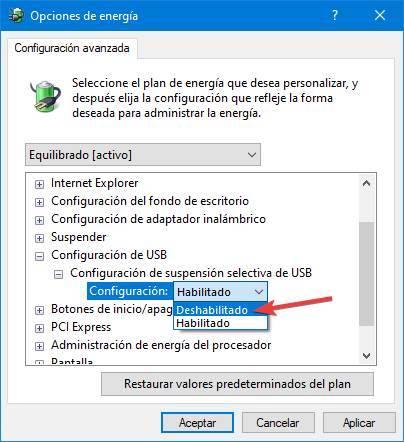
Es ist auch möglich, dass das Problem von kommt eine schlechte Konfiguration im BIOS des PCs . Daher müssen wir auch die Konfiguration eingeben und nach den folgenden zwei Optionen suchen, um sie in den entsprechenden Parametern zu konfigurieren:
- Fortsetzen von S3 mit der PS / 2-Maus - Aktivieren
- Fortsetzung von S3 mit PS / 2-Tastatur - Beliebige Taste
Auf diese Weise können Tastatur und Maus den Computer aus dem Ruhezustand bringen oder S3.
Deaktivieren Sie den Schnellstart, um Windows reibungslos anzuhalten
Der Schnellstart mag sehr attraktiv erscheinen, da wir das Gerät nach dem Ausschalten in wenigen Sekunden einschalten können. Diese Funktion verursacht jedoch auch viele Probleme. Wenn wir es aktiviert haben, sollten wir es daher über die Energiekonfigurationsoptionen des Computers deaktivieren.
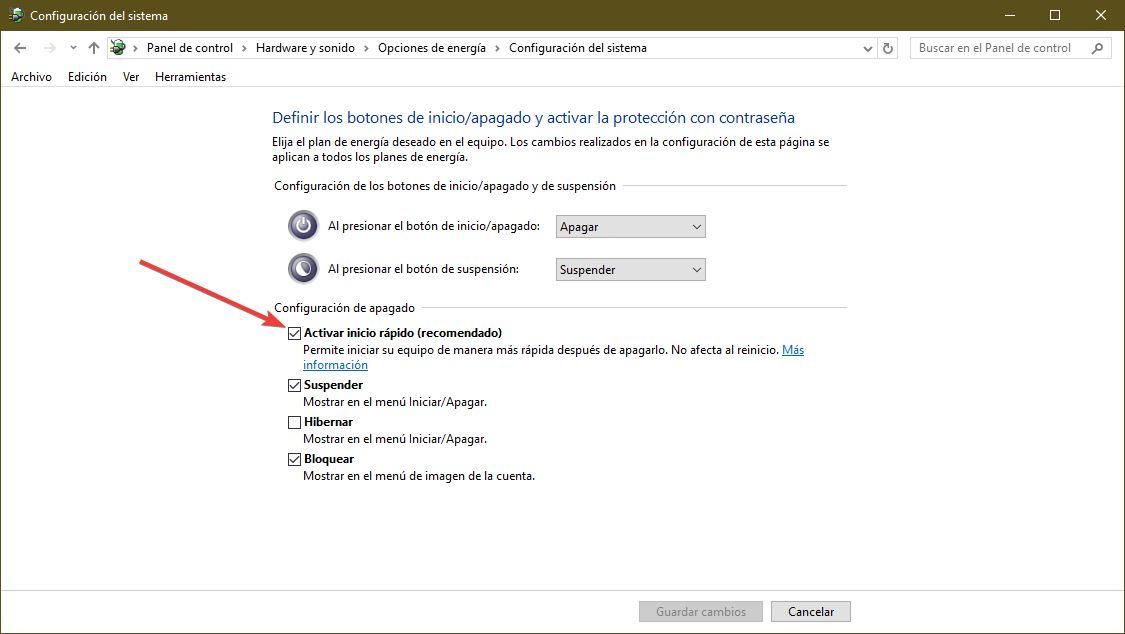
Auf diese Weise stellen wir sicher, dass diese Funktion den korrekten Betrieb der Suspend-Funktion von Windows nicht beeinträchtigt.
Beheben Sie Probleme mit der Stromversorgung des PCs
Schließlich kann Windows 10 ein internes Problem mit den Energieoptionen haben. Da das manuelle Auffinden kompliziert sein kann, verwenden wir die Windows 10-Fehlerbehebung, um diesen Fehler zu beheben.
Dazu öffnen wir das Menü “ Einstellungen> Update und Sicherheit> Probleme lösen ”Und führen Sie das Tool aus, um die Stromprobleme des PCs zu lösen.
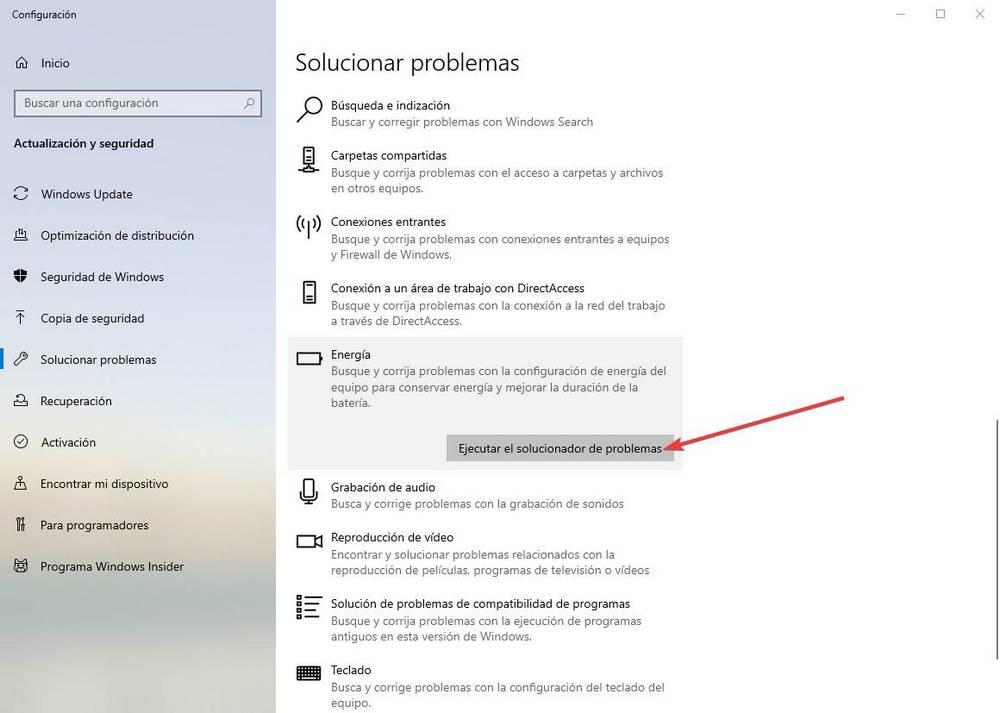
Wir führen es aus und folgen den Schritten, die uns der Assistent bis zum Ende anzeigt. Wenn es ein Problem gab, hat dieses Tool es gelöst. Nach einem Neustart sollte alles wieder normal sein und wie immer funktionieren.
Versuchen Sie, den Ruhezustand zu aktivieren (oder zu deaktivieren)
Obwohl es sich um unterschiedliche Funktionen handelt, hängen Suspend und Hibernate zusammen. Daher kann es vorkommen, dass unser System aufgrund eines Fehlers im Ruhezustand Probleme beim Aussetzen hat.
Dazu müssen wir nur a ausführen CMD Fenster mit Administratorrechten und führen Sie den folgenden Befehl aus:
powercfg.exe / Ruhezustand aus
Dieser Befehl deaktiviert den Ruhezustand automatisch. Um es erneut zu aktivieren, müssen Sie lediglich den folgenden Befehl erneut in einem CMD-Fenster mit Administratorrechten ausführen:
powercfg.exe / Ruhezustand ein
Es ist selten, aber auf diese Weise können wir mit ein paar Befehlen sicherstellen, dass der Ruhezustand die Suspendierung nicht beeinflusst.
